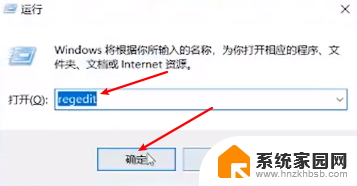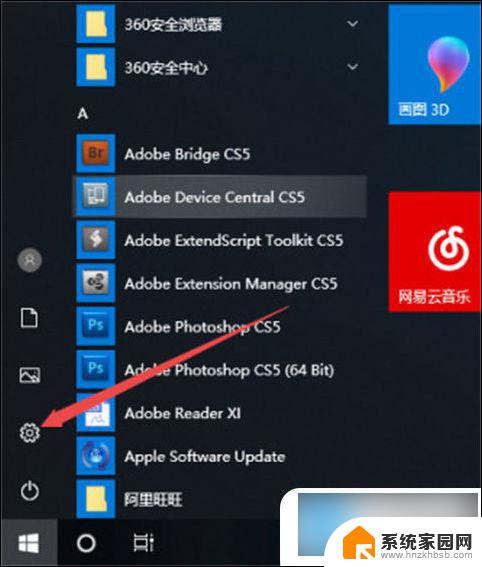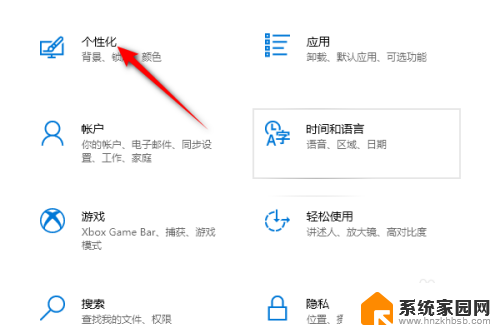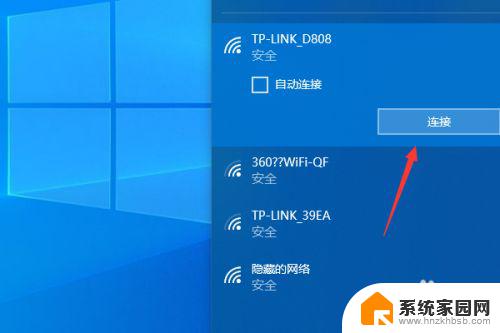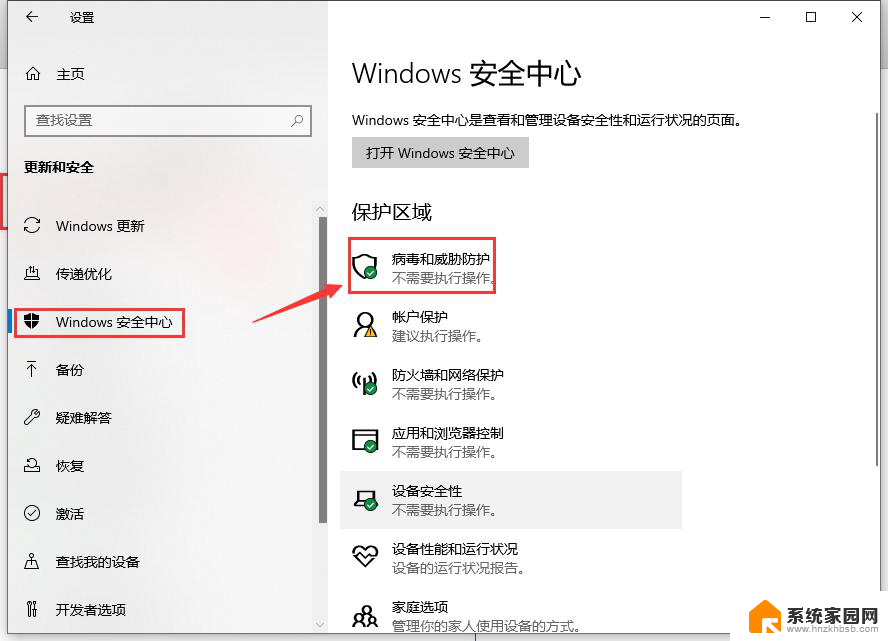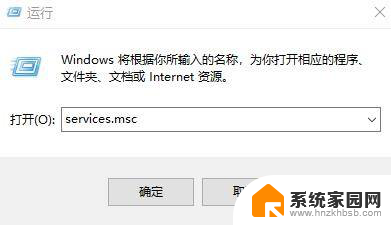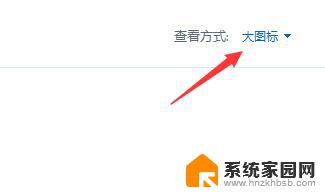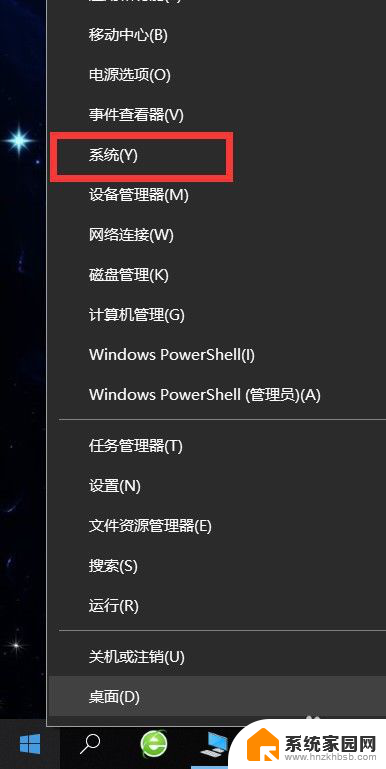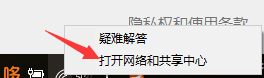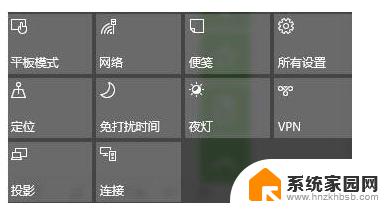win10专业版wifi功能没了 win10电脑wifi功能消失怎么解决
最近有用户反映在使用Win10专业版系统时,突然发现WiFi功能消失了,导致无法连接网络,这个问题可能是由于系统更新或者驱动问题所致。在遇到这种情况时,用户可以尝试重新安装WiFi驱动程序或者更新系统补丁来解决问题。也可以尝试重启电脑或者在设备管理器中查看网络适配器是否正常。希望以上方法能帮助到遇到这一问题的用户。
win10专业版wifi功能没了
方法一:
1、使用鼠标点击桌面左下角的“开始”图标,在弹出的开始菜单窗口左侧点击“设置”按钮。
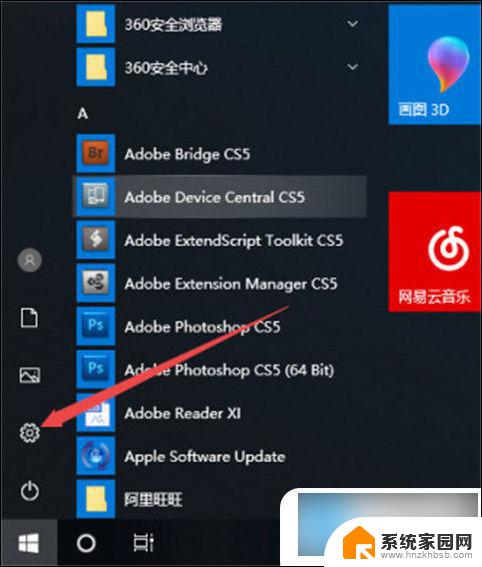
2、在打开的Windows设置窗口中点击“个性化”这一项。
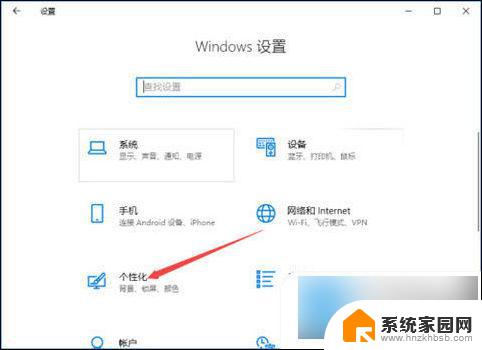
3、在个性化设置界面左侧的菜单中点击“任务栏”这一项。
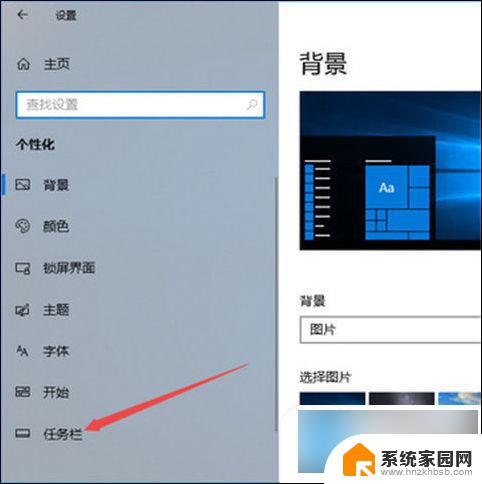
4、之后在右侧点击“选择哪些图标显示在任务栏上”。
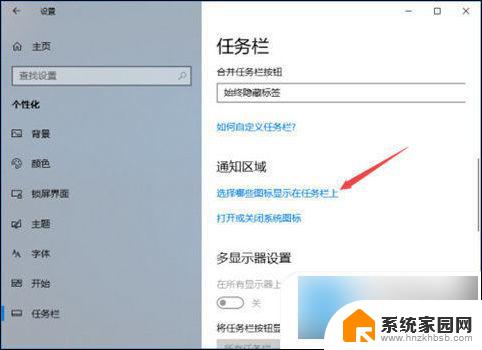
5、如下图所示,在列表中找到【网络】这一项,点击其后面的开关将其开启就可以了。
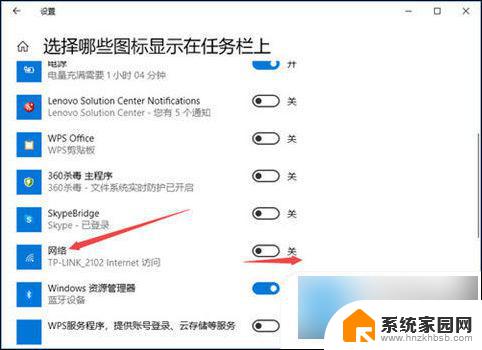
6、此时我们已经成功将网络显示重新开启了,这时候电脑右下角应该就可以重新看到wifi图标了。
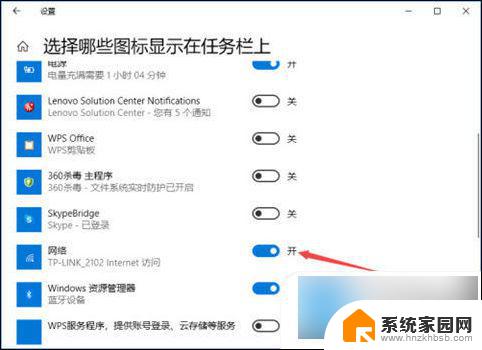
方法二:
1、点击桌面右下角的windows defender图标,此时上面会有个黄色感叹号。
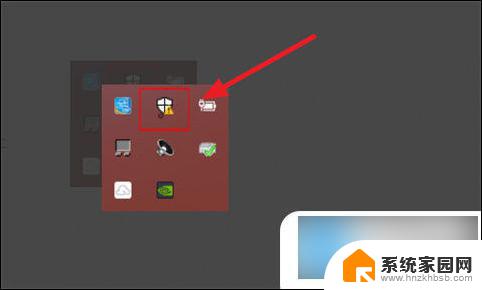
2、打开windows defender安全中心,随后进入“设备性能和运行状况”。再点击“设备驱动程序”中的“打开疑难解答程序”。
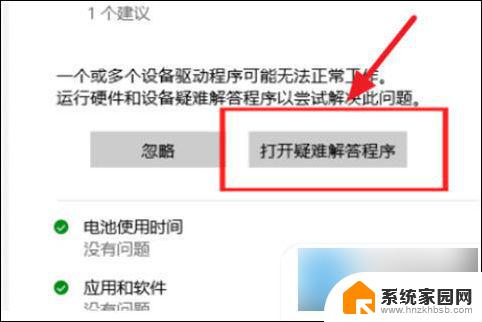
3、通过疑难解答即可自动修复系统无线网卡驱动的问题。
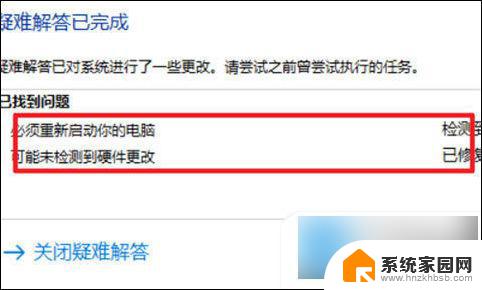
4、最后即可看到黄色图标变成绿√,wifi功能也恢复了。
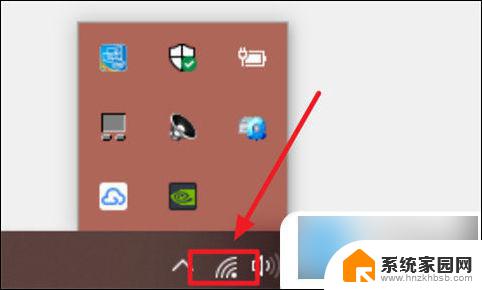
以上就是关于win10专业版wifi功能消失的全部内容,如果你也遇到了相同的情况,可以按照以上方法来解决。