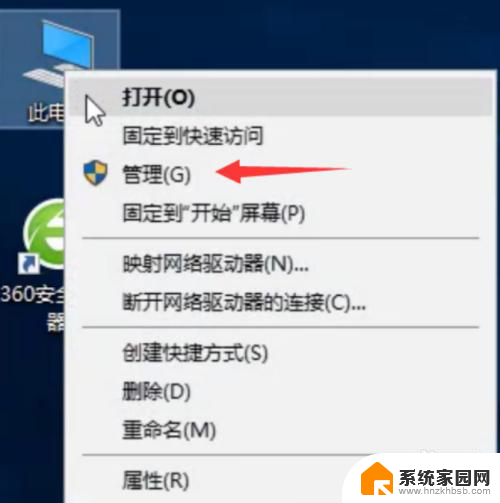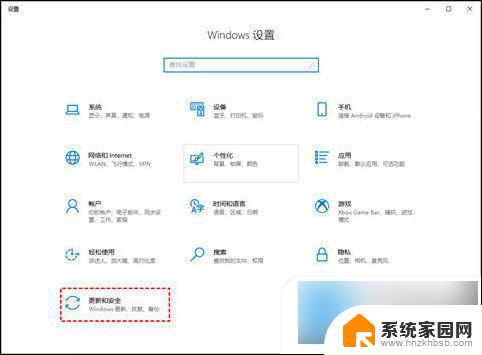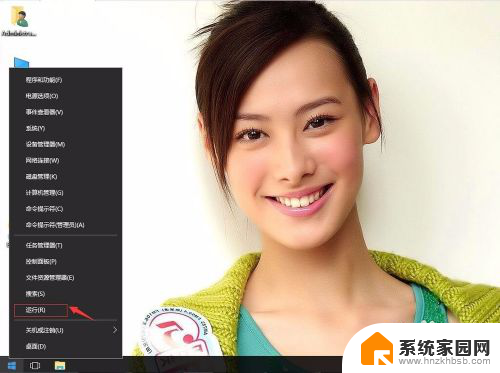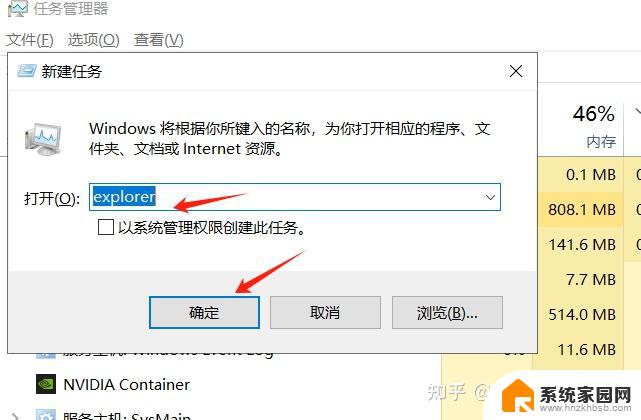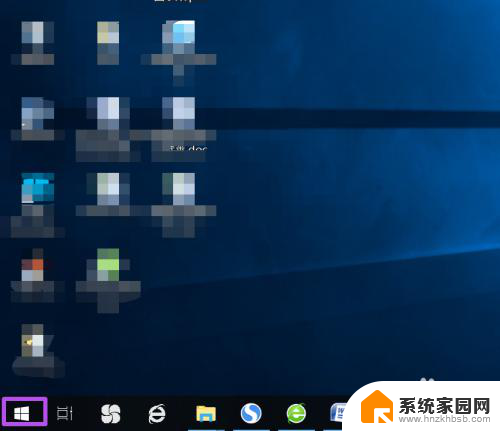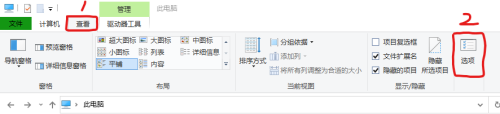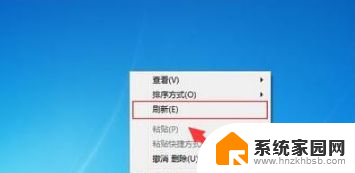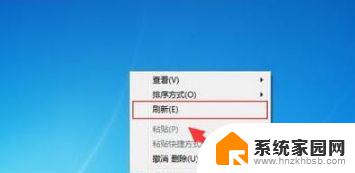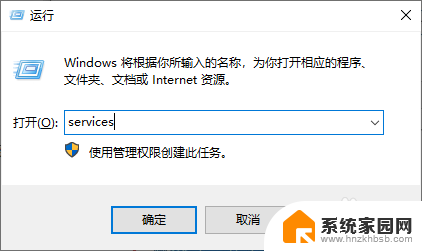win10电脑一直刷新 如何避免win10系统桌面频繁自动刷新问题
win10电脑一直刷新,近年来随着科技的快速发展,我们的生活离不开电脑,而在使用电脑的过程中,有些用户可能会遇到一些烦恼,比如Win10电脑桌面频繁自动刷新的问题。这个问题不仅影响了用户的正常使用,还可能导致数据丢失和工作中断。那么如何避免Win10系统桌面频繁自动刷新问题呢?本文将为大家介绍一些解决方法,希望能够帮助到有需要的用户。
步骤如下:
1. 1.方法的第一步是需要使用鼠标右键点击左下角的开始菜单,点击这个开始菜单选项之后。在出现的列表中找到任务管理器选项并点击。
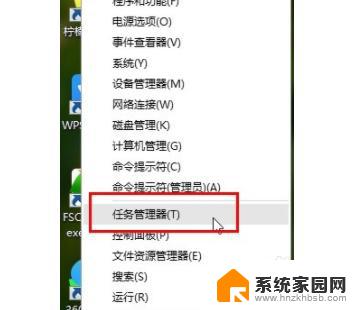
2. 2.点击任务管理器之后在出现的界面,点击左下角的详细信息这个选项,打开当前任务的详细信息列表。
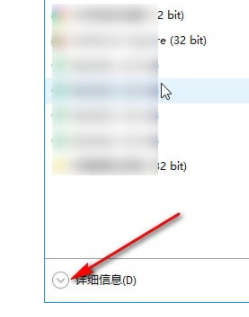
3. 3.打开列表之后,在进程模块。我们找到Windows资源管理器这个选项之后,使用鼠标右键点击它,点击之后在出现的选项中选择结束任务。
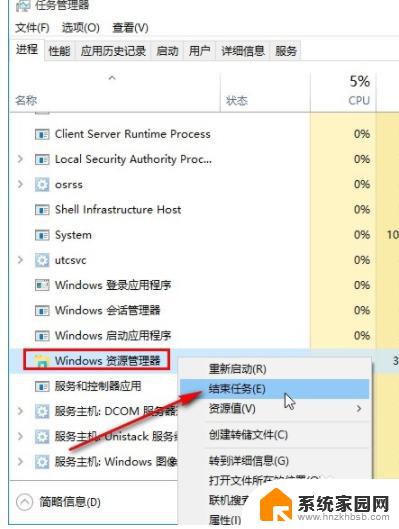
4. 4.点击结束任务之后下一步需要点击左上角的文件选项,点击之后在出现的选项中选择运行新任务这个选项。如下图中所示。
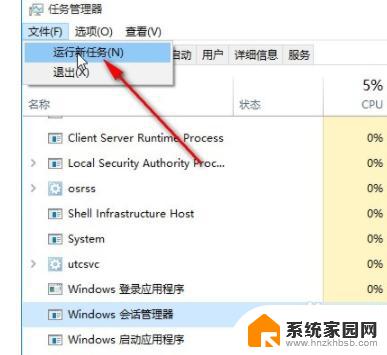
5. 5.点击运行新任务之后,在出现的界面的输入框中,输入explorer.exe这个命令,然后点击确定按钮之后就可以解决桌面自动刷新的问题了。
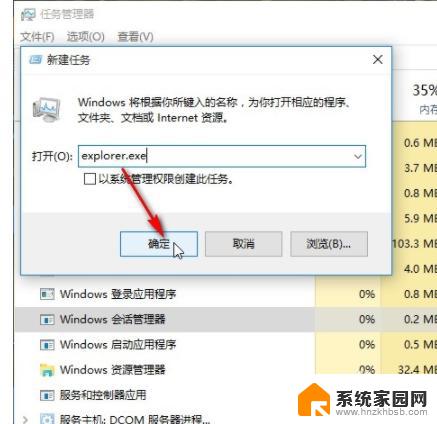
这就是关于Win10电脑一直刷新的全部内容,如果还有不明白的用户,可以按照小编的方法进行操作,希望这能帮助到大家。