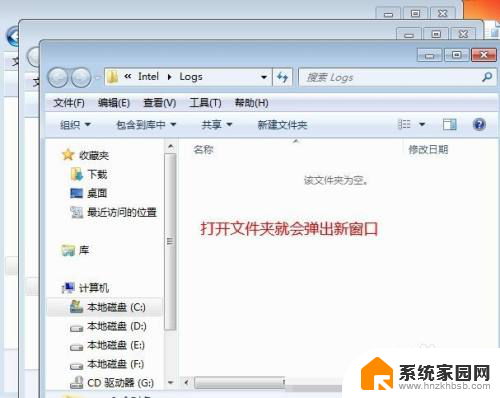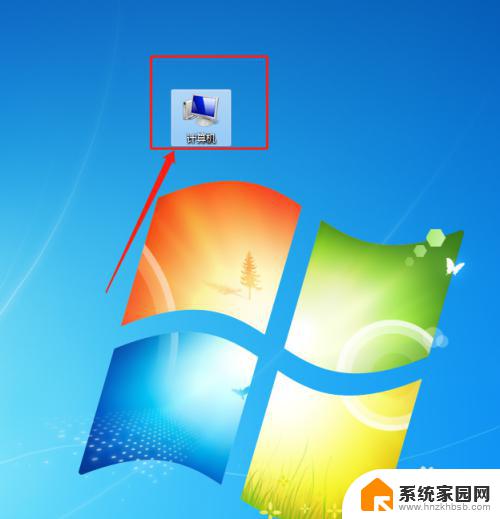每打开一个文件夹就多一个窗口 win7打开文件夹时会多打开一个窗口的解决方法
更新时间:2024-03-02 17:47:25作者:yang
在使用Windows 7操作系统时,我们经常会遇到一个问题,即每当我们打开一个文件夹,系统会自动多打开一个窗口,这个问题可能导致我们在操作时感到困惑和不便。幸运的是这个问题有着简单而有效的解决方法。我们只需要按照一些步骤进行设置和调整,就能轻松解决这个问题,让我们的文件夹打开操作更加便捷和高效。接下来我将为大家介绍具体的解决方法。
具体方法:
1.双击打开【计算机】

2.点击左上角的【组织】
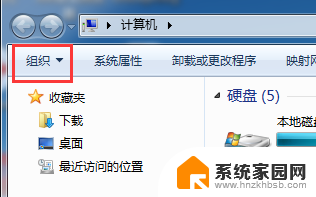
3.点击【组织】菜单下的【文件夹和搜索选项】
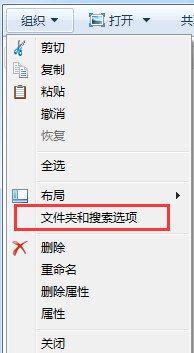
4.在文件夹界面,点击【常规】选项卡
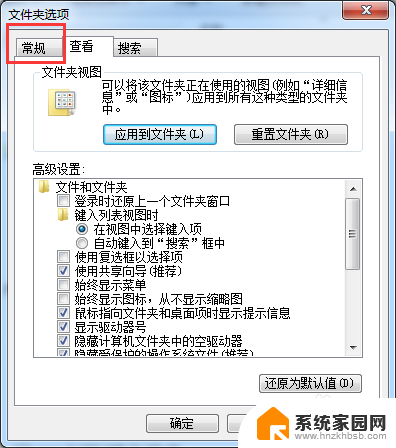
5.在【常规】选项卡里面,可以看到浏览文件夹里面有两个选项,现在选中的是【在不同窗口中打开不同的文件夹】
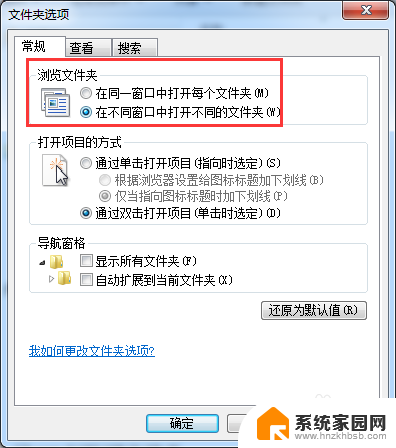
6.在浏览文件夹里面改为选【在同一窗口中打开每个文件夹】,再点击下面的【确定】。再打开文件夹时就不会新建一个窗口了
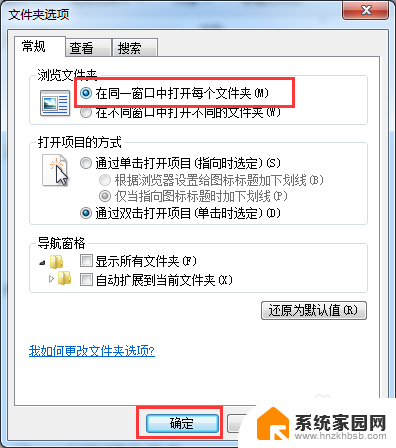
以上就是每打开一个文件夹就多一个窗口的全部内容,还有不清楚的用户就可以参考一下小编的步骤进行操作,希望能够对大家有所帮助。