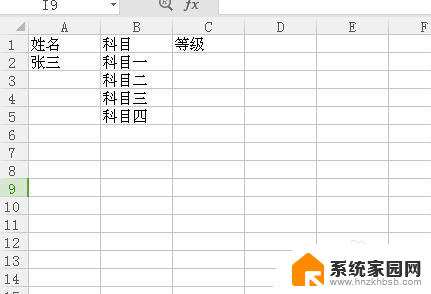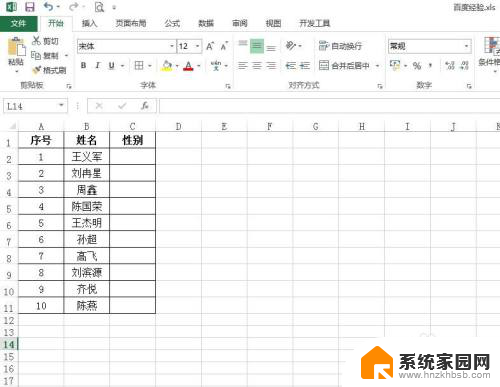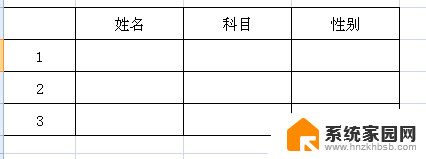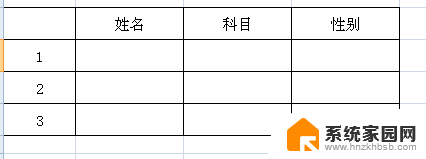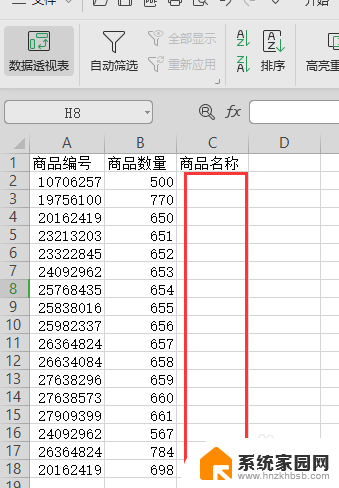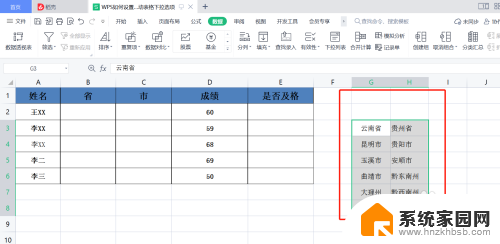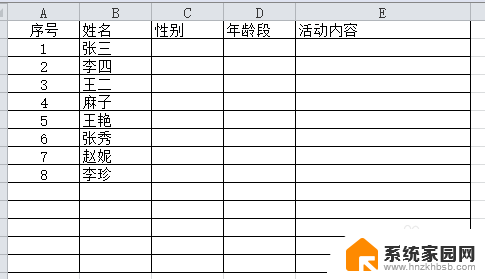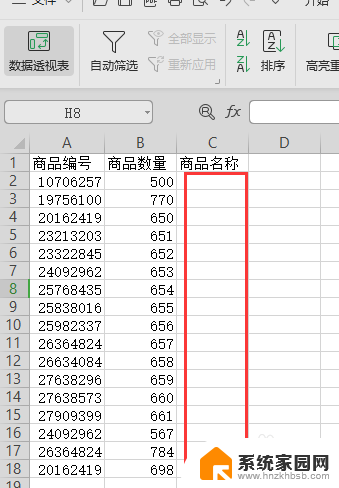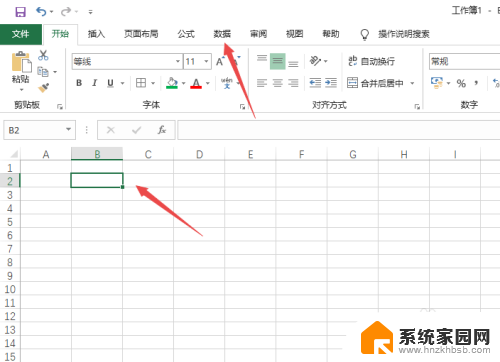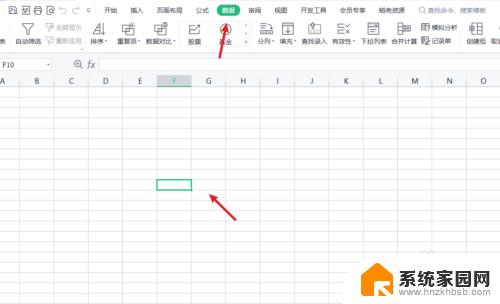表格做选项怎么弄 Excel表格中如何设置下拉选项
在Excel表格中,我们经常会遇到需要设置下拉选项的情况,这可以帮助我们快速选择正确的内容,避免输入错误,如何在Excel表格中设置下拉选项呢?Excel提供了一个非常便捷的功能,使我们能够轻松地设置下拉选项。我们可以通过使用数据验证功能来实现这一目的。在数据验证中,我们可以选择列表作为输入消息的方式,然后指定一个范围作为下拉选项的内容。当我们在该单元格中点击下拉箭头时,将会显示我们预先设定的选项。这个功能不仅方便了我们的数据输入,还能提高工作效率。
步骤如下:
1.打开excel表格,找到我们需要设置下拉选项的数据。今天我们要设置下拉选项的是等级这一列。如下图。
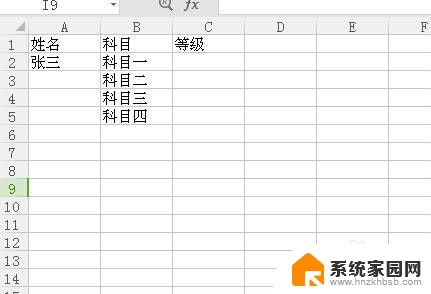
2.找到一出空白列,输入所要填写的四个等级,如图。
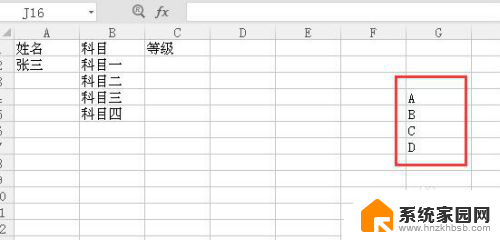
3.选中需要设置下拉选项的等级这一列,在菜单中选择数据,找到有效性。
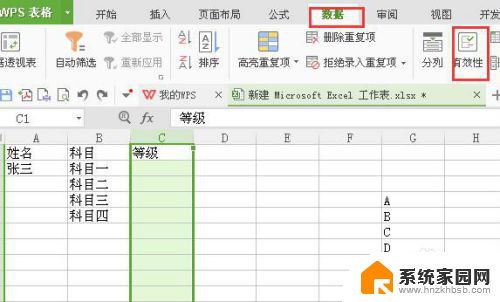
4.点击有效性,选择。序列,来源选择第二步输入的四个等级的区域,如图所示。
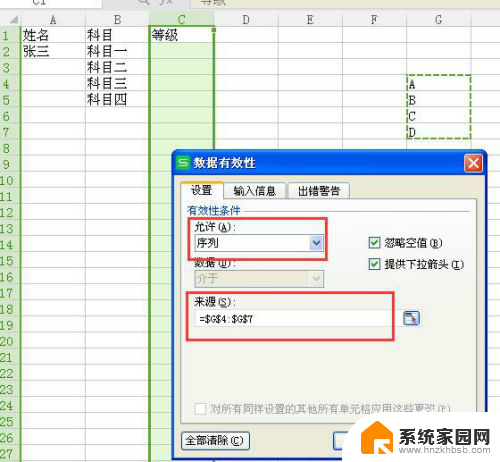
5.点击确定后,我们回到等级这一列。在科目一后面点击单元格后,如下图所示,我们可以直接选择等级。
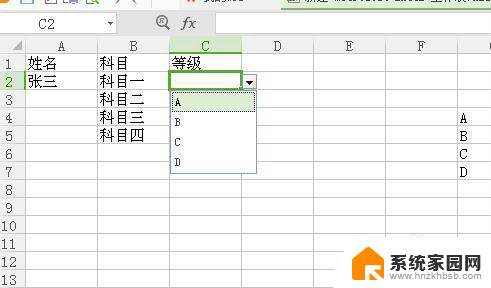
6.在第二步输入的四个等级,不能删除。但是显示在表格中又不好看,所以要把这一类隐藏起来。这样一个下来表格就做好了。
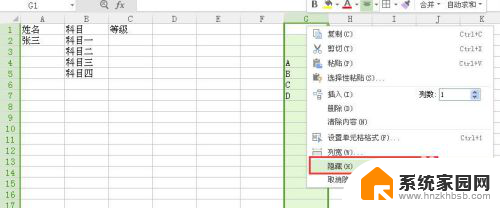
以上就是关于如何创建选项表格的所有内容,如果您需要的话,您可以按照本文的步骤进行操作,希望这对您有所帮助。