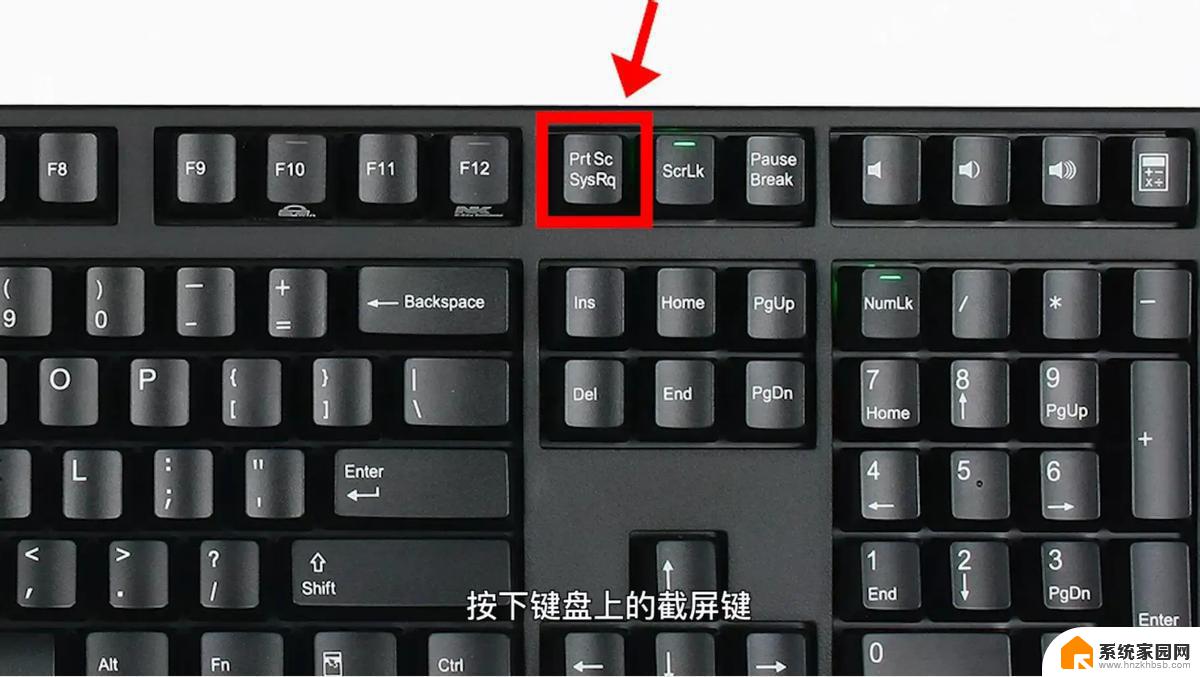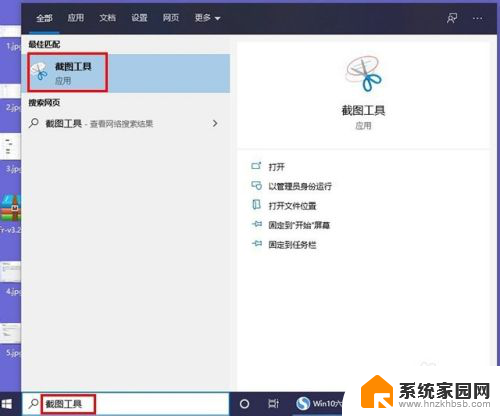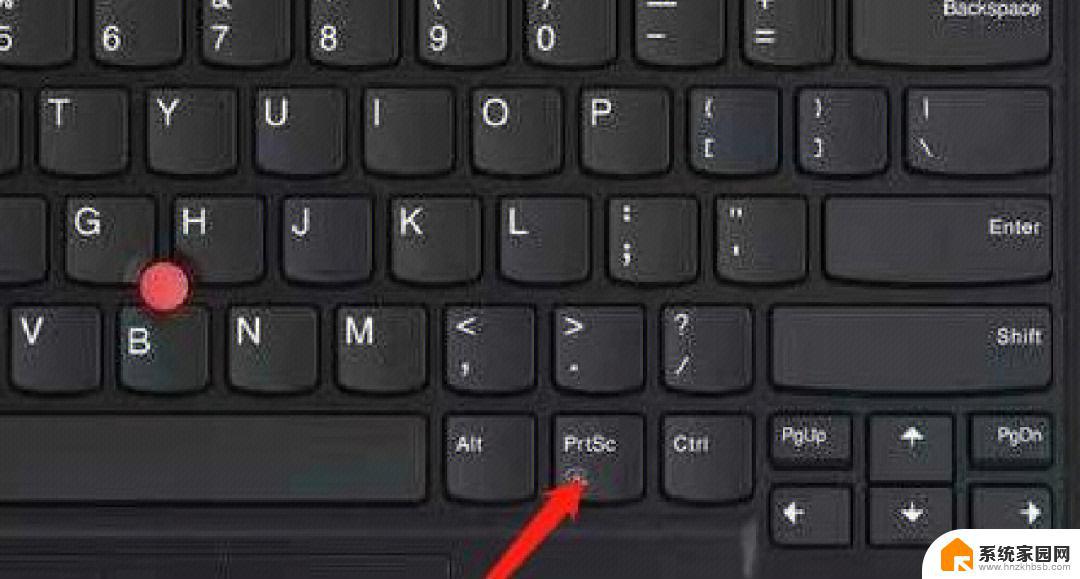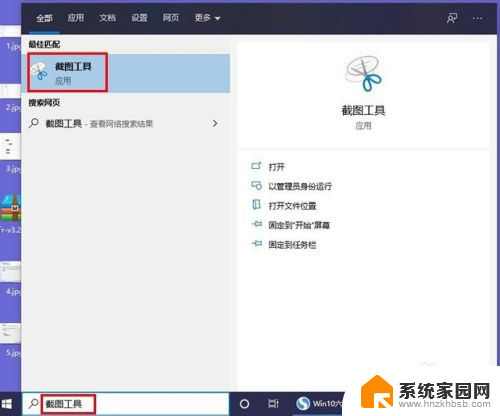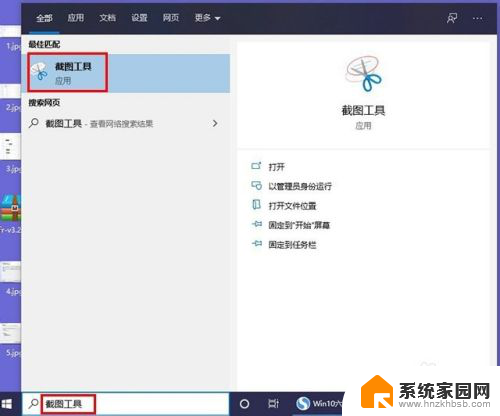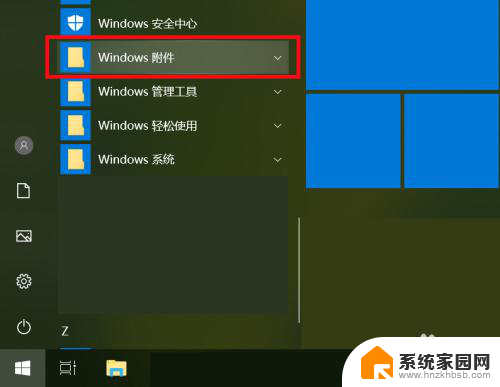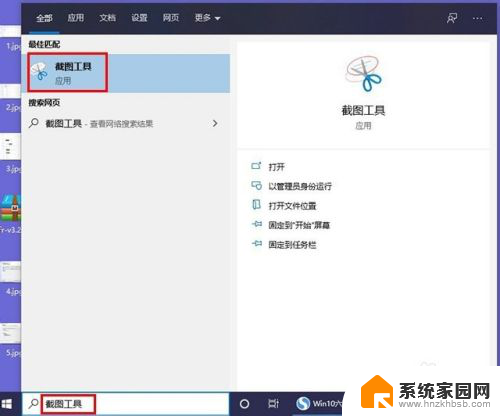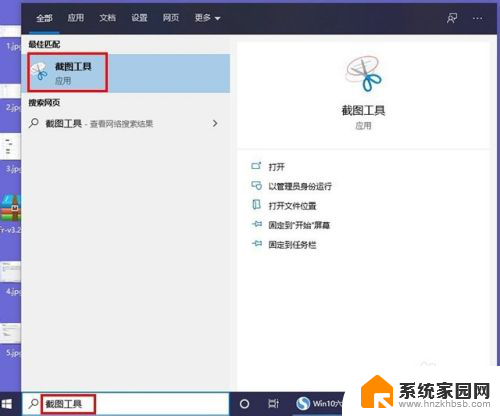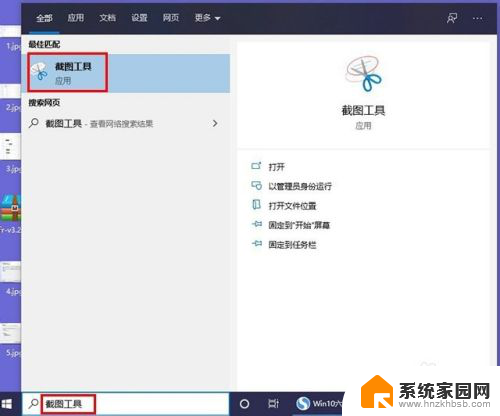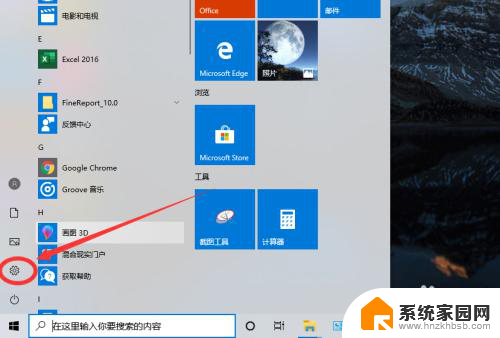惠普怎么截图快捷键 Win10截图快捷键功能介绍
惠普笔记本在Win10系统中有多种截图快捷键操作方式,能够帮助用户快速捕捉屏幕内容,通过简单的按键组合,用户可以实现全屏截图、窗口截图、自定义区域截图等功能。这些快捷键操作不仅方便快捷,而且能够帮助用户更高效地进行工作和学习。如果您想了解更多关于怎么截图的操作方法,请继续阅读下文。
Win10截图方法一:快捷键截图
快捷键截图是属于Win10自带的截图工具,无需借助任何工具,使用非常简单。下面为大家介绍下Win10快捷键截图方法。
Win10截全屏快捷键:键盘顶部的【Prtsc】键
在Win10电脑任何想要截图的画面,按一下Prtsc键,就可以截图整个电脑屏幕。例如,我们需要截图整个Win10桌面和开始菜单。只需要在Win10桌面打开开始菜单,然后按下键盘上的【Prtsc】键即可,如下图所示。
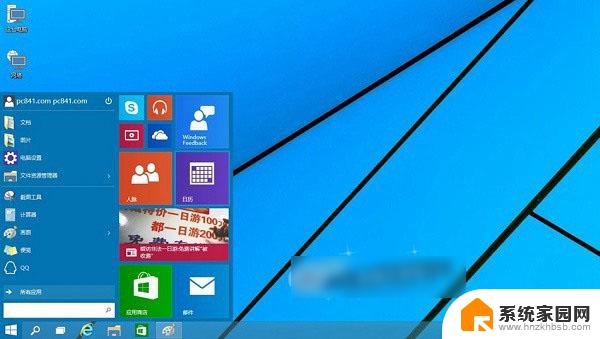 Win10全屏快捷键截图
Win10全屏快捷键截图
Win10选择截屏快捷键:【Alt】+【Prtsc】
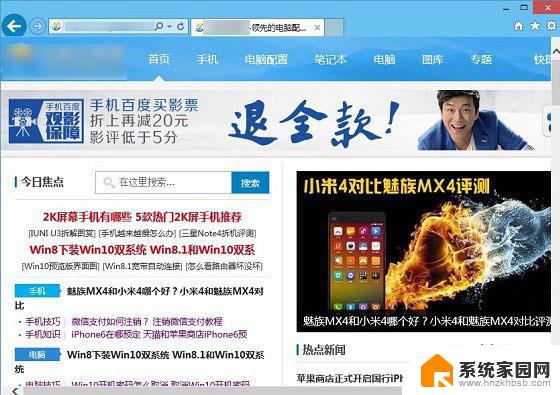 Win10选择部分截图快捷键截
Win10选择部分截图快捷键截
注:使用Win10快捷键截图需要注意,按下截图快捷键后。需要打开画图工具或者QQ聊天界面,然后粘贴图片,之后才可以保存截图的图片。
更多Win10快捷键:【Win10快捷键大全 Win10键盘快捷键、组合快捷键大全】
Win10截图方法二:利用QQ截图
除了可以使用Win10自带的截图快捷键截图外,我们还可以使用QQ截图(WwW.PC841.Com原创教程),居图的方法是,在打开QQ聊天框,然后点击箭头图形的截图按钮,之后使用鼠标拖动需要截图的区域即可,如下图所示。
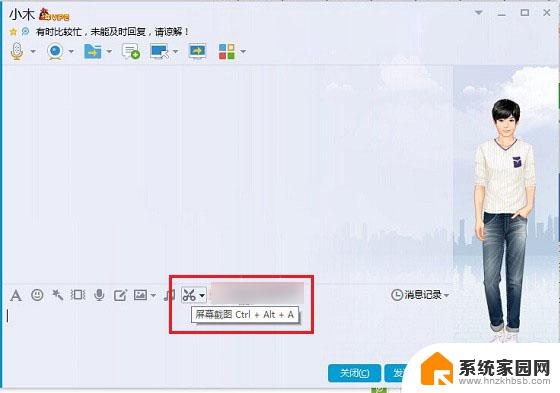 Win10 QQ截图方法
Win10 QQ截图方法
Win10截图方法三:使用浏览器截图
最后,在介绍大家如何使用浏览器截图。像百度浏览器、360浏览器都自带功能强大的截图工具,如果大家在Win10中安装了这些浏览器,就可以借助浏览器截图。
详细介绍>. 百度浏览器截图在哪里?教你百度浏览器怎么截图
详细介绍>. 360浏览器截图在哪 360安全浏览器截图方法
需要的小伙伴,请关注微信公众号: 程序员软件库, 或者扫描下方公众号二维码,回复关键字即可。

以上就是惠普怎么截图快捷键的全部内容,碰到同样情况的朋友们赶紧参照小编的方法来处理吧,希望能够对大家有所帮助。