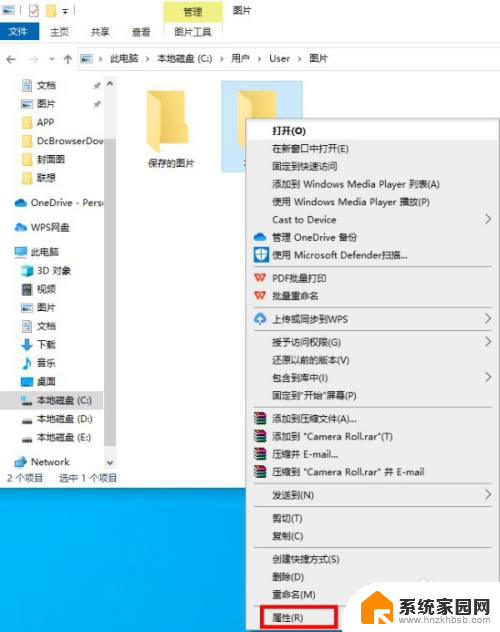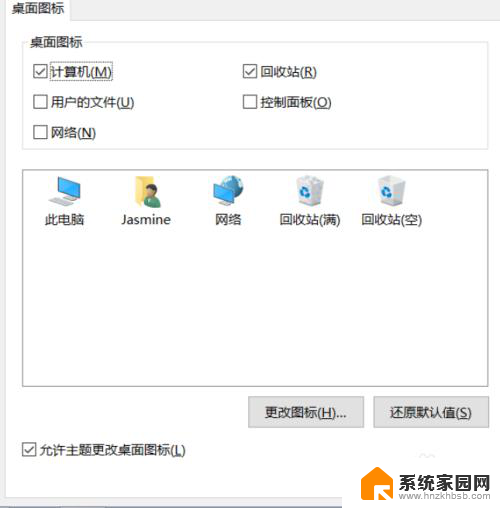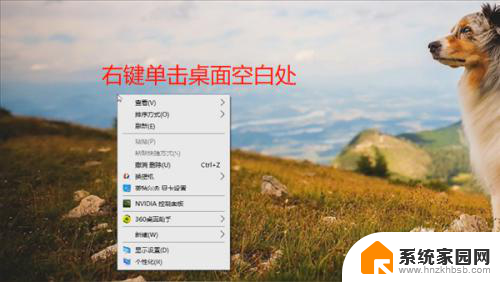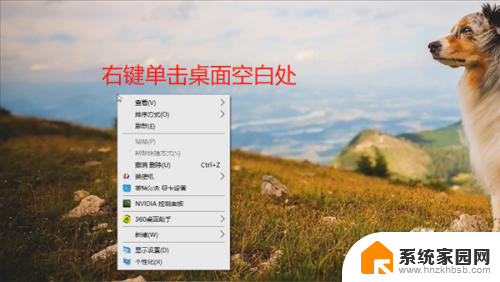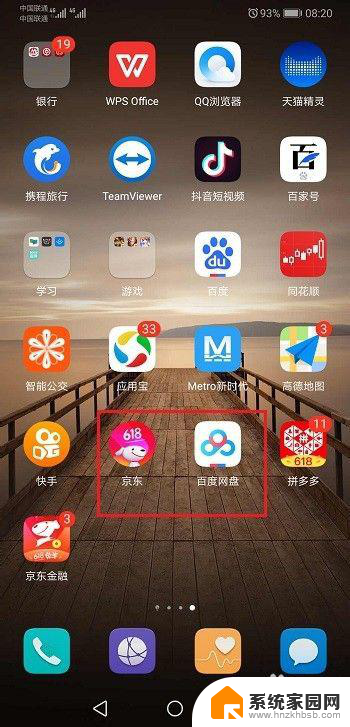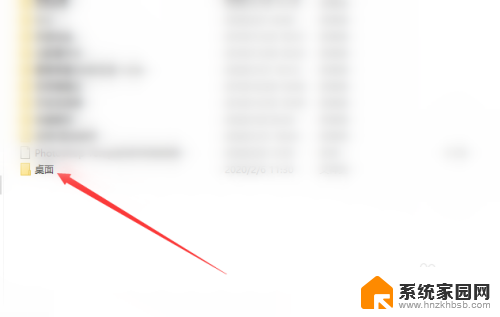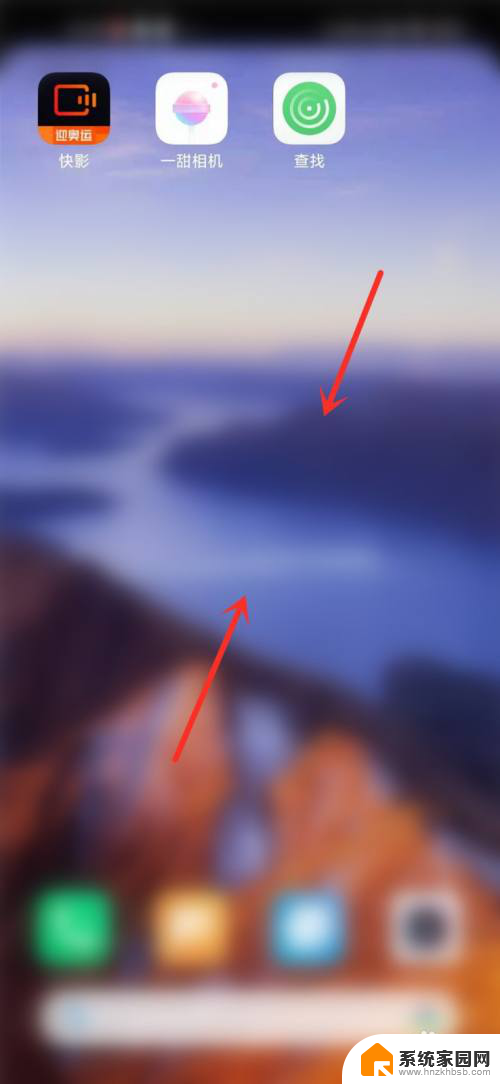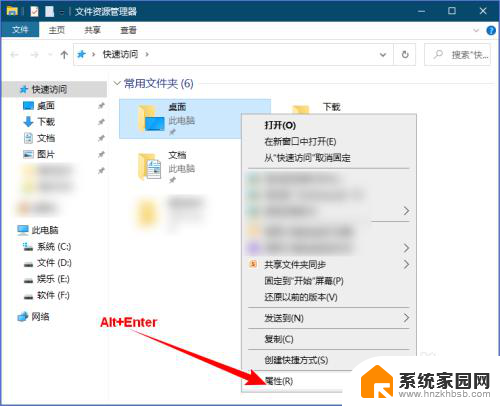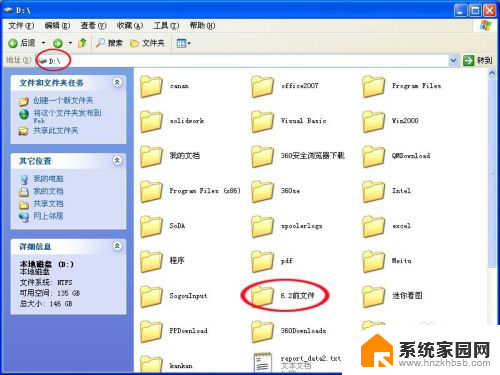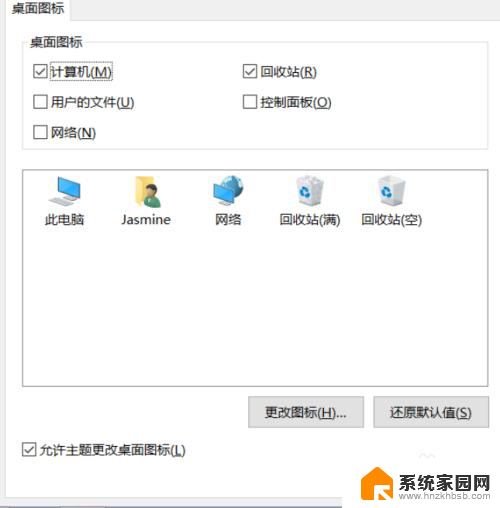如何在d盘建立桌面文件夹 桌面文件路径设置在D盘中的方法
在电脑中,桌面文件夹是我们经常使用的一个功能,它可以方便我们整理和访问文件,默认情况下,桌面文件夹的路径是在系统盘(通常是C盘)中。如果我们希望将桌面文件夹路径设置在D盘中,该怎么办呢?下面我将介绍一种简单的方法来在D盘中建立桌面文件夹,并设置路径。这样我们就可以更好地管理自己的文件,让电脑更加高效地工作。
操作方法:
1.在桌面上找到“此电脑”图标,双击打开它。

2.在打开的界面中双击D盘,进入D盘中。
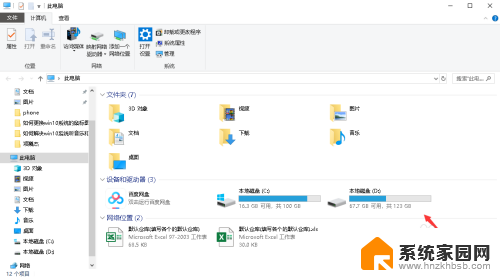
3.在D盘中右击空白处,单击“新建”-“文件夹”选项。新建一个文件夹。
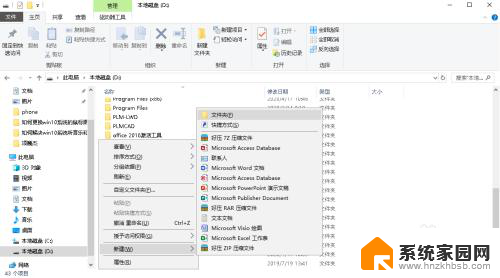
4.鼠标右击此文件夹,选择“重命名”。给它重命名一个叫“Desktop”的文件夹,用来做桌面的文件的文件夹。
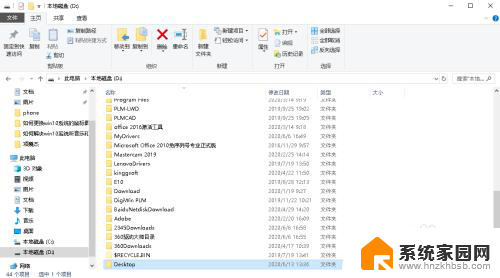
5.在左边窗口中,单击“桌面”,右击它,单击“属性”选项。
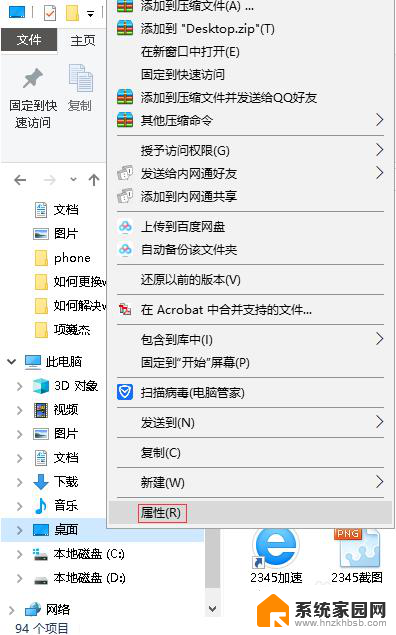
6.在打开的“桌面属性”窗口中单击“位置”选项卡。
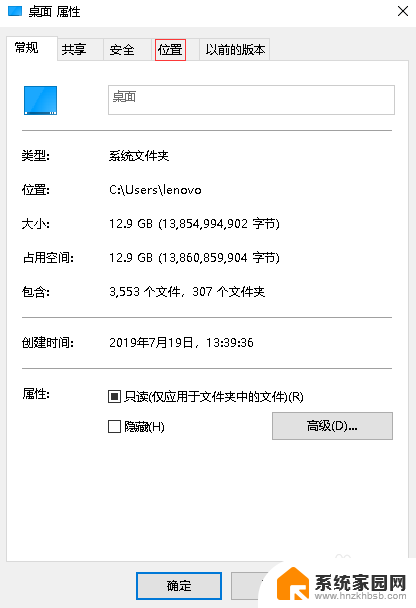
7.在“位置”选项卡中单击“移动”按钮,找到刚才新建的“Desktop”的文件夹。单击“选择文件夹”,在弹出的窗口中选择“是”,等待把桌面上文件移动到D盘中的Desktop文件夹中,单击“确定”按钮即可。
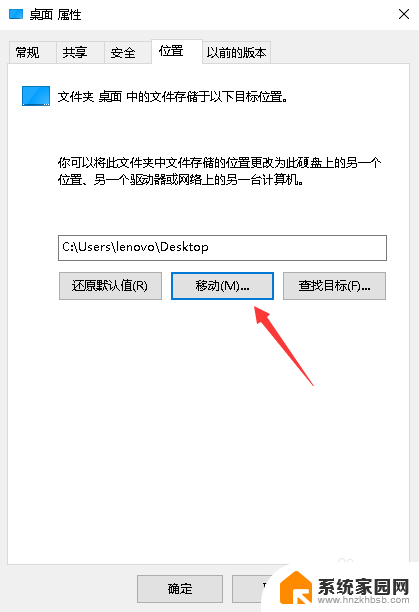
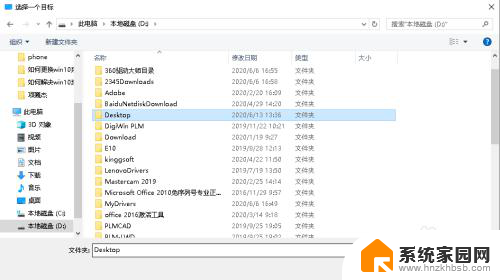
以上就是如何在D盘创建桌面文件夹的全部内容,还有不清楚的用户就可以参考一下小编的步骤进行操作,希望能够对大家有所帮助。