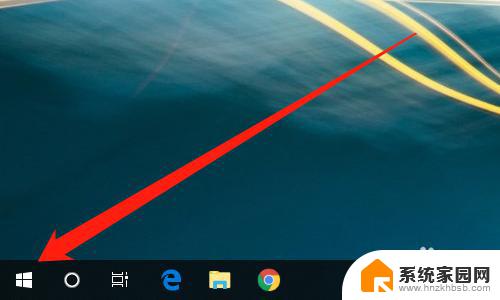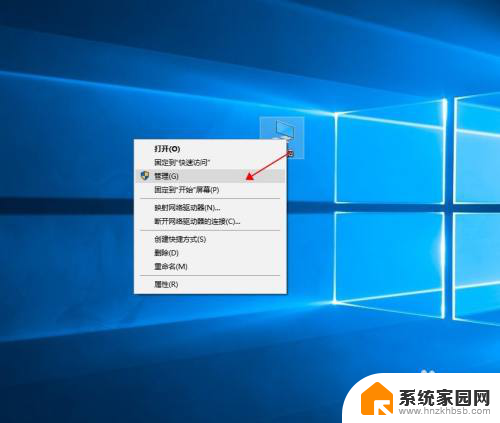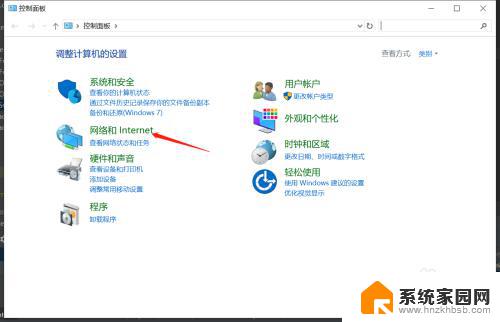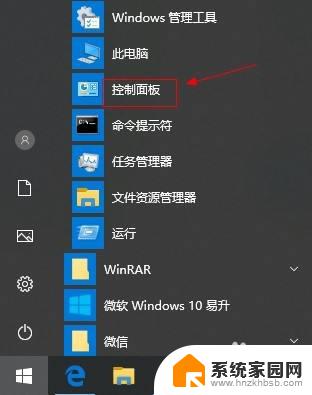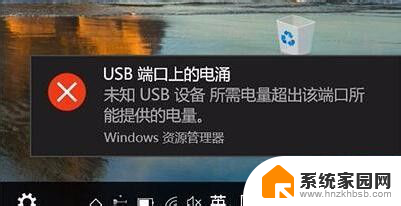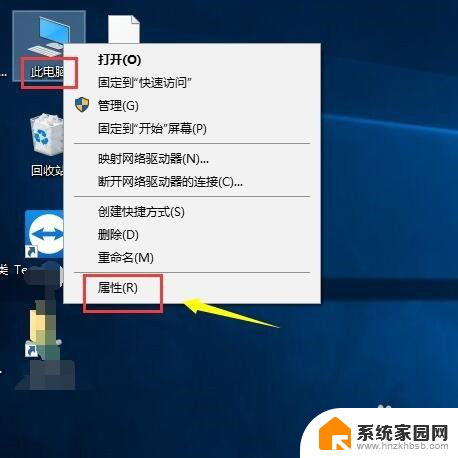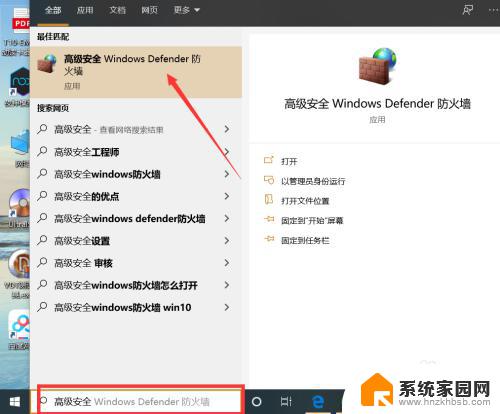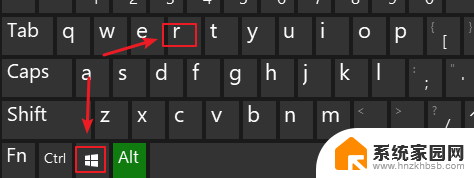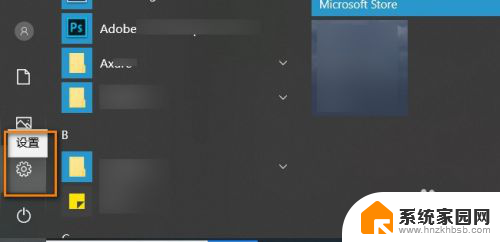windows10端口号 Win10电脑端口号在哪查看
在使用Windows 10电脑时,有时候我们需要查看端口号来解决网络连接或软件运行的问题,不过许多用户可能不清楚在Win10系统中如何查看端口号。实际上Windows 10系统提供了多种方法来查看端口号,包括使用命令提示符、资源监视器和网络连接详情等。通过这些方法,我们可以轻松地找到所需的端口号信息,从而更好地管理和维护我们的电脑系统。
1、首先,按键盘上的【 Win + X 】组合键,或右键点击左下角的【开始菜单】,在打开的右键菜单项中,选择【运行】;
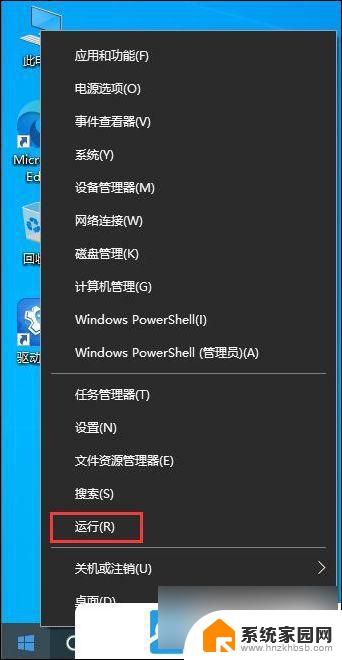
2、运行窗口,输入【cmd】命令,按【确定或回车】打开命令提示符窗口;
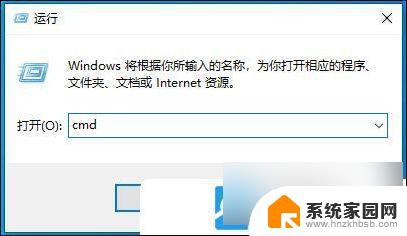
3、命令提示符窗口中,输入并按回车执行【 netstat -ano 】命令,可以获得所有网络连接活动的列表,在表中,本地地址IP地址后方冒号之后的即是端口号;
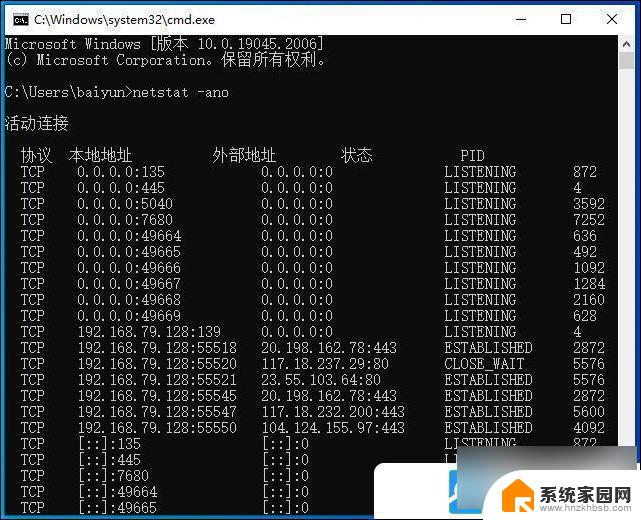
4、如果想要查找特定的端口,可以输入并回车执行【 netstat -aon|findstr 端口号 】命令,例如:netstat -aon|findstr 80,即为查找端口号为80的信息;
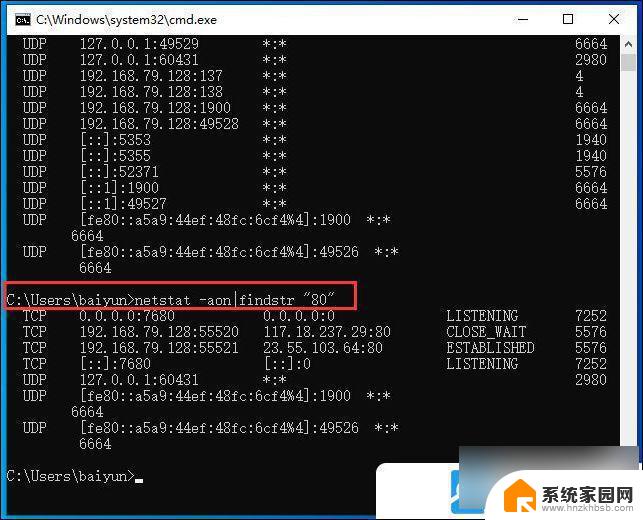
5、想要找到是哪个程序占用了端口号,可以记下最后一列的PID数字;
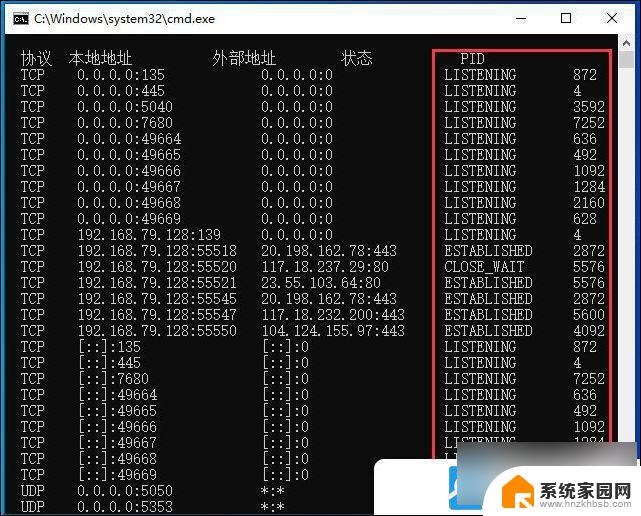
6、任务栏空白处点击【 右键 】,然后在打开的右键菜单项中,选择【任务管理器( Shift + Ctrl + Esc )】;
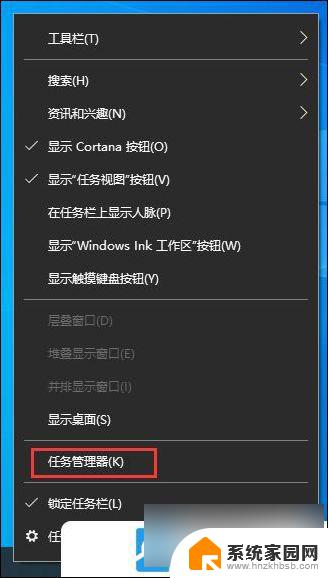
任务管理器窗口,切换到【详细信息】选项卡,查找相同PID的程序,这样就可以确定是哪个程序占用了端口,从而进行修改端口或者停止应用等操作了。
?
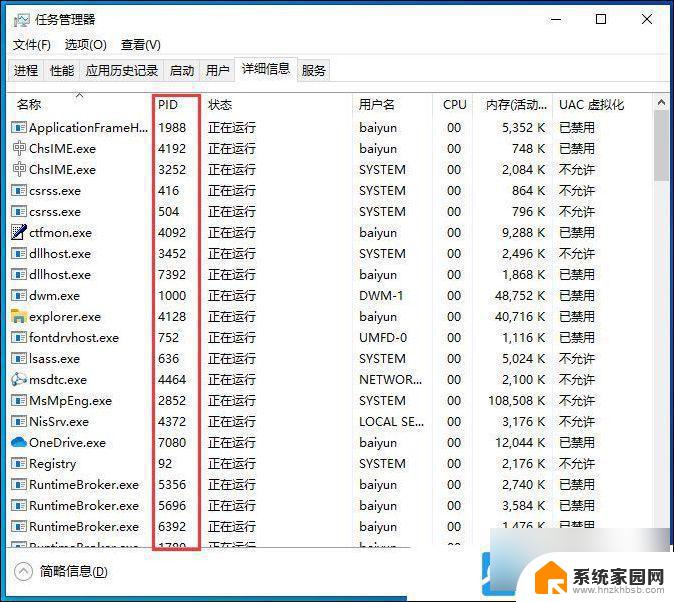
拓展知识: Win10关闭445端口
1、按 Win + S 组合键,打开搜索。搜索框中,输入Windows防火墙,然后点击系统给出的最佳匹配Windows Defender 防火墙控制面板;
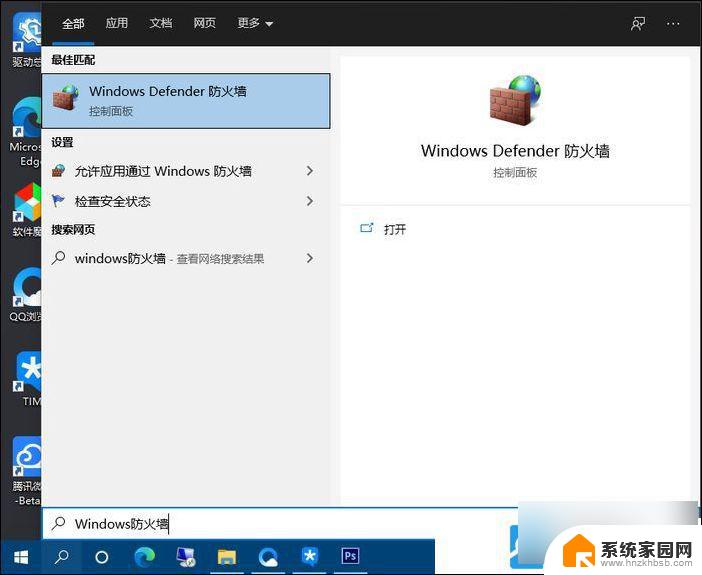
2、 Windows Defender 防火墙窗口,点击左侧的高级设置;
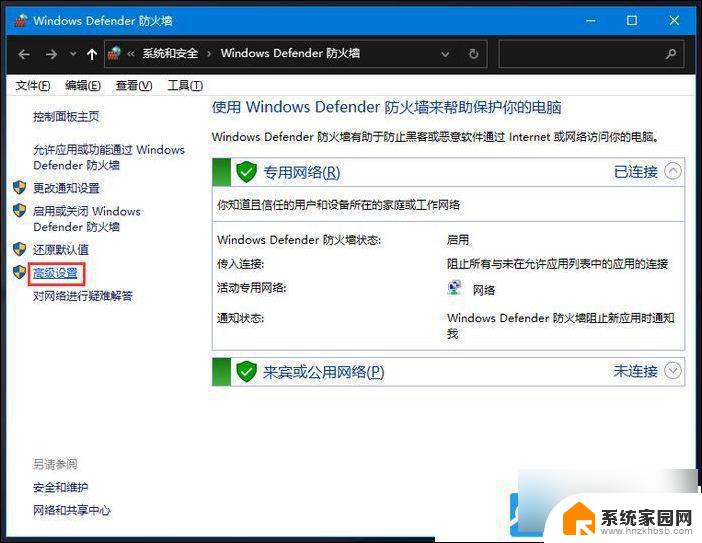
3、高级安全 Windows Defender 防火墙,点击左侧的入站规则;
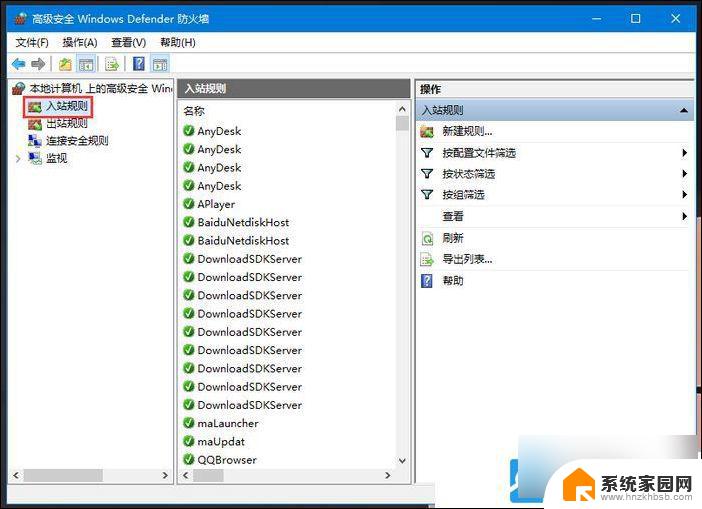
4、点击操作入站规则下的新建规则;
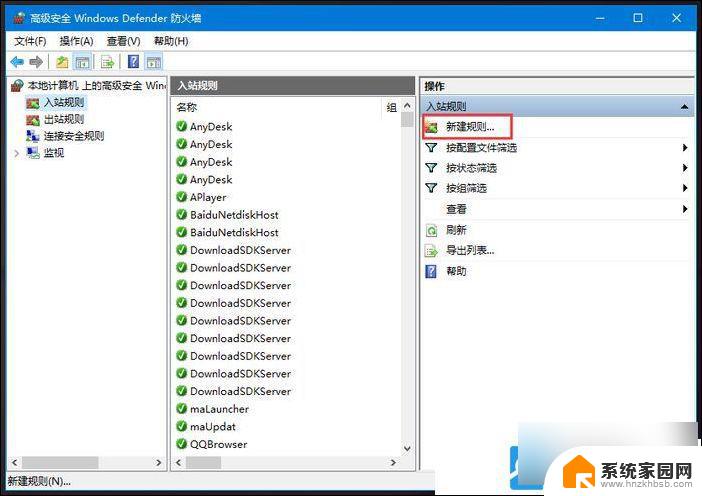
5、新建入站规则向导,点击端口,然后点击下一步;
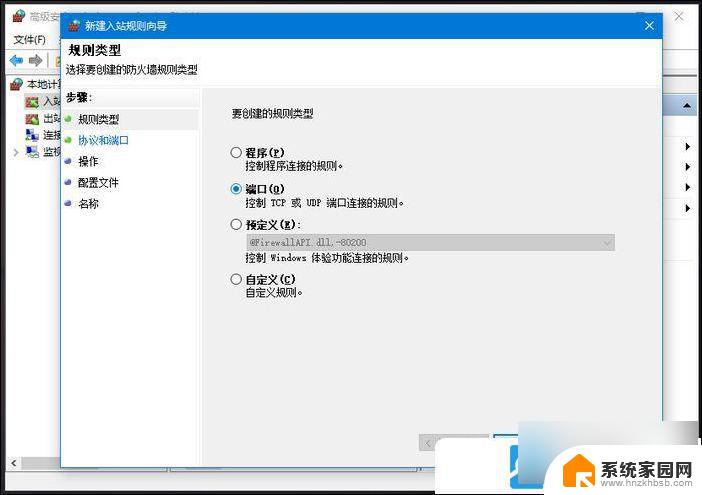
6、选择特定本地端口,输入135,137,138,139,445,中间用逗号隔开,注意这里的逗号是英文的逗号;
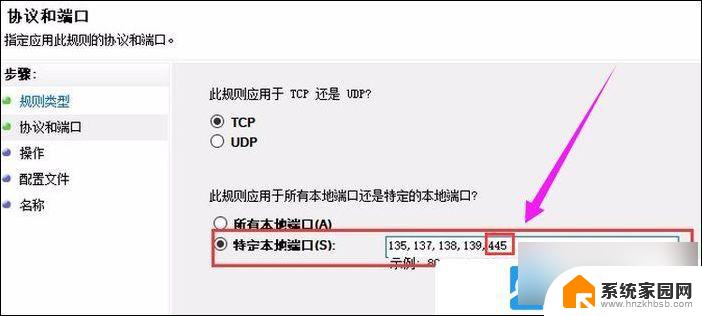
7、点击阻止连接;
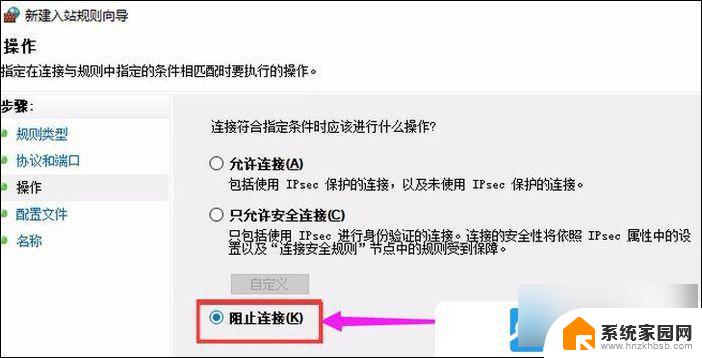
8、默认全部勾选;
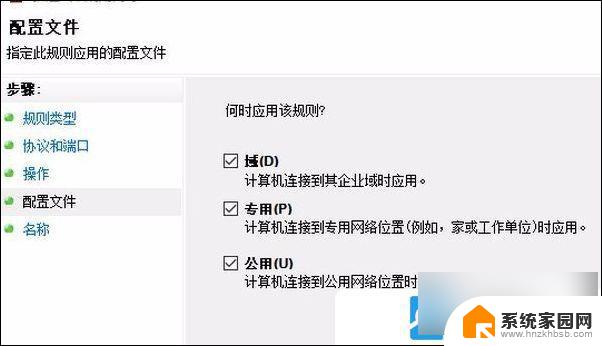
9、关闭135,137,138,139,445端口,点击完成;
注意:可以在这里添加一些描述,相当于备注
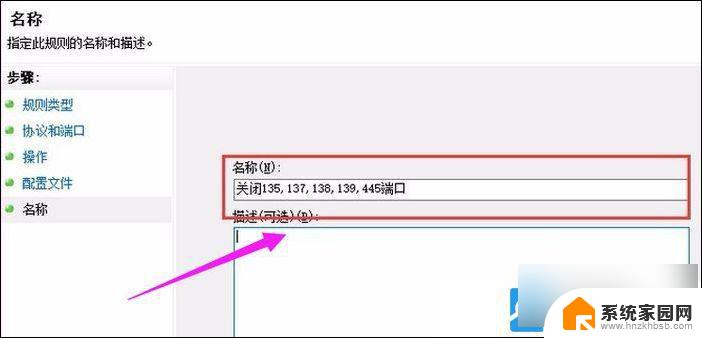
10、双击关闭端口,查看端口设置;
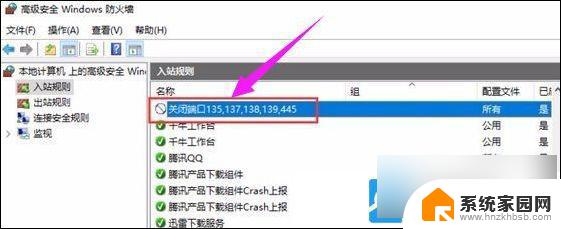
11、点击最底下的阻止连接;
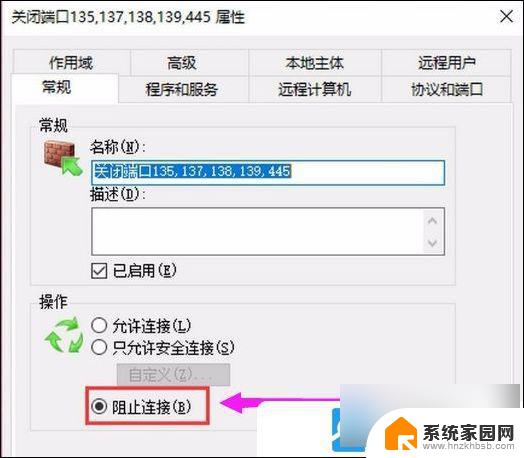
12、点击协议和端口选项卡,阻止连接的本地端口是之前设置的135,137,138,139,445。说明网络端口135,137,138,139,445已经被阻止连接;
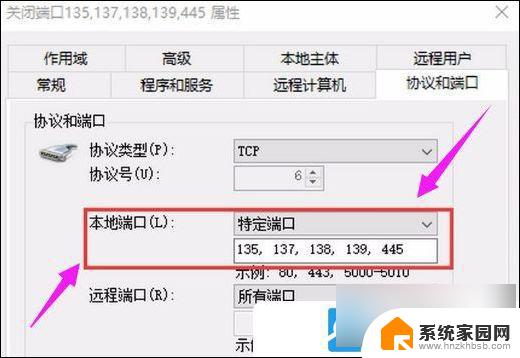
以上就是windows10端口号的全部内容,有遇到相同问题的用户可参考本文中介绍的步骤来进行修复,希望能够对大家有所帮助。