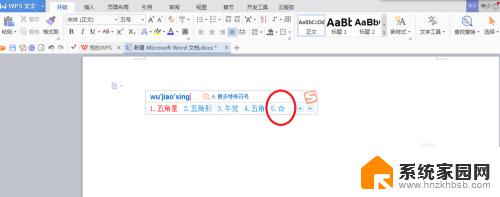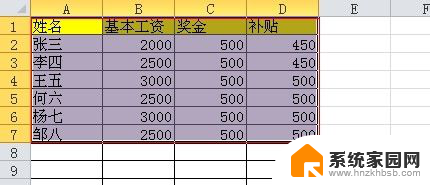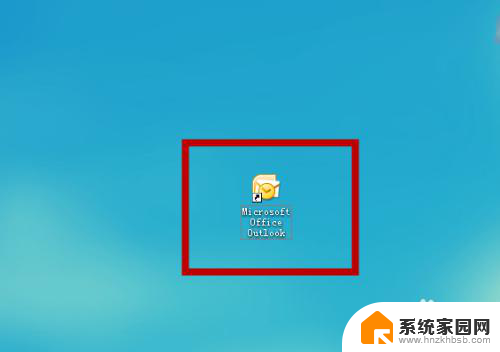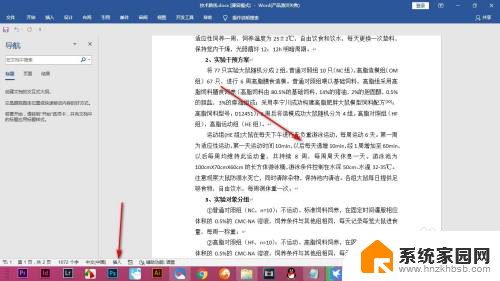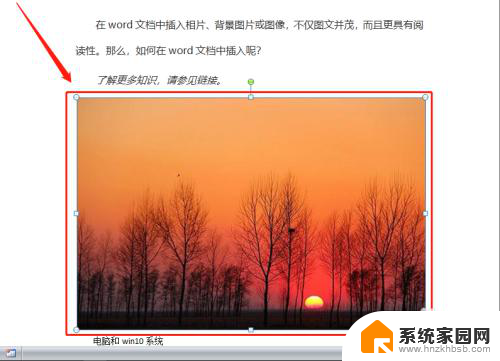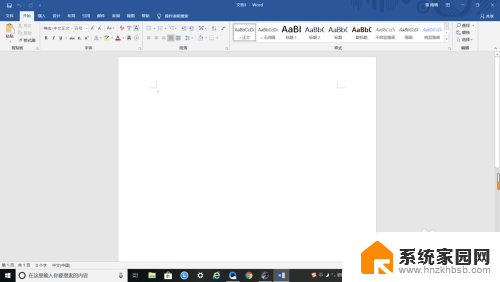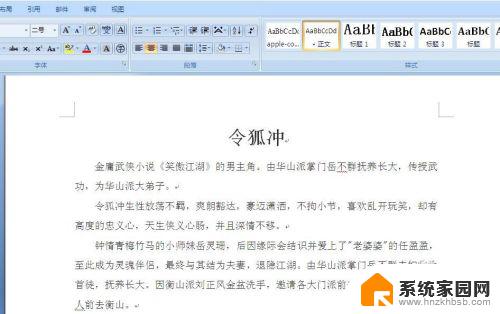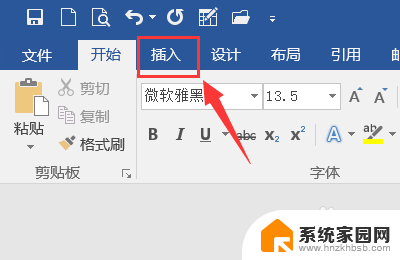word 插入文件 在Word文档中插入附件的步骤
在Word文档中插入附件是非常方便的操作,只需要按照以下步骤进行即可,打开你的Word文档,在需要插入附件的位置点击鼠标右键,选择插入菜单中的附件选项。接着选择你要插入的附件文件,并点击插入按钮即可完成插入操作。这样就可以在Word文档中轻松地插入附件,方便查阅和共享文件。
具体步骤:
1.打开要插入附件的 Word 文档,然后单击【插入】选项卡下【文本】组中的【对象】按钮。
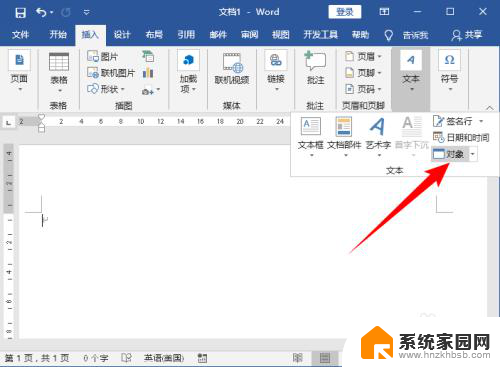
2.在打开的“对象”对话框中,单击【由文件创建】选项卡,然后单击【浏览】按钮。
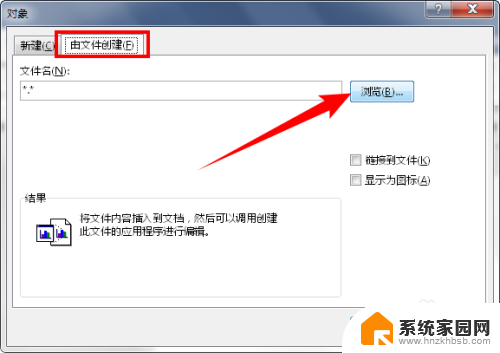
3.在打开的“浏览”对话框中,选择需要插入的文件。比如此处我选择插入新建 Excel 工作簿,单击【插入】按钮。
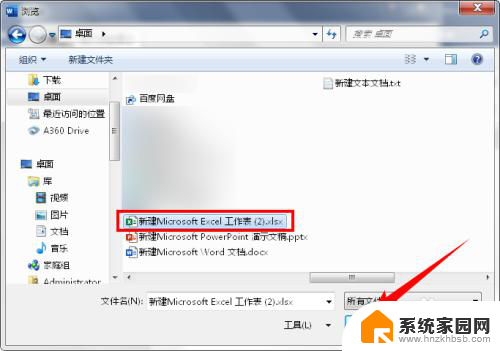
4.选择要插入的文件后,勾选“显示为图标”,单击【确定】按钮。此时一个 Excel 文件就插入到 Word 中了,点击图标就可以打开。
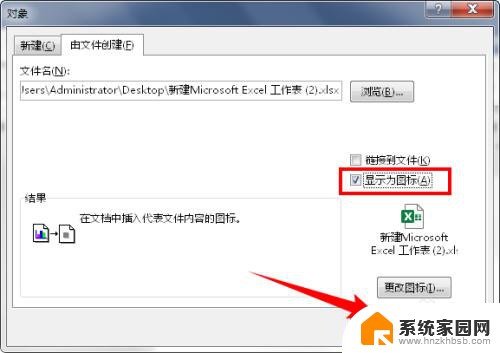
5.添加到 Word 中的文件若要修改文件名怎么办?可以右键插入的附件,依次选择【“Worksheet”对象】(此处可能有所不同。比如插入Office外的文件,就是【“包装程序外壳对象”对象】)-【转换】。
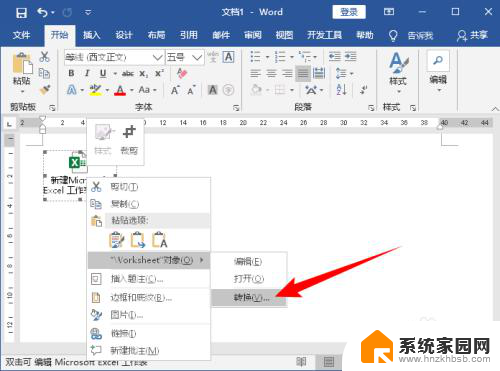
6.在打开的“转换”对话框中,单击【更改图标】按钮。
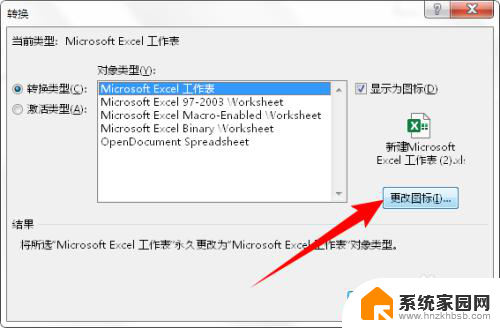
7.在打开的“更改图标”对话框中,在“主题”框中可以直接更改附件的文件名。比如我将其改为“123”,单击【确定】按钮,关闭所有对话框。
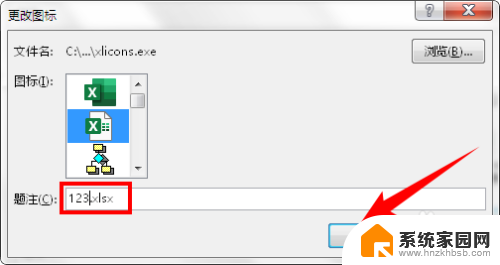
8.此时,附件的名称已经更改了,如下图所示:
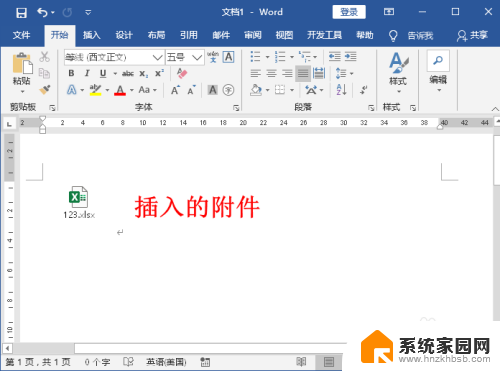
9.按照相同的方法还可以在 Word 中插入其他格式的文件,比如文本文档、软件、音频文件等,如下图所示:
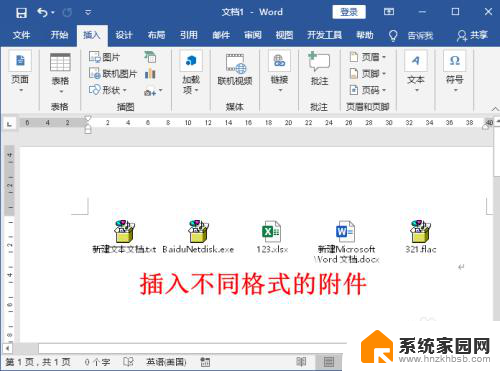
以上是插入文件的全部内容,如果您遇到相同的问题,可以参考本文中介绍的步骤来进行修复,希望对大家有所帮助。