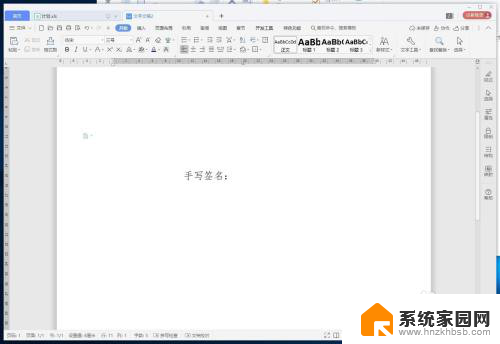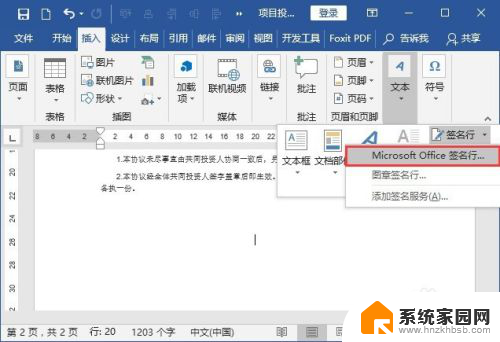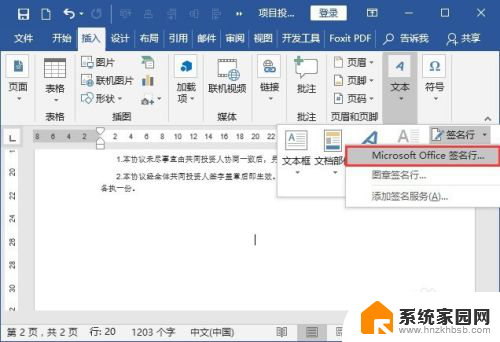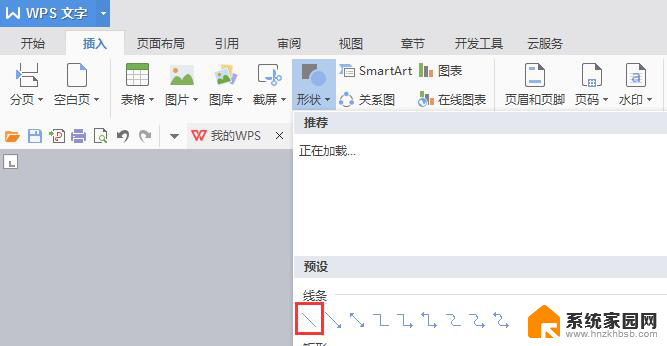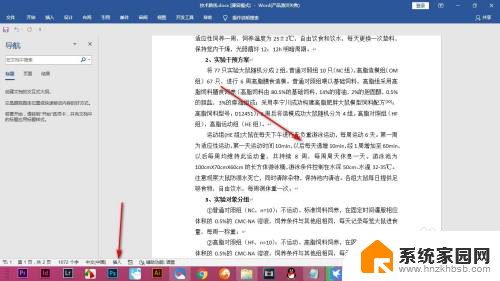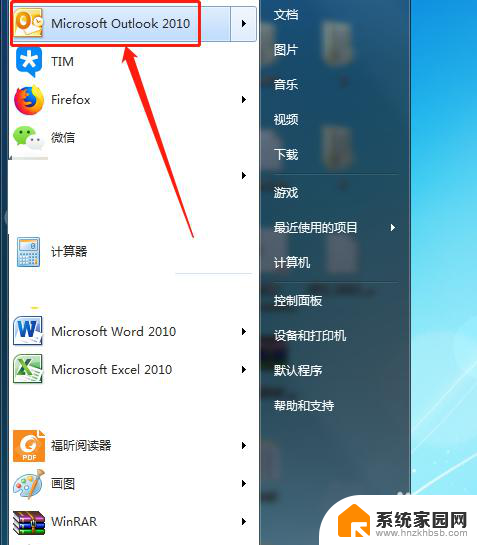word中如何手写签名 如何在Word文件上插入手写签名
更新时间:2023-12-14 14:44:34作者:jiang
在数字化时代,虽然电子签名已经成为常见的签署文件方式,但手写签名仍然具有一定的重要性和存在的必要性,在Word文件中插入手写签名是一种简单而有效的方式,能够为文件增添个性化和真实性。通过选择合适的工具和方法,我们可以轻松地在Word文档中插入手写签名,使文件更具可信度和权威性。本文将介绍如何在Word中手写签名的方法和步骤,让我们一起来探索吧!
步骤如下:
1.准备签字:
现在空白纸上将签字准备好,使用拍照设备将签字拍摄好并上传至电脑上;

2.添加签字图片:
打开需要签字的文档,选择【插入】-【图片】,添加签字图片;
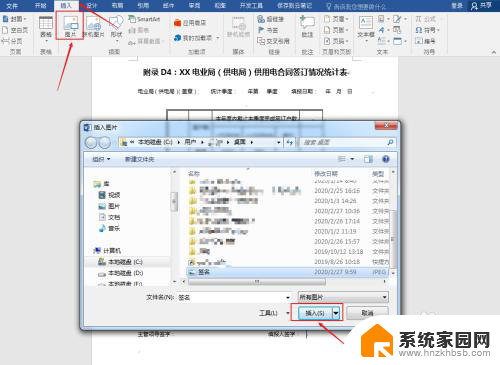
3.调整图片:
选中图片,拖动图片移动至需要签字处,并将图片缩小至正常大小;

4.设置颜色:
选中图片,选择【格式】-【调整】-【重新着色】。设置图片颜色为【黑白】;
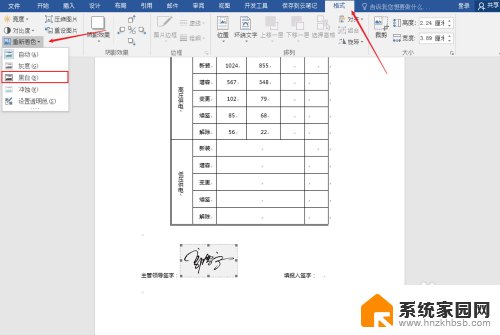
5.设置排列方式:
选中签字图片,选择【格式】-【排列】-【环绕文字】。设置排列方式为【浮于文字上方】,然后再次调整下图片位置。
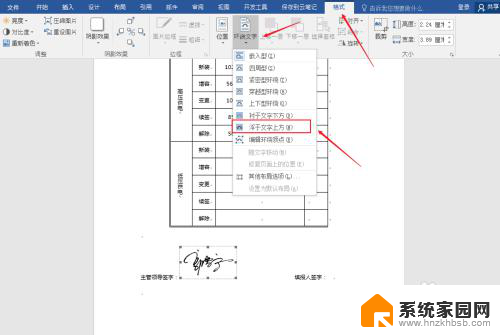
6.按照上述步骤完成后,手写签名的效果如下图所示。
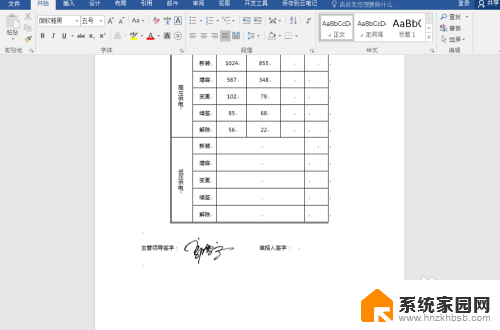
以上就是关于在Word中手写签名的全部内容,如果有遇到相同情况的用户,可以按照小编的方法来解决。