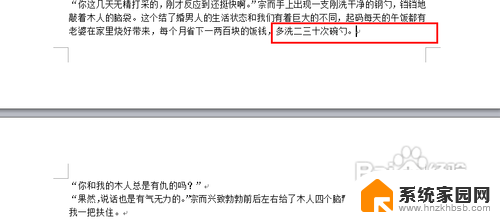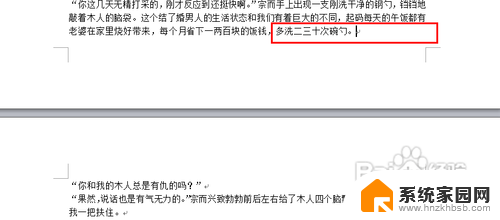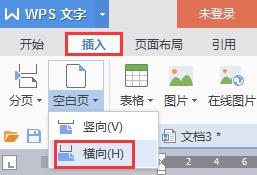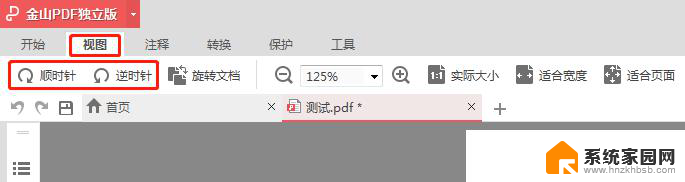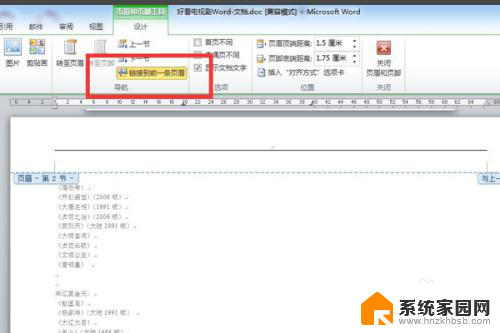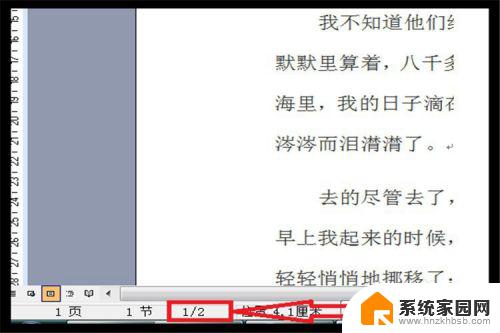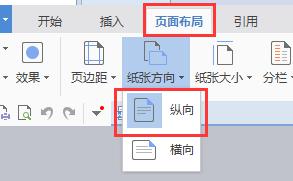怎么让文档横向显示 Word如何调整页面横向显示
更新时间:2024-03-24 17:57:44作者:jiang
在日常工作中,我们经常需要处理各种文档,而有时候需要将文档进行横向显示以便更好地展示内容,在Word中,调整页面横向显示并不复杂,只需简单几步操作即可完成。通过对文档进行横向显示,可以更好地呈现表格、图片等内容,提高文档的可读性和美观度。接下来我们就来详细介绍一下Word如何调整页面横向显示的方法。
具体步骤:
1.打开word文稿,进入多个页显示界面。
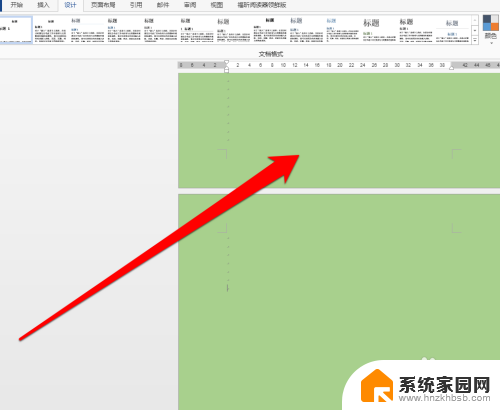
2.点击工具栏中的,页面布局按钮。
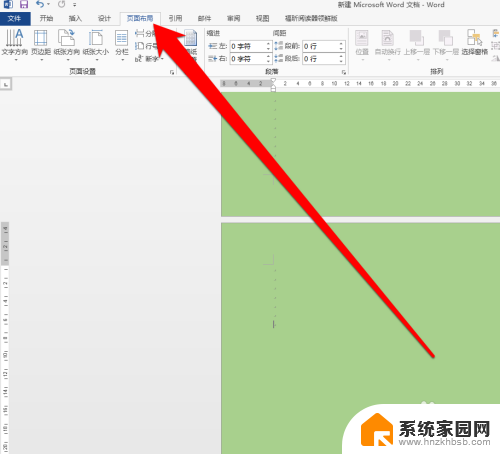
3.在页面布局中,点击分节符按钮。
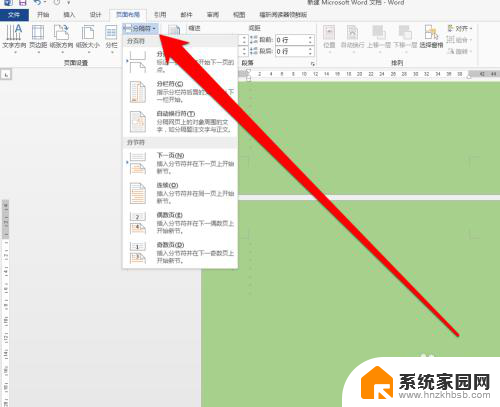
4.在分节符的菜单中,点击下一页。
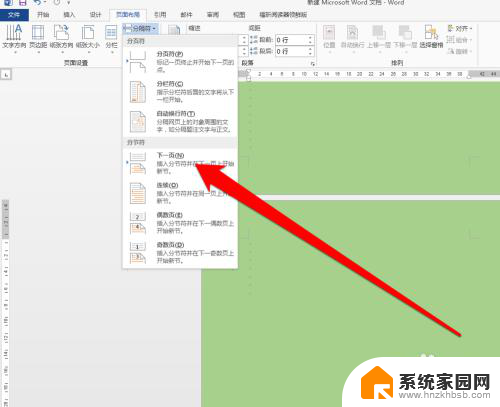
5.这时我们将光标放在需要改变方向的页面,点击页面布局中的纸张方向按钮。
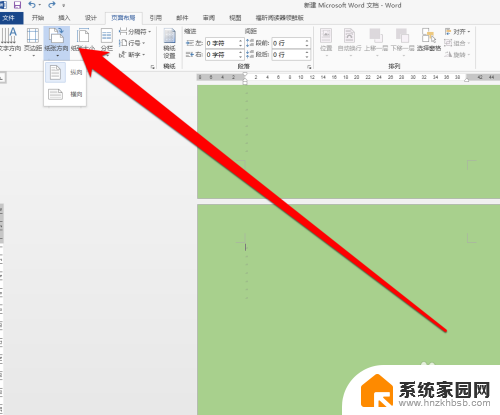
6.在纸张方向按钮中,点击横向显示。
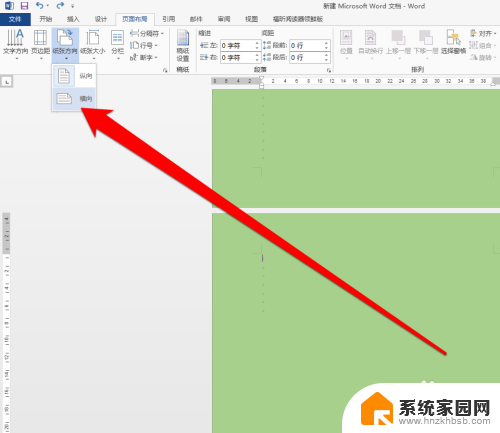
7.我们再次查看,word的中页面,发现页面已经显示横向。
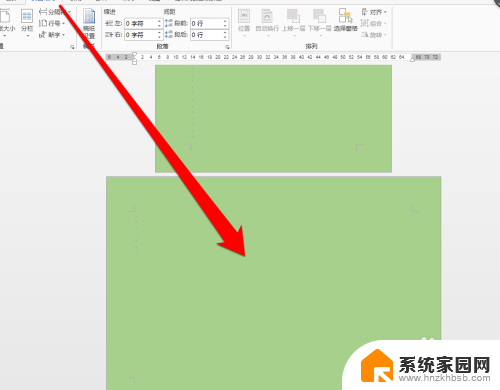
以上是如何让文档横向显示的全部内容,对于需要的用户,您可以根据以上步骤进行操作,希望对大家有所帮助。