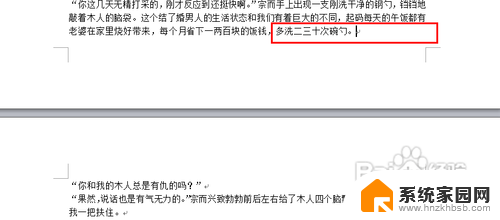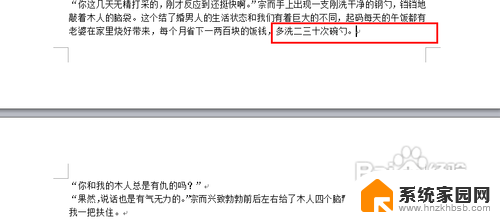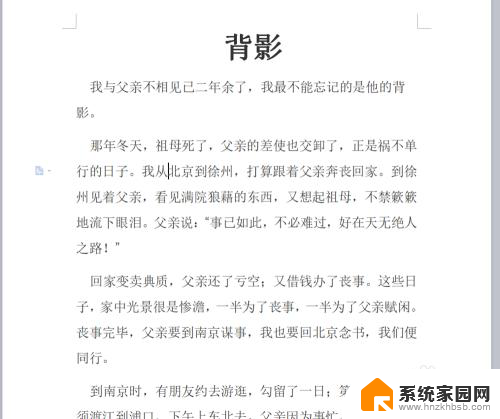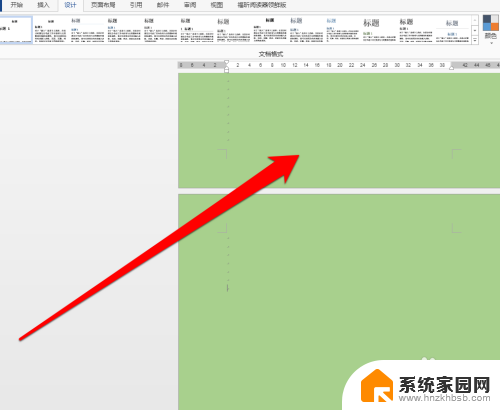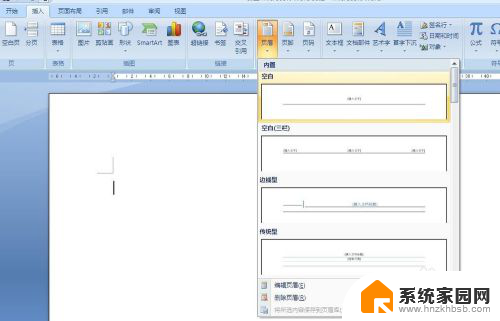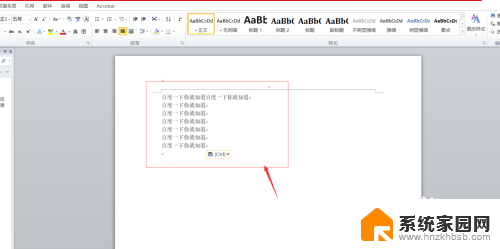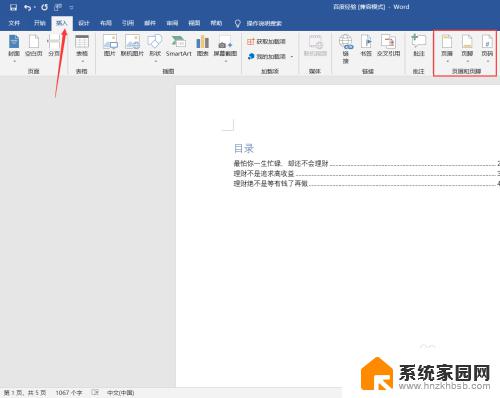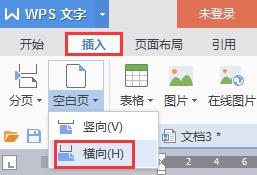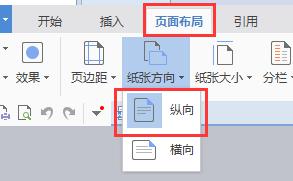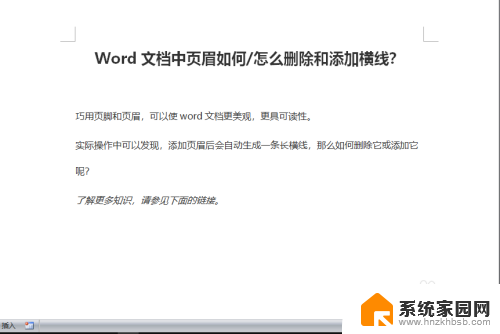word横向表格竖向页码 如何在Word中设置横页和竖页的连续页码
在日常工作和学习中,我们经常会使用Word进行文档编辑和排版,在处理一些特殊需求时,比如需要在同一篇文档中设置横向表格和竖向页码时,我们可能会遇到一些困惑。如何在Word中设置横页和竖页的连续页码呢?本文将详细介绍这一操作,并提供具体步骤和注意事项。无论是在编写报告还是设计文档中,掌握这一技巧都能提高工作效率和文档的整体美观度。接下来让我们一起来学习如何设置Word中的横向表格和竖向页码吧!
方法如下:
1、首先,当单击水平版本的页面位置时。将显示页眉和页脚编辑模式,单击突出显示位置中前一个页眉的链接会取消它。
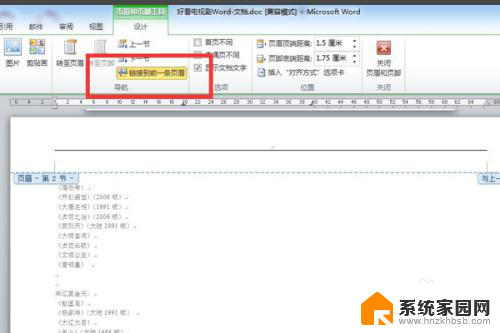
2、在导航中找到插入,然后单击“插入”,选择文本框,单击以绘制简单文本框。
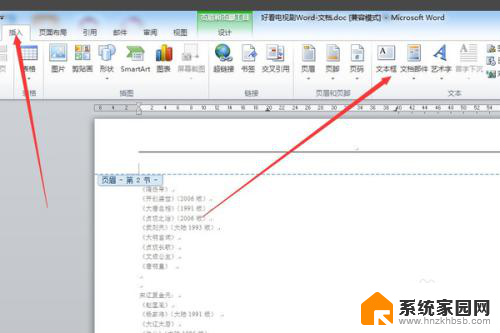
3、删除文本框的内容,右键单击文本部分的边框。选择文本框的格式,然后在颜色线选项中单击颜色列中的颜色。
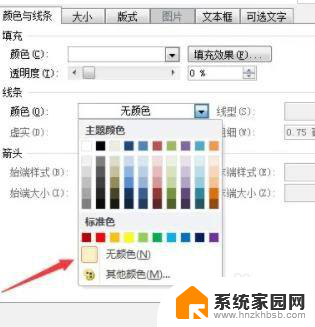
4、单击“插入”,“页码”,“设置页码格式”,单击起始页码,然后手动输入所需的页码。设置完成后,继续单击页码以选择当前位置。
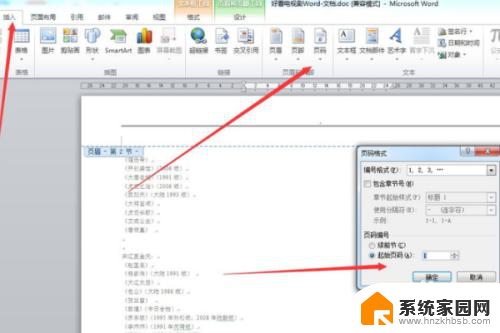
5、此时,文本页面有你想要的页码。然后选择页码,单击页面布局,文本方向,旋转90度,最后将文本框移动到左下角,确定。
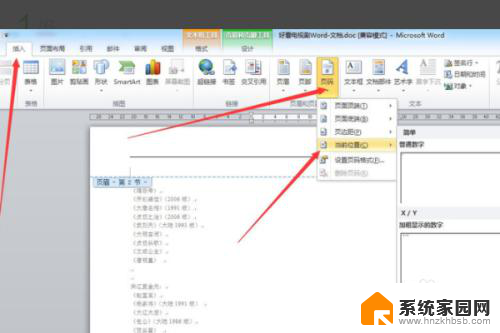
以上就是关于Word中横向表格竖向页码的全部内容,如果有遇到相同情况的用户,可以按照本文中小编提供的方法来解决。