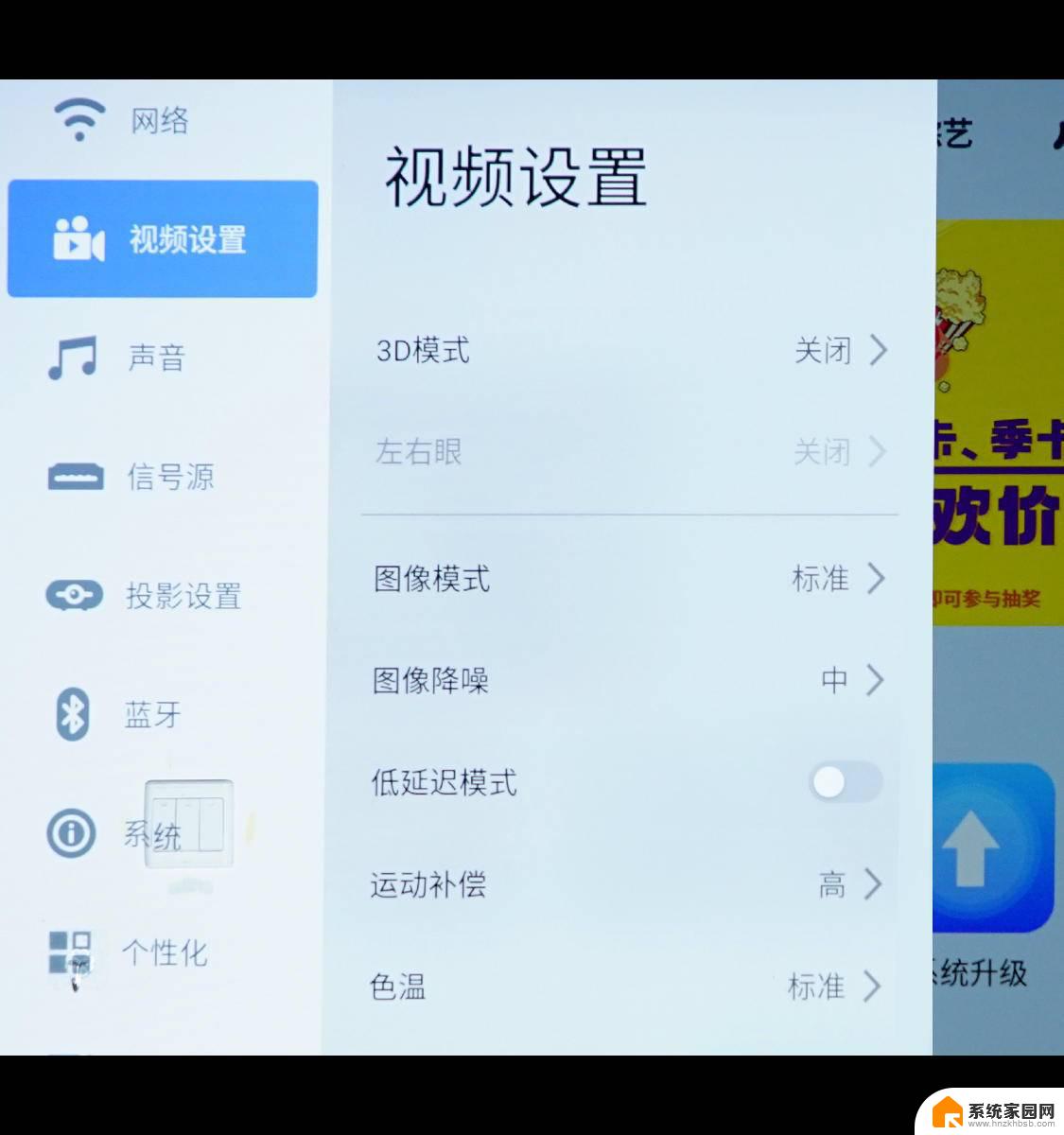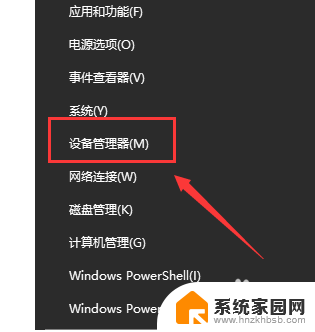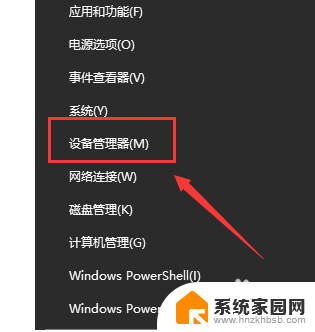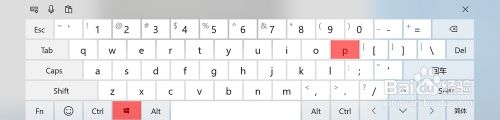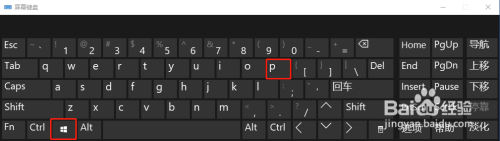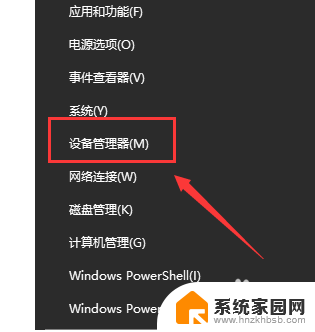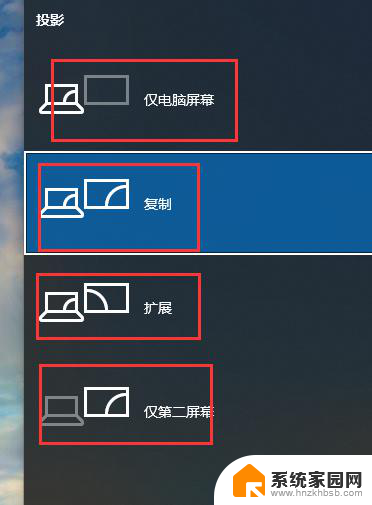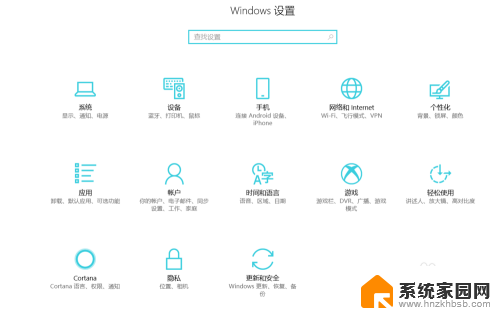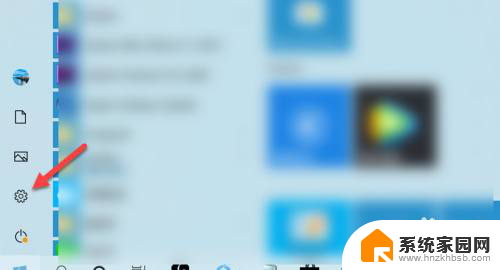投影设置怎么调 win10投影设置完整教程
在Win10系统中,投影设置是一个非常有用的功能,可以帮助用户将电脑屏幕投射到其他设备上,比如投影仪或电视,想要调整投影设置其实并不复杂,只需要按照正确的步骤操作即可。本文将为大家详细介绍win10投影设置的完整教程,让您轻松掌握如何调整投影设置。无论您是在办公还是在家中使用电脑,掌握这些技巧都能帮助您更好地利用投影功能。
步骤如下:
1.首先,在电脑的右下角找到“通知”图标。如图:
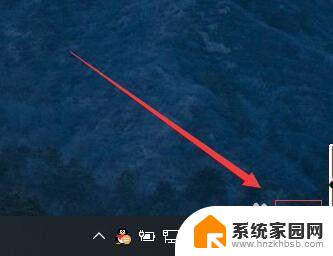
2.接着,在弹出的侧边工具栏中,选择“投影”。如图:
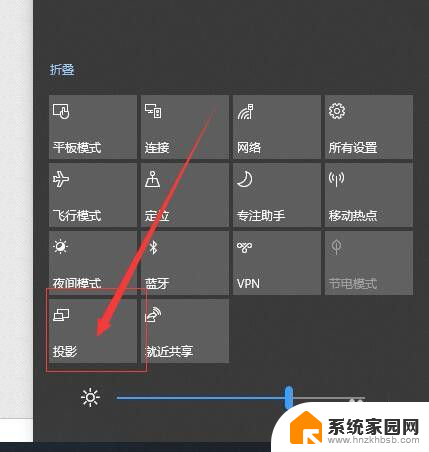
3.接着,进入投影设置侧边栏。在右侧弹出现的四个选项中:第一:仅电脑屏幕(仅电脑显示,连接的显示器不显示);第二:复制(第二个屏幕显示与电脑一样的内容);第三:扩展(第二个屏幕成为电脑的扩展区域,也就是加大了屏幕的宽度);第四:仅第二屏幕(电脑不显示内容)。一般常用的使用投影仪的设置使用的是复制或者仅第二屏幕这两种选项。如图:
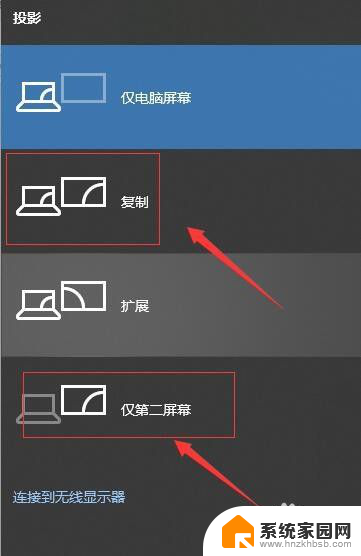
4.如果选择的是:仅第二屏幕,那么就需要设置它的分辨率。首先,点击开始菜单栏。如图:
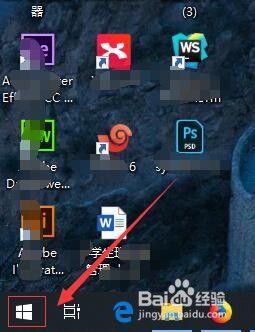
5.接着,在弹出的开始菜单栏中,选择“设置”。如图:
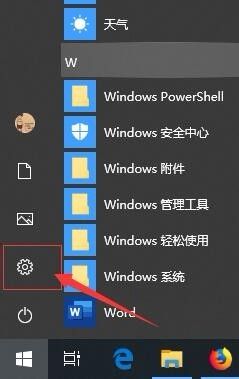
6.接着,在弹出的windows设置界面中, 选择“系统”。如图:
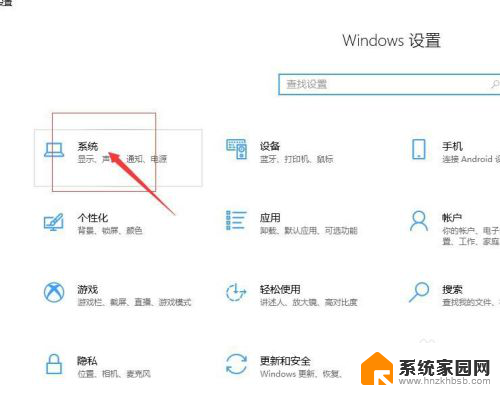
7.接着,在弹出的设置界面中。选择“显示”,在显示的右侧显示分辨率设置中,选择符合投影的分辨率即可。如图:
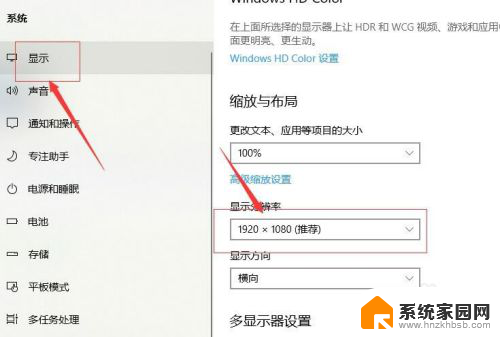
8.至此,投影设置怎么调分享结束。
以上就是调整投影设置的全部内容,有需要的用户可以按照以上步骤进行操作,希望对大家有所帮助。