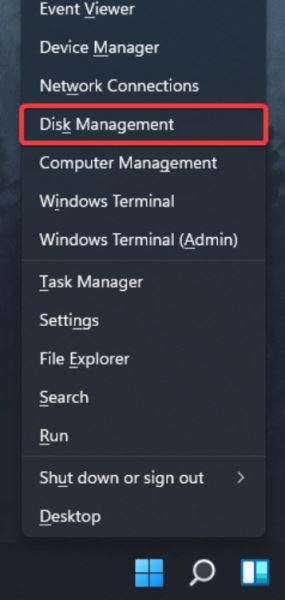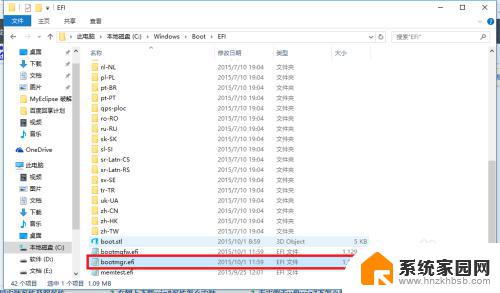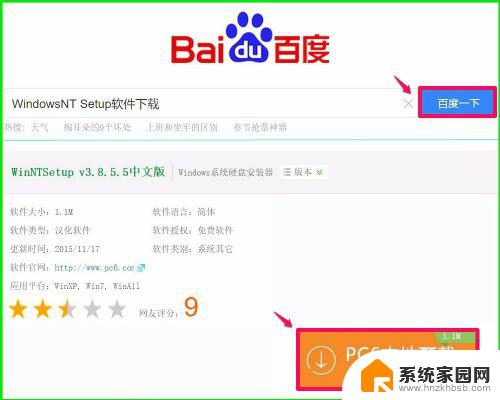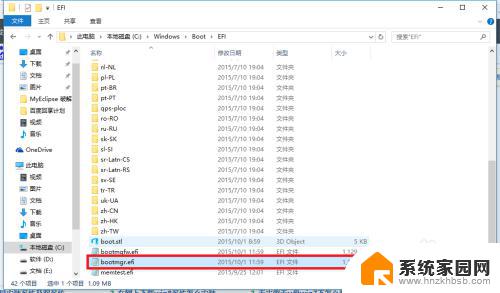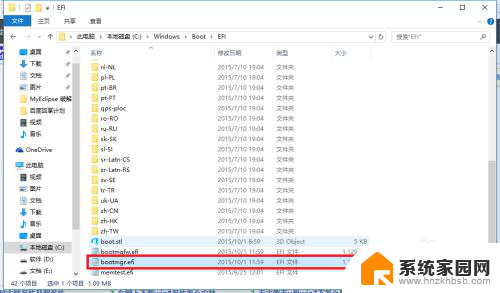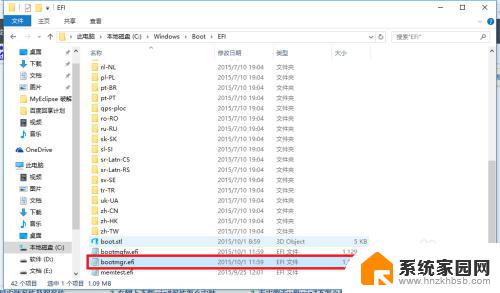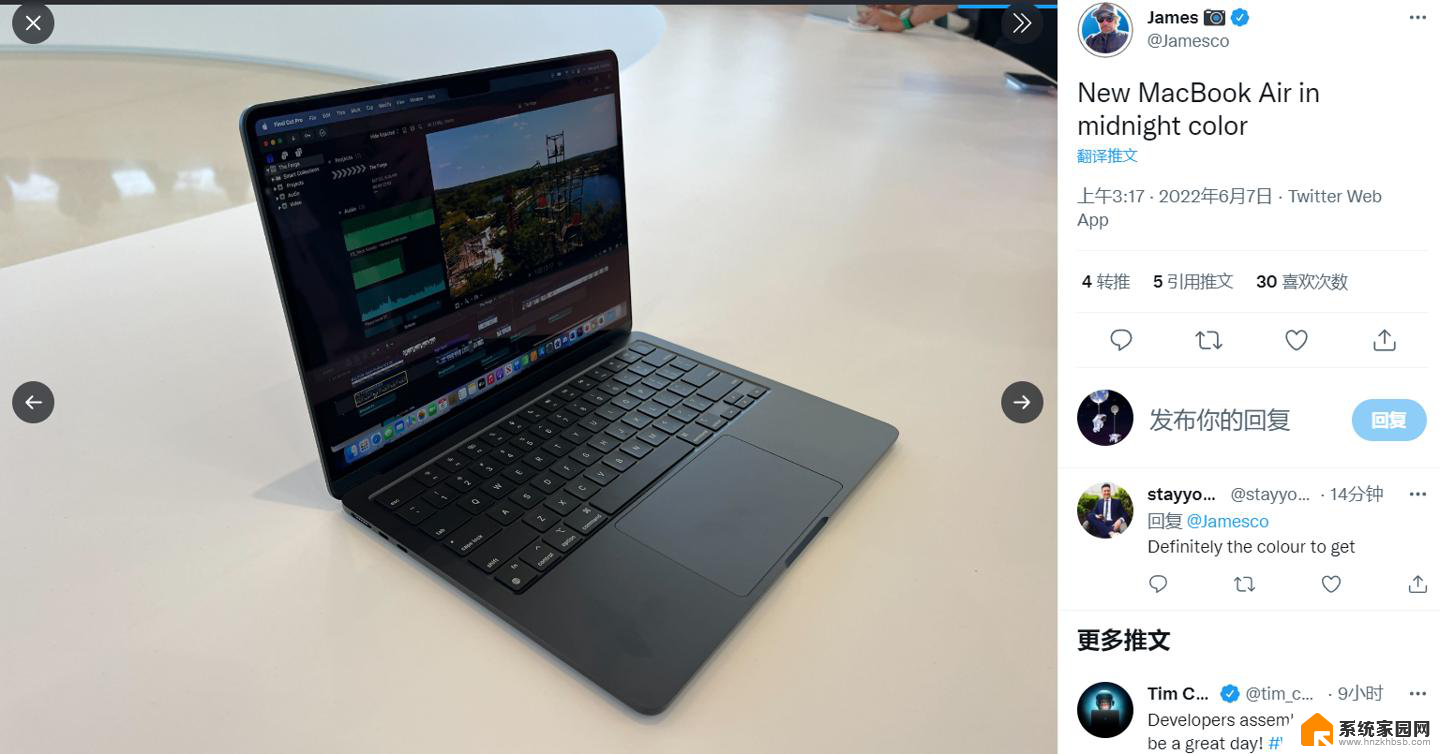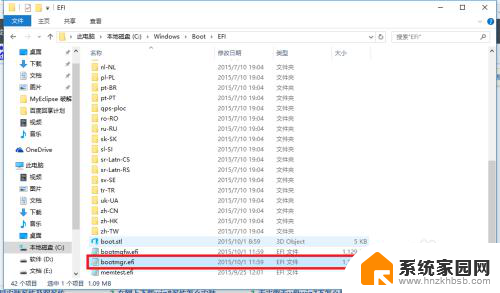win11win7双系统 win7和win11双系统安装步骤图文教程
在计算机操作系统的发展中,Windows系列一直是用户最为熟悉和广泛使用的操作系统之一,近期微软推出了全新的Windows 11操作系统,引起了广泛关注和讨论。对于一些用户来说,他们可能更倾向于在自己的计算机上同时安装Windows 7和Windows 11双系统,以便能够在不同的场景下使用不同的操作系统。为了帮助这些用户,本文将提供一份详细的安装步骤图文教程,帮助大家轻松实现Win7和Win11双系统的安装。无论是对于技术爱好者还是普通用户来说,这都是一个有趣且实用的尝试,让我们一起来看看具体的安装步骤吧。
win7和win11双系统安装图文教程1.首先我们在win7桌面中进入到磁盘管理页面,给即将安装的win11系统划分一个新的分区。预留大概50G左右的空间即可。
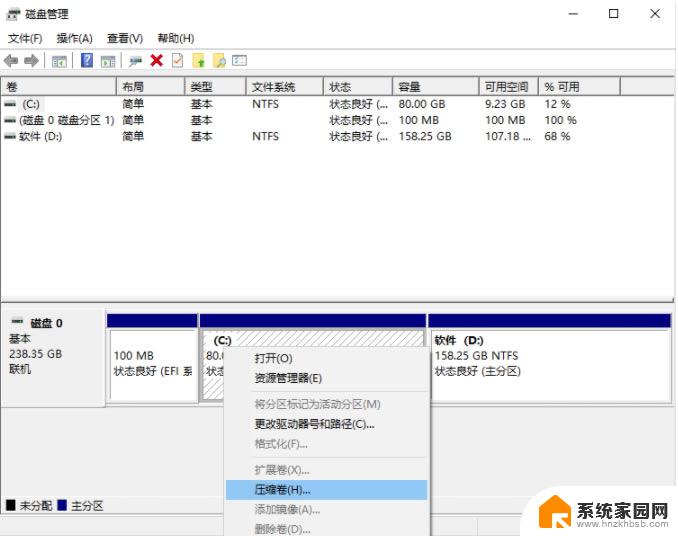
2.此时我们打开【小白一键重装系统】工具,进入页面后。点击“制作系统”,准备制作一个win11系统的u盘启动盘。
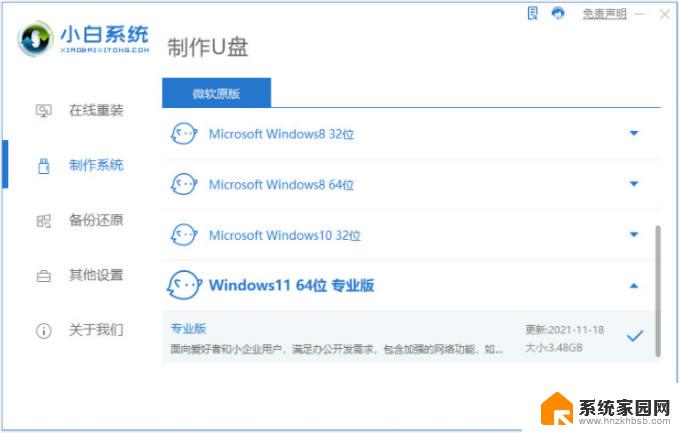
3.等待启动盘制作完成后,我们将电脑重启。
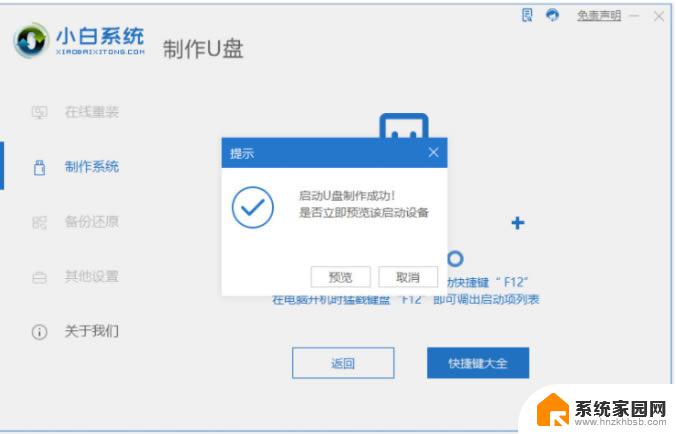
4.在开机启动的页面,按启动热键进入设置U盘启动项进入pe。
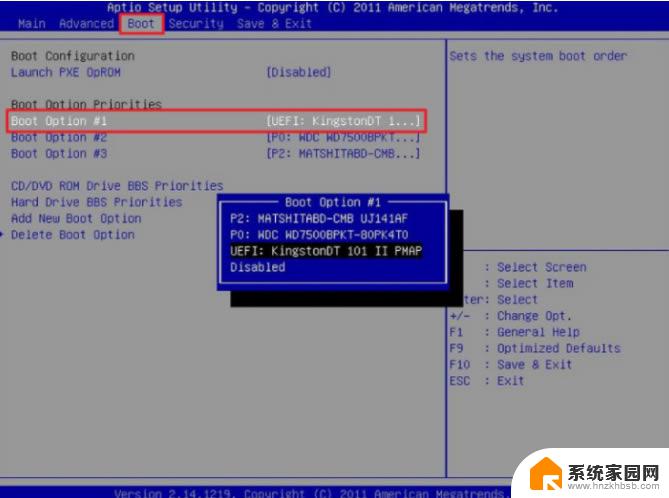
5.打开装机工具后,将win11系统安装到刚刚分区的位置。
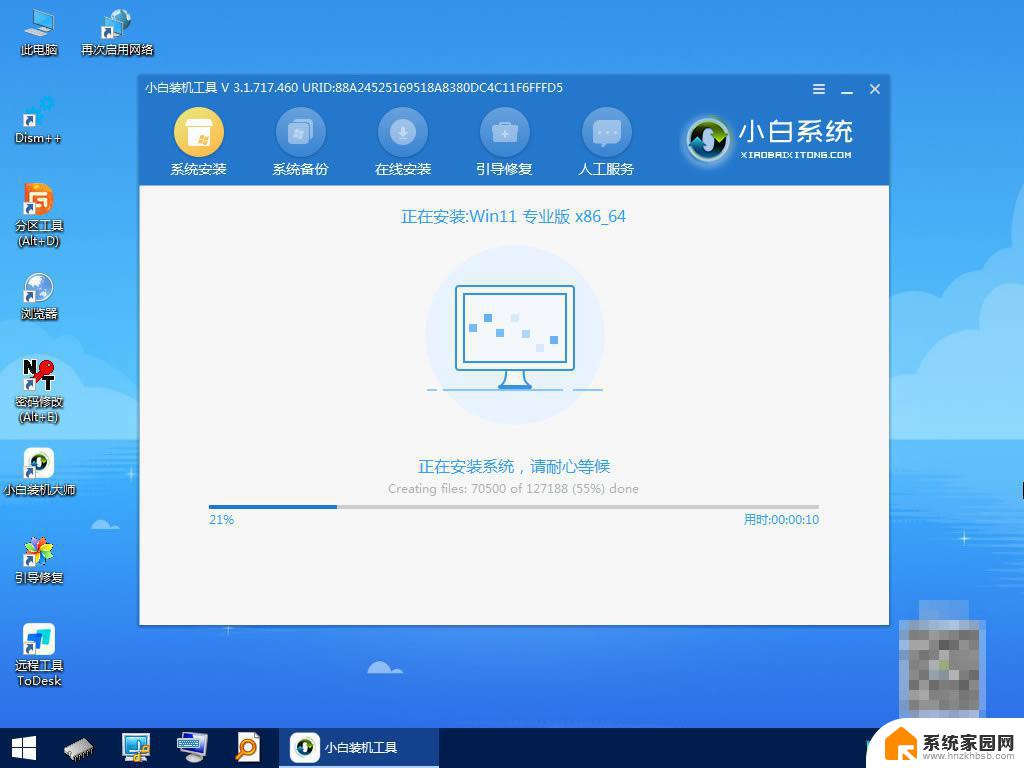
6.然后我们等待软件自动修复win7+win11的双系统引导,完成安装后。点击“立即重启”。
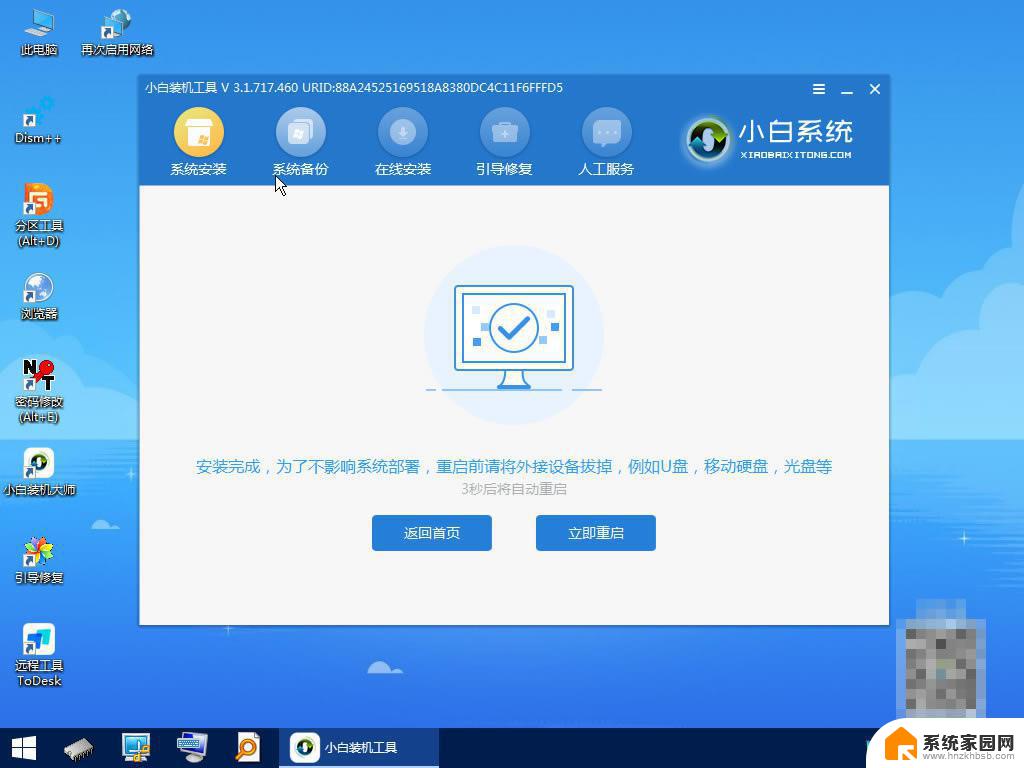
7.重启完成后,我们就可以开始体验啦。
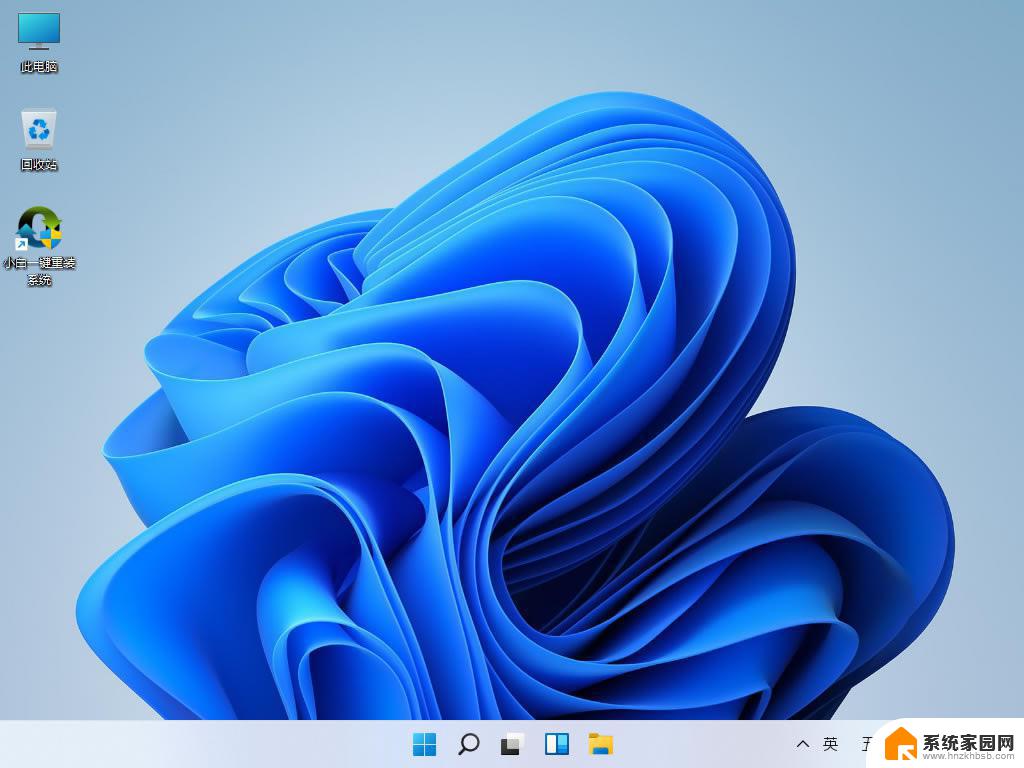
以上是win11win7双系统的全部内容,如果您遇到相同的问题,可以参考本文中介绍的步骤进行修复,希望对大家有所帮助。