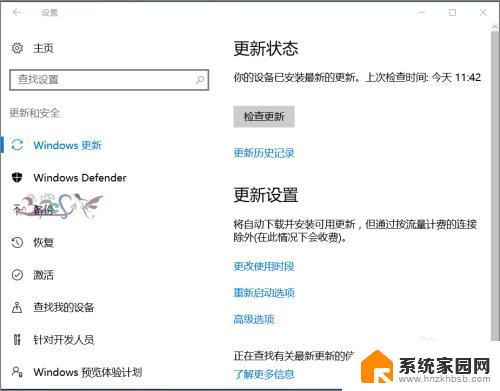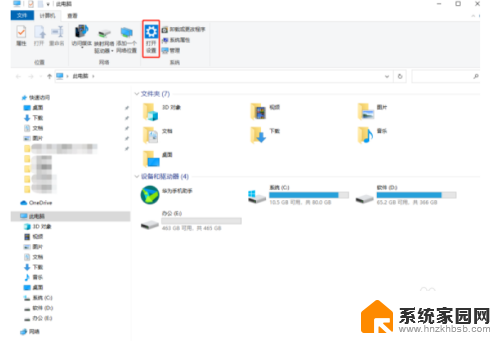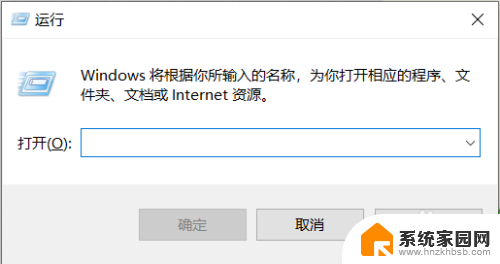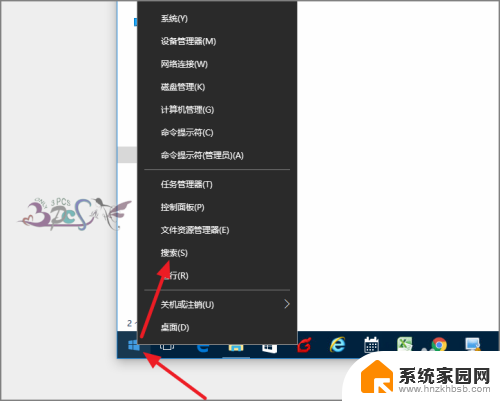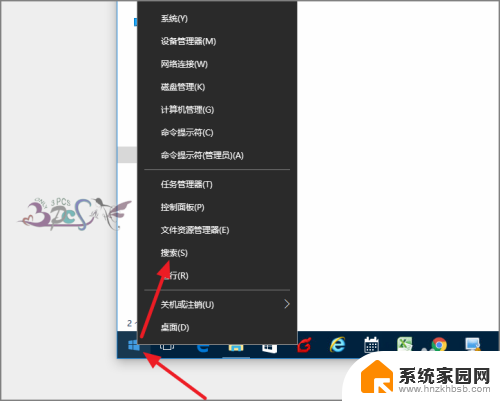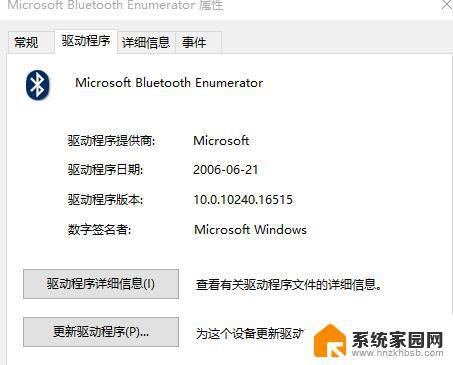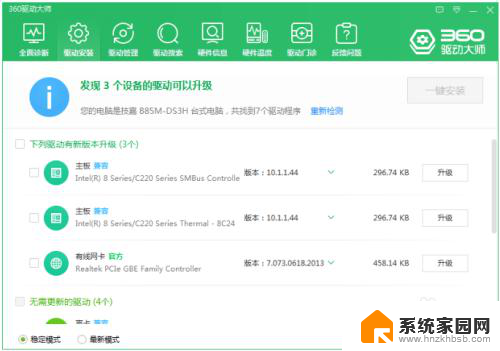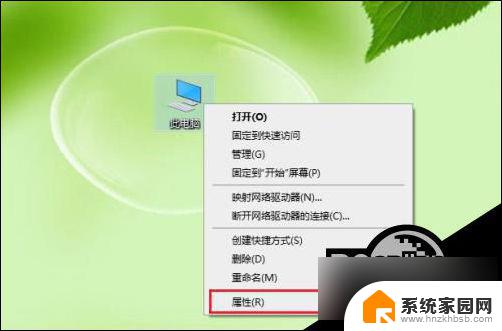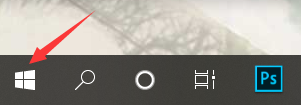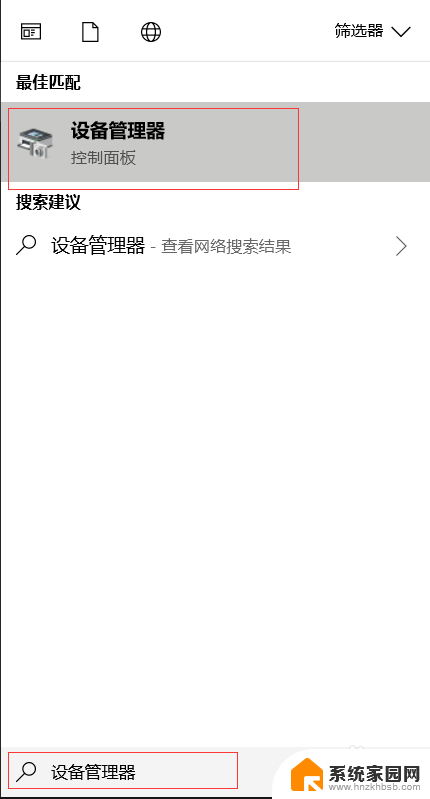蓝牙忽略设备后找不到了 Win10蓝牙鼠标连接成功但无反应怎么解决
最近在使用Win10系统时遇到了一个问题,就是连接了蓝牙鼠标后却无法正常使用,经过一番排查发现,可能是因为之前曾经忽略过该蓝牙设备导致无法连接。针对这个问题,我们可以尝试重新搜索并连接蓝牙鼠标,或者在设备管理器中卸载并重新安装蓝牙驱动程序来解决。希望这些方法能够帮助到你解决蓝牙鼠标无响应的问题。
一、关闭和打开蓝牙您应该做的第一步是切换系统的蓝牙。下面列出了执行此操作的步骤:
右键单击“开始”菜单并选择“设置”以启动“设置”应用程序。
单击设备。
单击左侧窗格中的蓝牙和其他设备。
您将在右侧窗格的蓝牙下看到一个切换开关。
单击它以关闭蓝牙。等待几分钟,然后再次单击以打开蓝牙。
检查您是否可以使用鼠标。
二、切换飞行模式根据一些用户的反馈,他们可以在切换系统的飞行模式后使用他们的蓝牙鼠标。
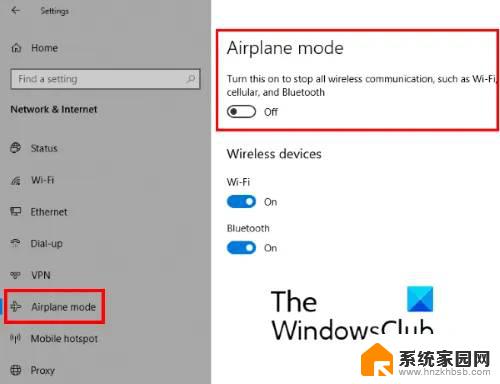
以下步骤将帮助您:
启动设置应用程序。
单击网络和 Internet选项。
从左侧窗格中选择飞行模式。
在右侧,您将在飞行模式下看到一个切换开关。单击它以打开飞行模式。
等待几分钟,然后再次单击同一按钮以关闭飞行模式。
或者,您也可以通过单击通知按钮直接打开和关闭飞行模式。
切换飞行模式后,检查蓝牙设备是否工作。
三、运行蓝牙疑难解答您也可以尝试运行蓝牙故障排除程序,看看它是否有帮助。
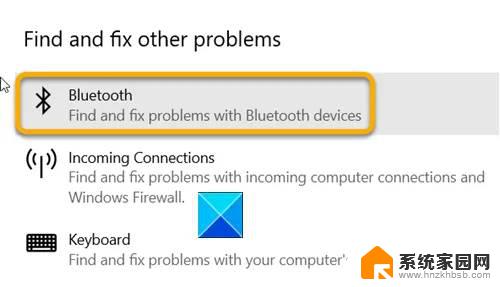
以下步骤将指导您如何在 Windows 10 上运行蓝牙疑难解答:
启动设置应用程序。
单击更新和安全。
从左侧窗格中选择疑难解答。
单击右侧的其他疑难解答链接。
向下滚动列表并找到蓝牙。找到后,单击它,然后单击Run the Troubleshooter。
疑难解答程序将修复您设备上的蓝牙问题。故障排除完成后,查看问题是否已解决。
四、从设备和打印机中删除蓝牙设备并重新添加按Win + R键并键入控制面板。之后点击确定。这将启动控制面板。
将View by模式切换为Category。
单击查看设备和打印机。您将在硬件和声音部分下找到此选项。
右键单击您的蓝牙鼠标并选择移除设备选项。单击是。
移除设备后,单击添加设备按钮。您将在设备和打印机的左上角找到此按钮。
之后,Windows 将开始搜索所有可用的蓝牙设备。从列表中选择您的蓝牙鼠标,然后单击下一步。
这将重新连接您的蓝牙鼠标与计算机。现在检查鼠标是否工作。
五、检查干净启动状态Win10电脑怎么变成蓝牙音箱?
win10升级后蓝牙音响无法调节音量怎么办?
以上是蓝牙忽略设备后找不到的全部内容,如果你遇到类似的问题,可以尝试按照以上方法来解决,希望对大家有所帮助。