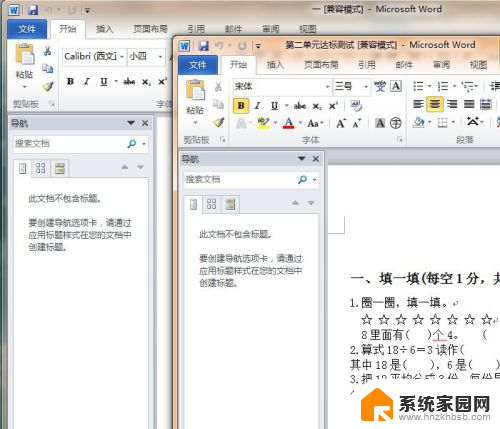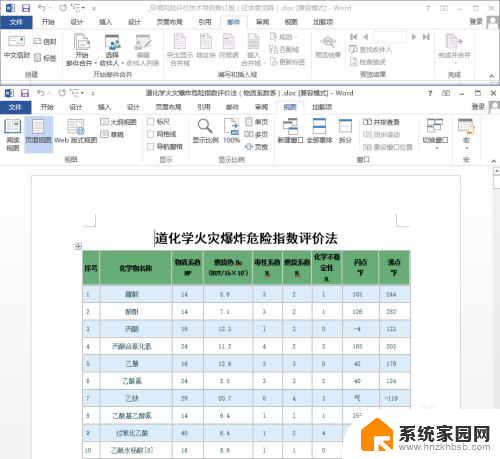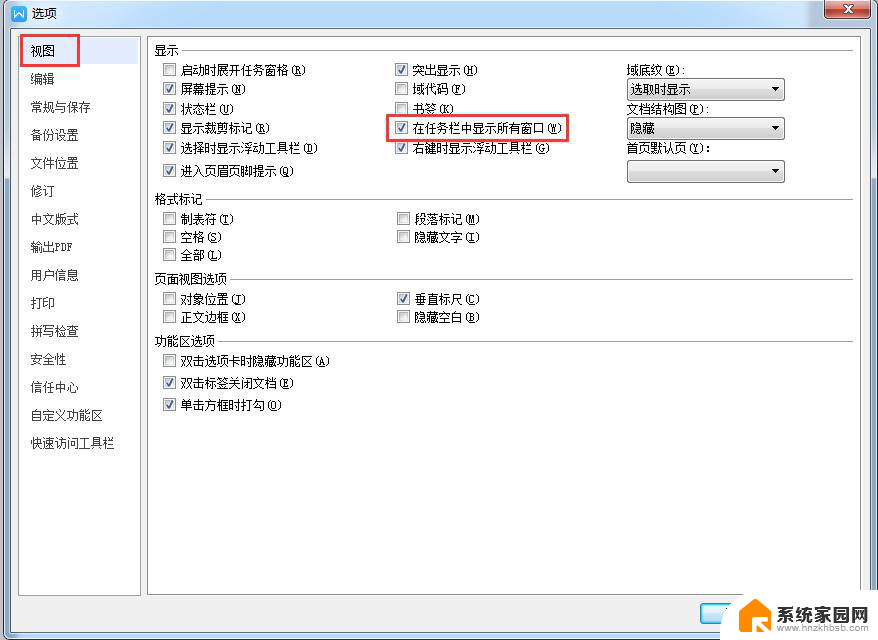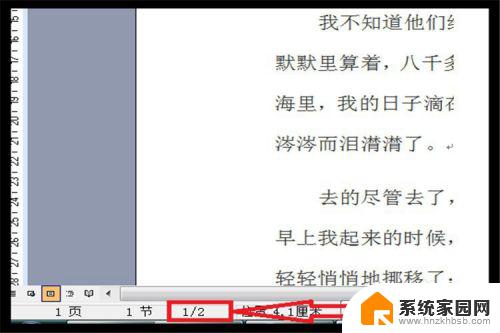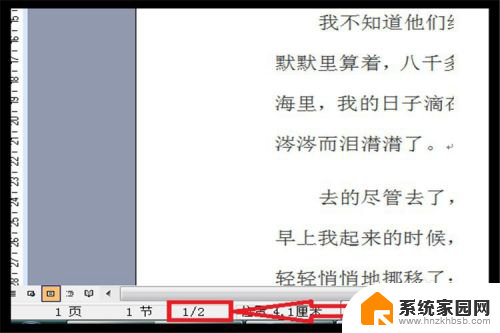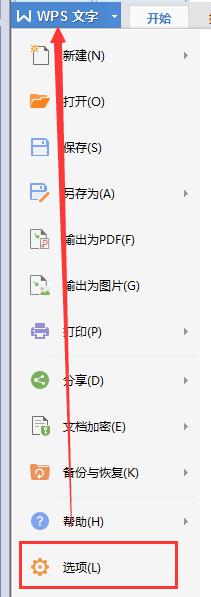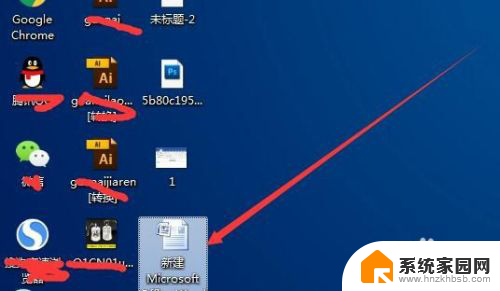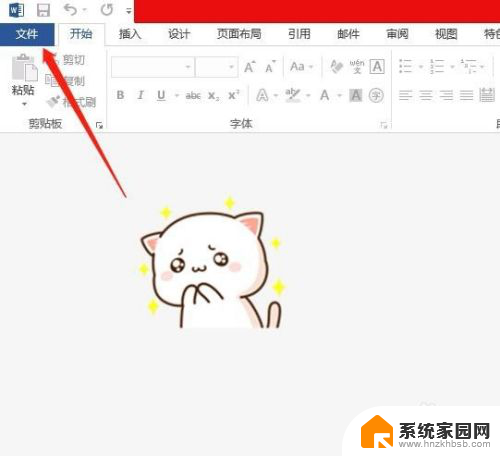word文档并排显示两页 在同一界面Word文档内容如何同时显示两页
在Word文档中,我们经常需要同时查看两页内容,以便更好地进行对比或参考,在Word中实现这一功能非常简单,只需要将页面布局设置为两页,就可以在同一界面上显示两页内容。这样不仅可以提高工作效率,还可以更方便地进行文档编辑和排版。通过这种方式,我们可以更快速地完成文档的编写和修改工作,提高工作效率和质量。
操作方法:
1.打开Word文档,点击“视图”菜单,在扩展框中找到“显示比例”选项。如图所示:
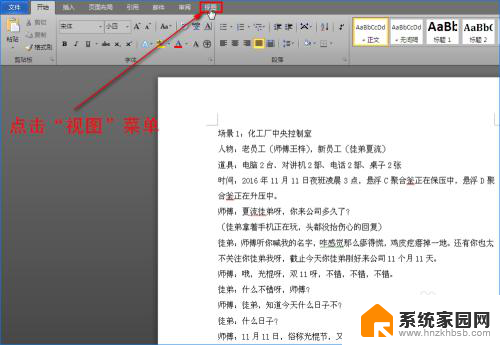
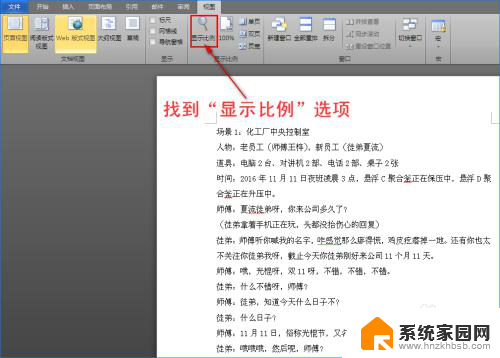
2.然后单击“显示比例”选项,这时将会弹出“显示比例”对话框。如图所示:
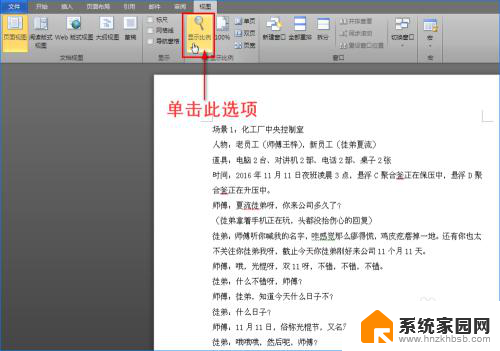
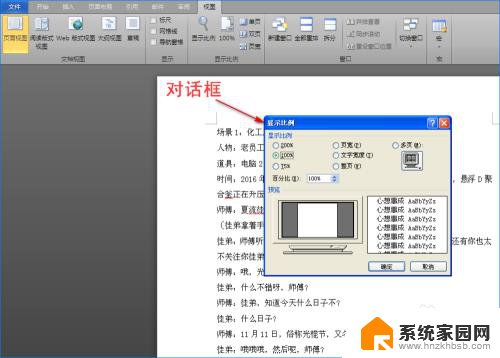
3.在对话框的“显示比例”下方找到“多页”项并单击,接着在“百分比”处输入“85%。最后点击”确认“按钮,这样Word文档就是两页一起显示哦!如图所示:


4.如果想取消两页同时显示,只需单击”视图“菜单的子菜单”100%”选项。这样Word文档又恢复单页啦。如图所示:
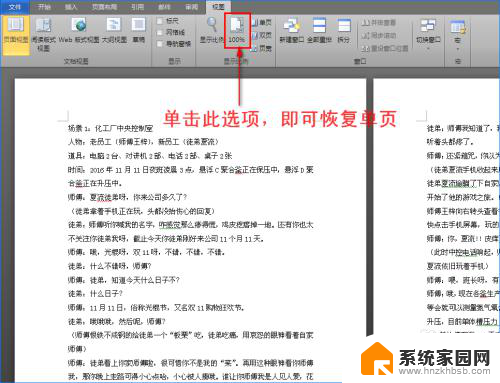
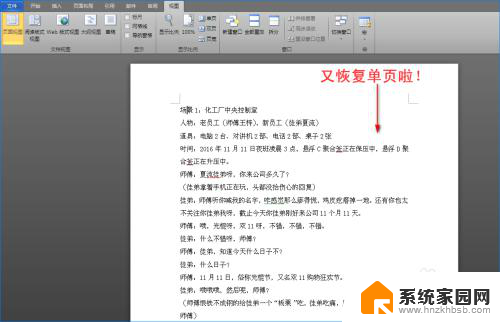
5.其实想让Word文档的内容能两页同时查看,我们也可以操作键盘和鼠标来实现。按住键盘上“Ctrl"键不放,然后往下滚动鼠标两次,即可实现。
以上是关于如何在Word文档中并排显示两页的全部内容,如果你遇到相同的情况,可以按照以上方法解决。