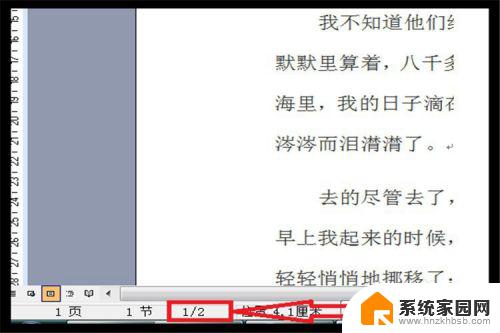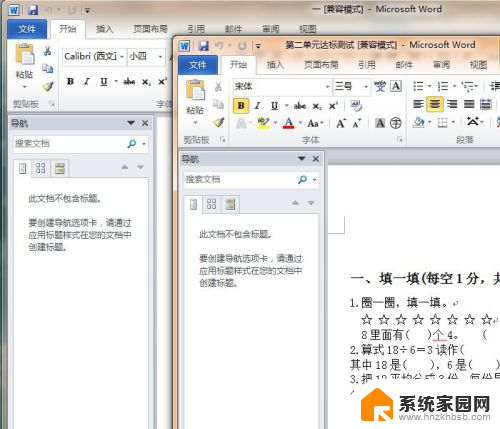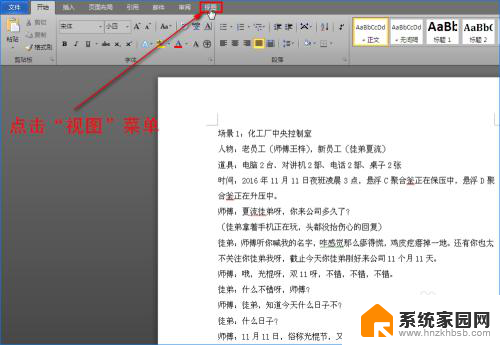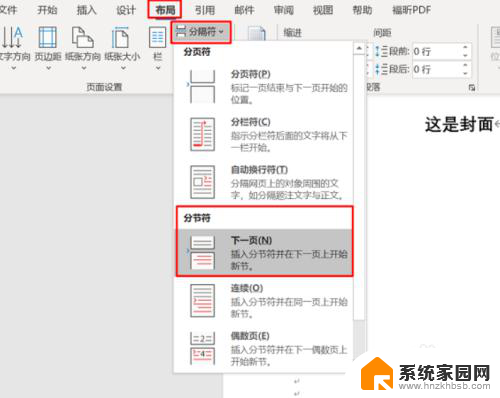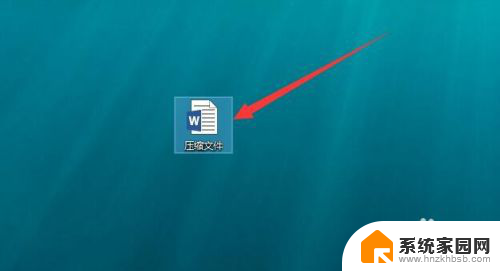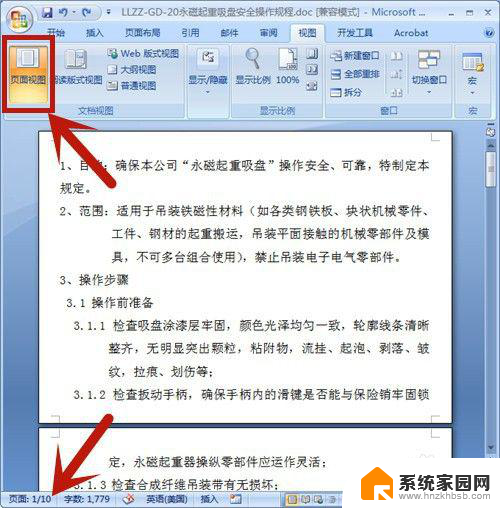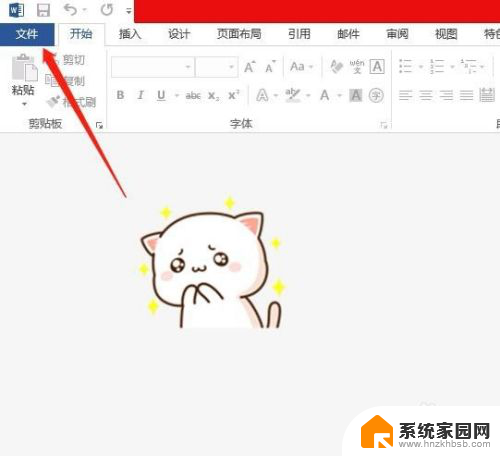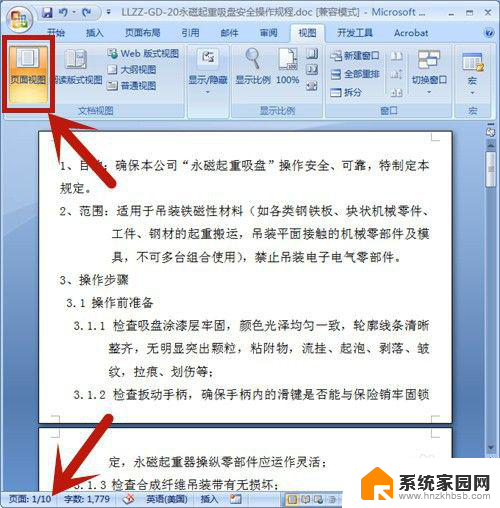word一打开就是两页怎么调 Word文档显示两页怎样调整为一页
在日常工作中,我们经常使用Word文档进行写作和编辑,有时候我们会遇到一种情况,就是打开Word文档时,默认显示的是两页并排的模式。这种显示方式可能不太适合我们的需求,尤其是在阅读和编辑较长的文档时。我们该如何调整Word文档的显示方式,将两页调整为一页呢?在本文中我们将会介绍一些实用的方法和技巧,帮助您轻松调整Word文档的显示,提高工作效率。
操作方法:
1.打开Word文档,可以看到自己编辑的文档内容左下角显示的是两页内容。可自己想设置成一页。
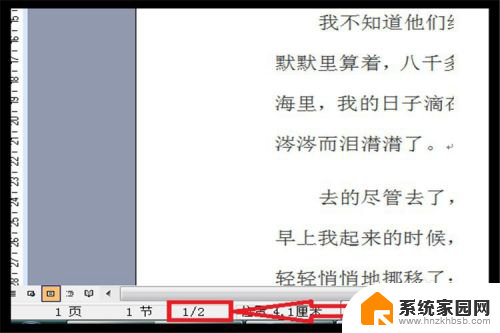
2.使用鼠标,按住鼠标左键不放向下拖拉。选中所有文字,或者同时按住键盘上的Ctrl键和A键,也可以全部选中文字,然后单击鼠标右键,单击【段落】。
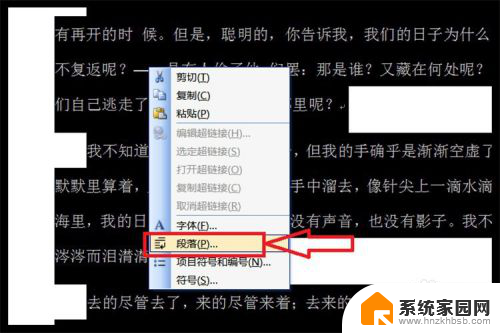
3.单击【行距】下方的黑色向下三角,单击【固定值】。然后点击【设定值】下方后面的黑色三角,设置一下数字,数字越大,行距越大,最后单击【确定】就可以了。

4.这个时候回到文档页面,再看看左下角的显示页码,就显示成了一页了。说明两页的内容已经合拼成了一页了。
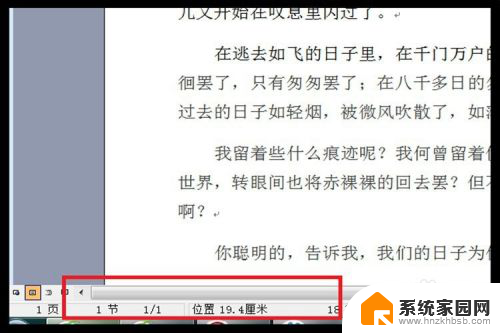
以上是如何调整Word打开时默认显示两页的全部内容,如果有不清楚的地方,用户可以根据小编提供的方法进行操作,希望这对大家有所帮助。