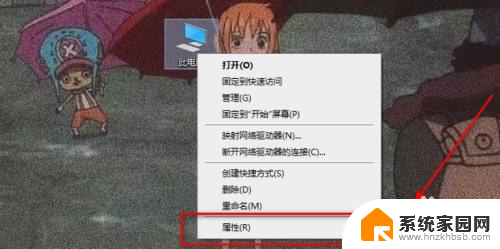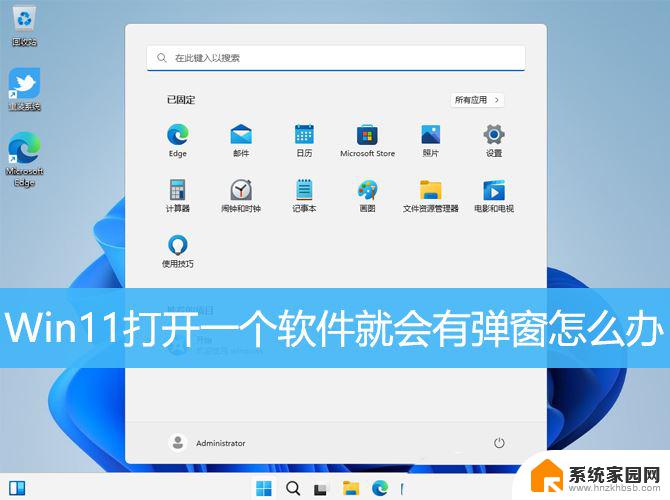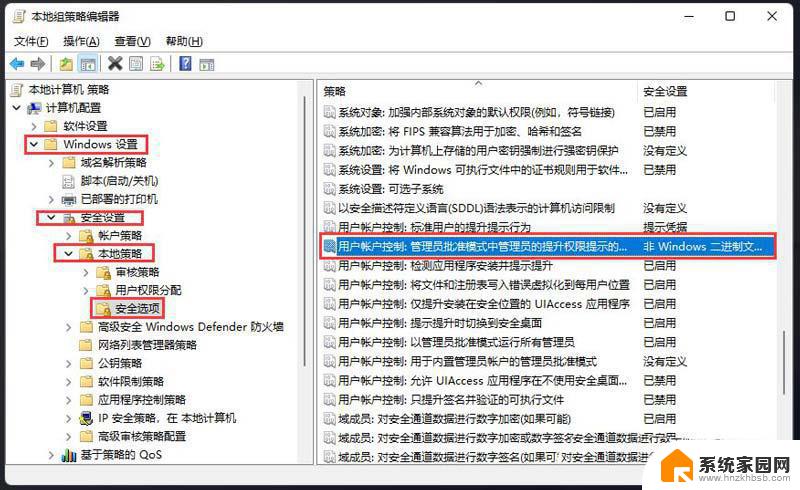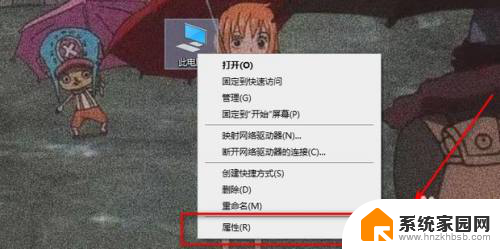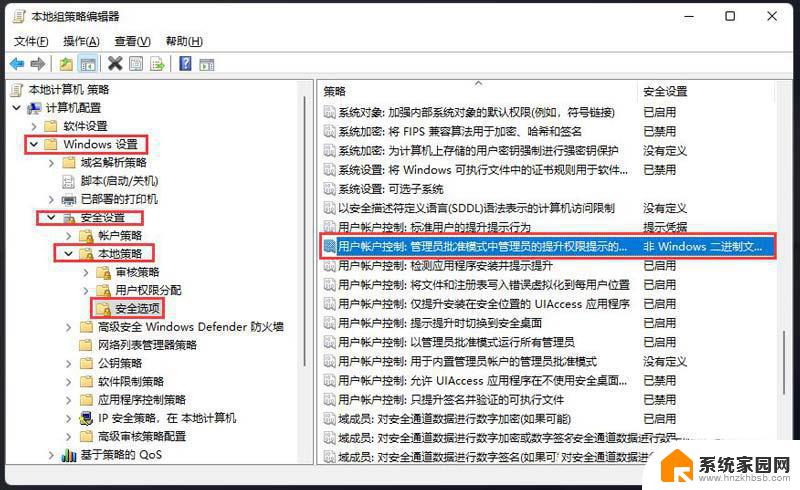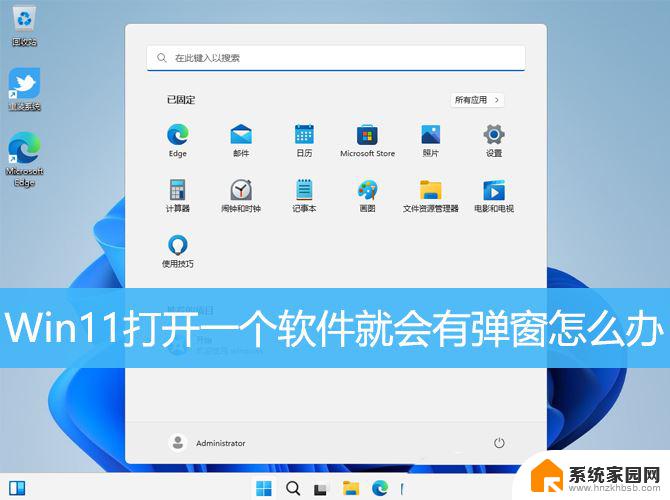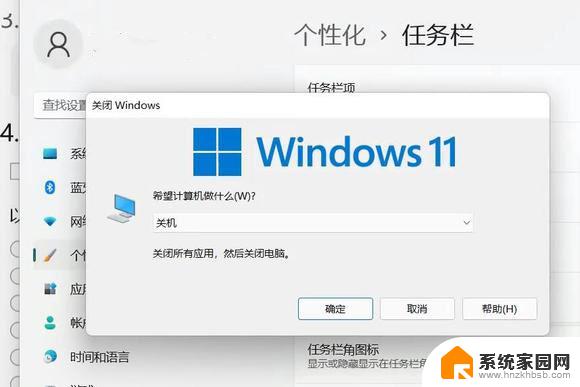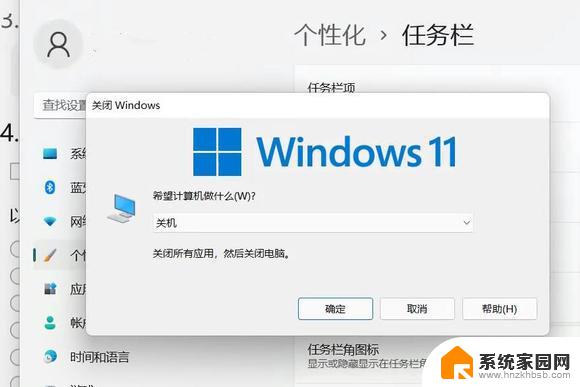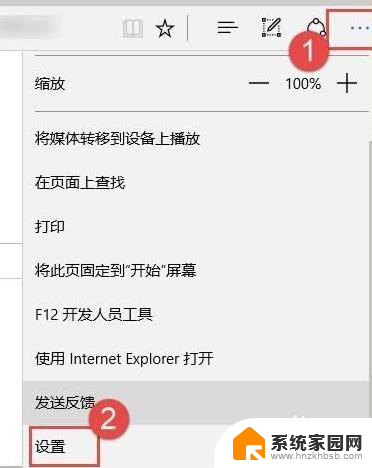win11运行程序总是弹出窗口提示 Win11软件弹窗太烦人怎么办
在使用Windows 11的过程中,许多用户常常会遇到程序运行时频繁弹出提示窗口的问题,这些弹窗不仅打断了我们的工作流程,还可能影响整体的使用体验。无论是系统更新提醒、应用程序通知还是安全警告,这些提示虽然有其必要性,但过于频繁的干扰却让人感到烦躁。面对这些令人困扰的弹窗,我们应该如何应对呢?本文将为您提供一些实用的解决方案,让您的Windows 11使用体验更加流畅舒适。
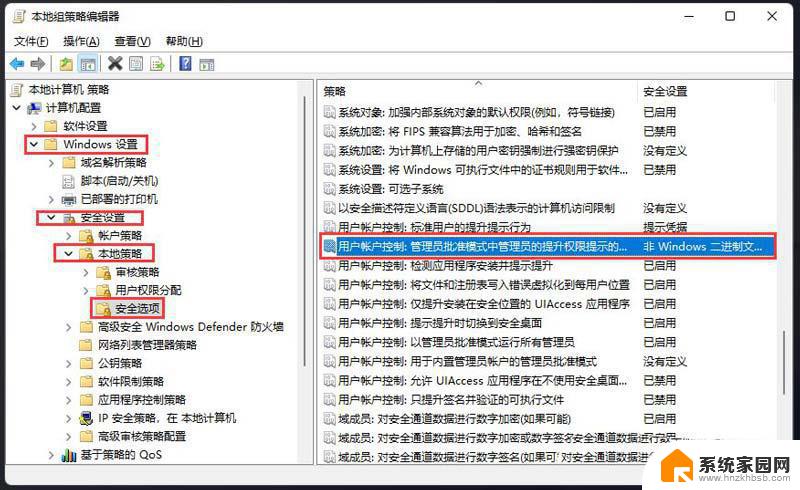
4、用户账户控制:管理员批准模式中管理员的提升权限提示的行为 属性窗口,选择【不提示。直接提升】,然后点击【应用确定】即可;
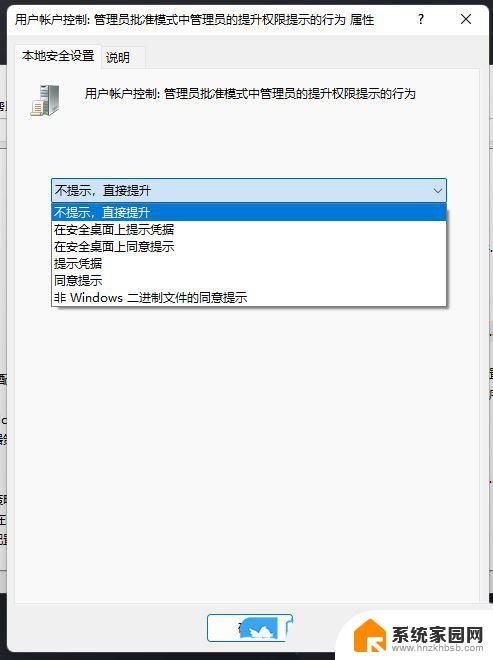
1、按【 Win + X 】组合键,或【右键】点击任务栏上的【Windows开始徽标】,在打开的隐藏菜单项中,选中【运行】;
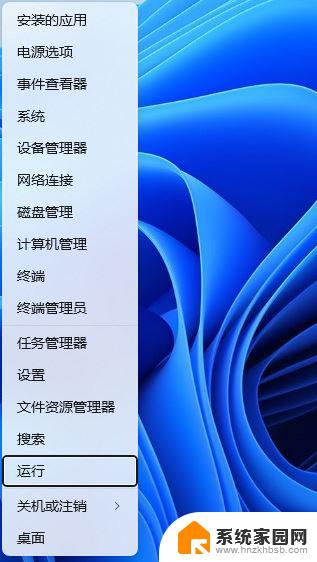
2、运行窗口,输入【regedit】命令,按【确定或回车】可以打开注册表编辑器;
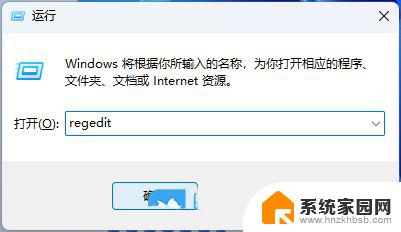
3、用户账户控制窗口,你要允许此应用对你的设备进行更改吗?点击【是】;
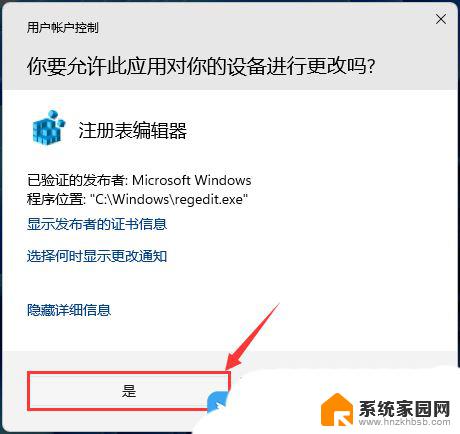
4、注册表编辑器窗口,依次展开到【HKEY_LOCAL_MACHINE\SOFTWARE\Microsoft\Windows\CurrentVersion\Policies\System】;
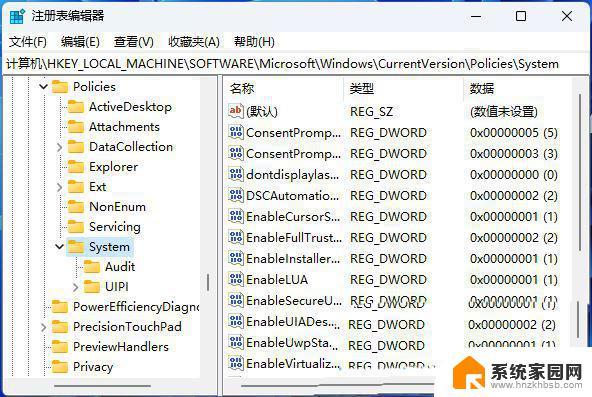
5、双击打开名为【ConsentPromptBehaviorUser 的 DWORD(32 位)】值,将其值改为:【0】自动拒绝提升请求【1】在安全桌面上提示凭据【3】提示凭据
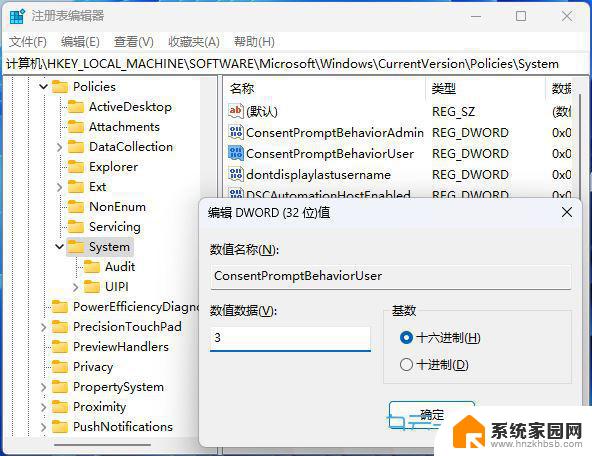
Win11切换大小写有弹窗提示怎么取消?
win11弹窗无法关闭怎么办? win11弹窗广告彻底关闭的技巧
win11/10访问页面频繁弹窗要求输入PIN密码怎么解决?
以上就是win11运行程序总是弹出窗口提示的全部内容,还有不懂得用户就可以根据小编的方法来操作吧,希望能够帮助到大家。