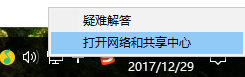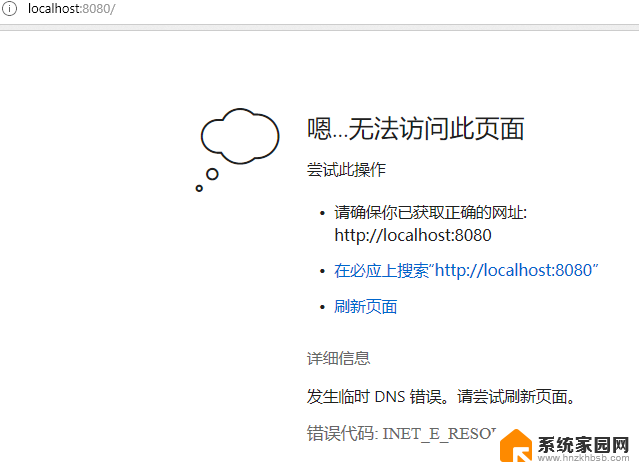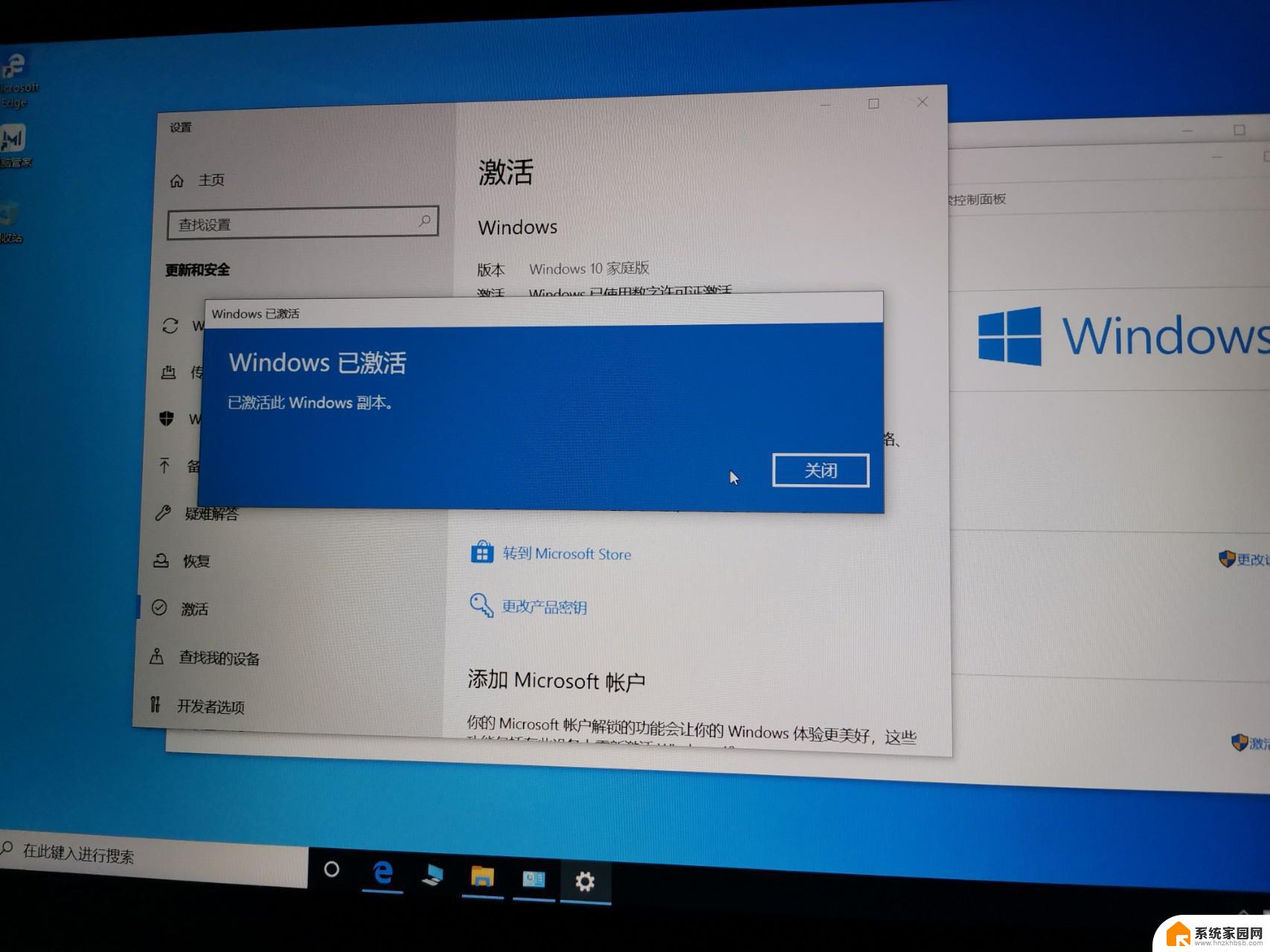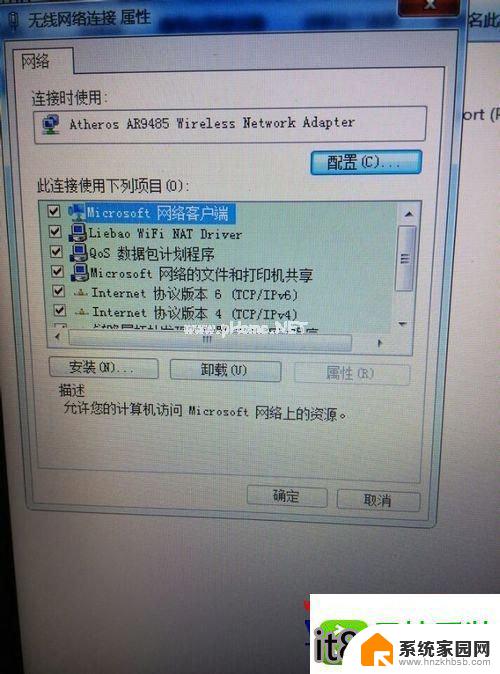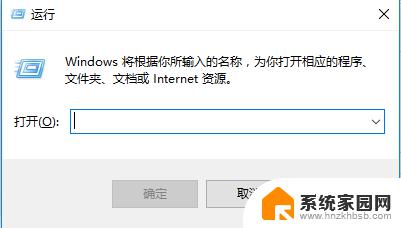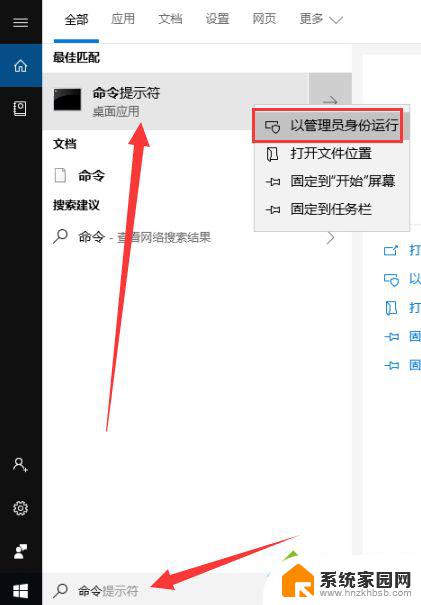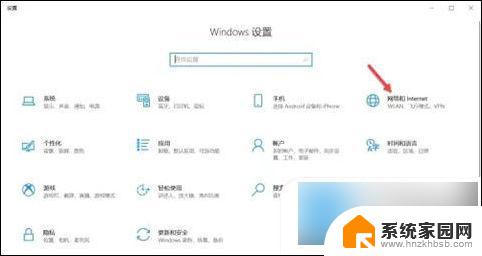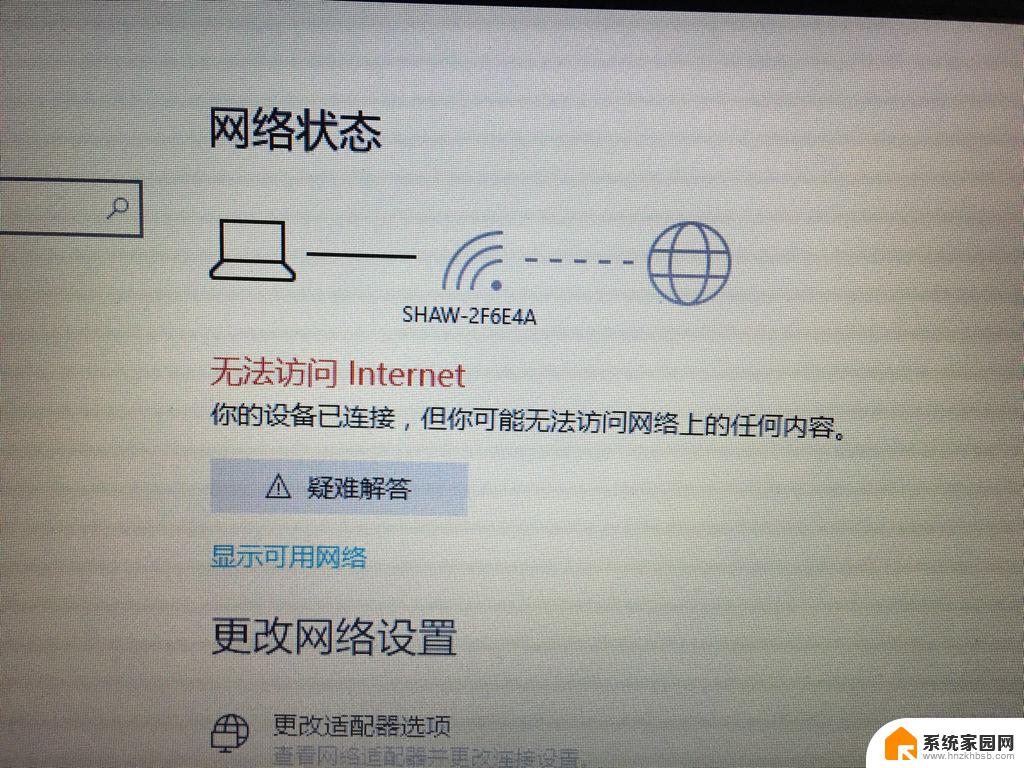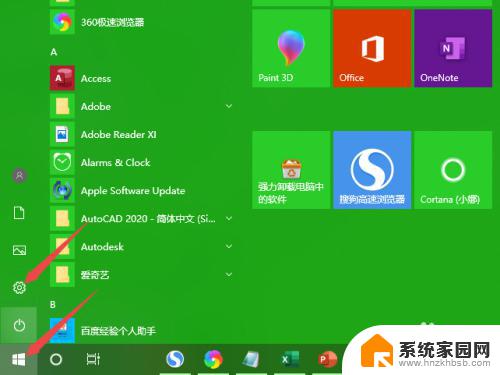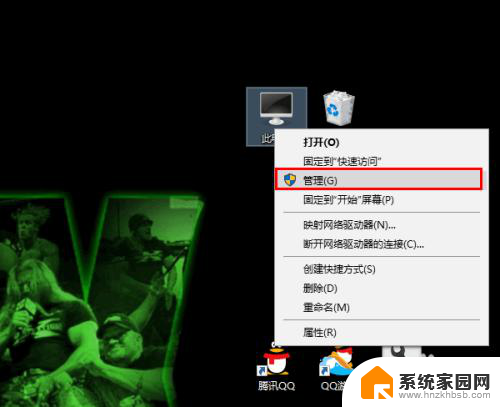win10网络受限完美解决办法 win10无线网络受限解决方法
更新时间:2023-09-15 18:03:21作者:xiaoliu
win10网络受限完美解决办法,在当今数字化时代,网络已成为人们生活中不可或缺的一部分,有时我们在使用Windows 10操作系统时可能会遇到无线网络受限的问题,这给我们的网络体验带来了一定的困扰。幸运的是我们不必为此担心,因为有一些简单而有效的解决办法可以帮助我们解决这个问题。本文将介绍一些解决Win10无线网络受限问题的方法,让我们能够畅享网络的便利。
步骤如下:
1.在无线网上面右键,打开网络和共享中心
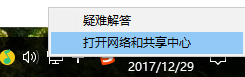
2.点击自己的无线网,弹出WLAN 状态
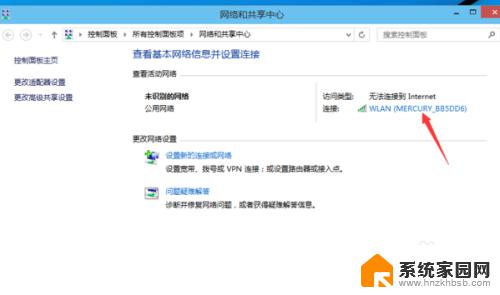
3.点击“无线属性”
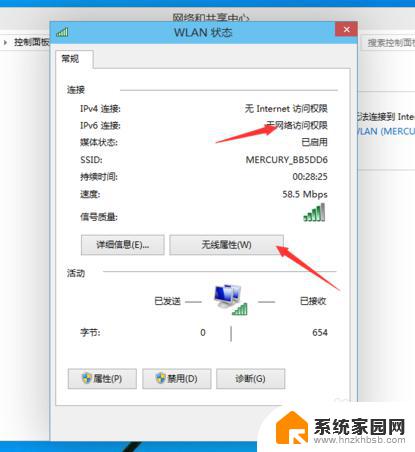
4.弹出无线网属性,点击上面的选卡“安全”
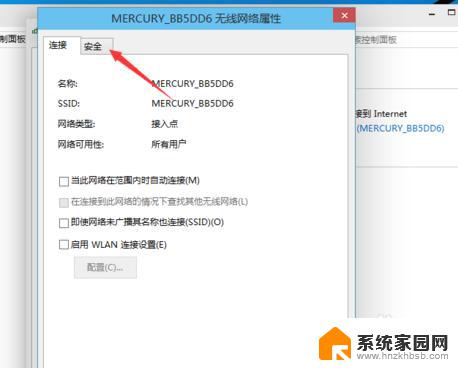
5.然后点击:高级设置
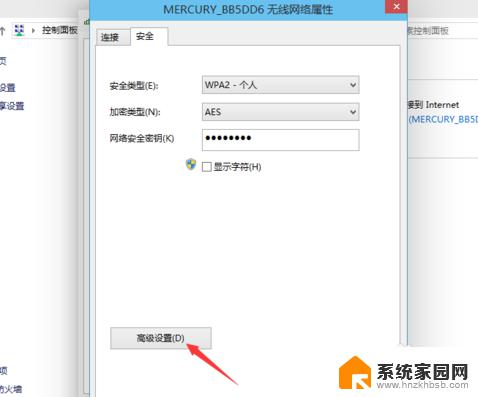
6.在弹出的高级设置里面可以看到“为此网络启用联邦信息处理标准(FIPS)兼容(F)"把前面勾上
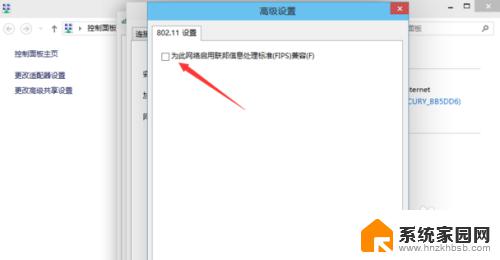
7.勾上后,点击:确定
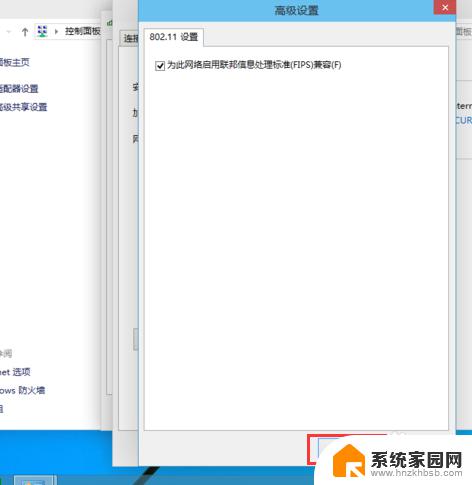
8.最后断开下网络在从新连接就可以连上了
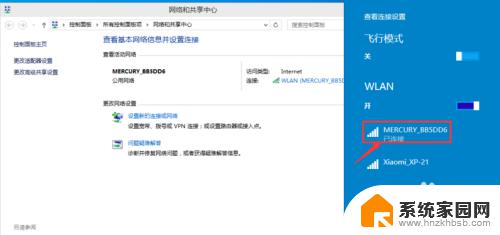
这就是win10网络受限问题的完美解决方法,如果您还不明白,请按照本文的步骤进行操作,希望这篇文章对您有所帮助。