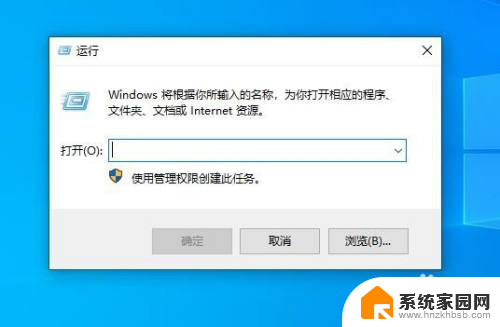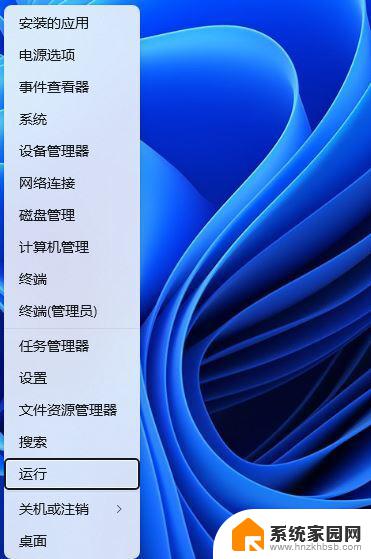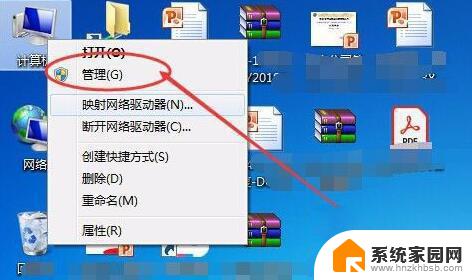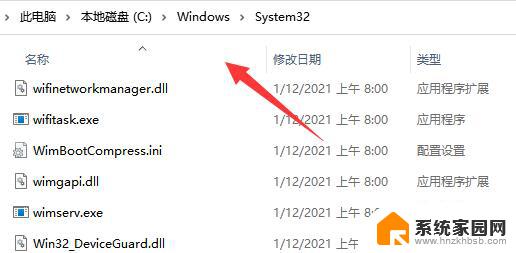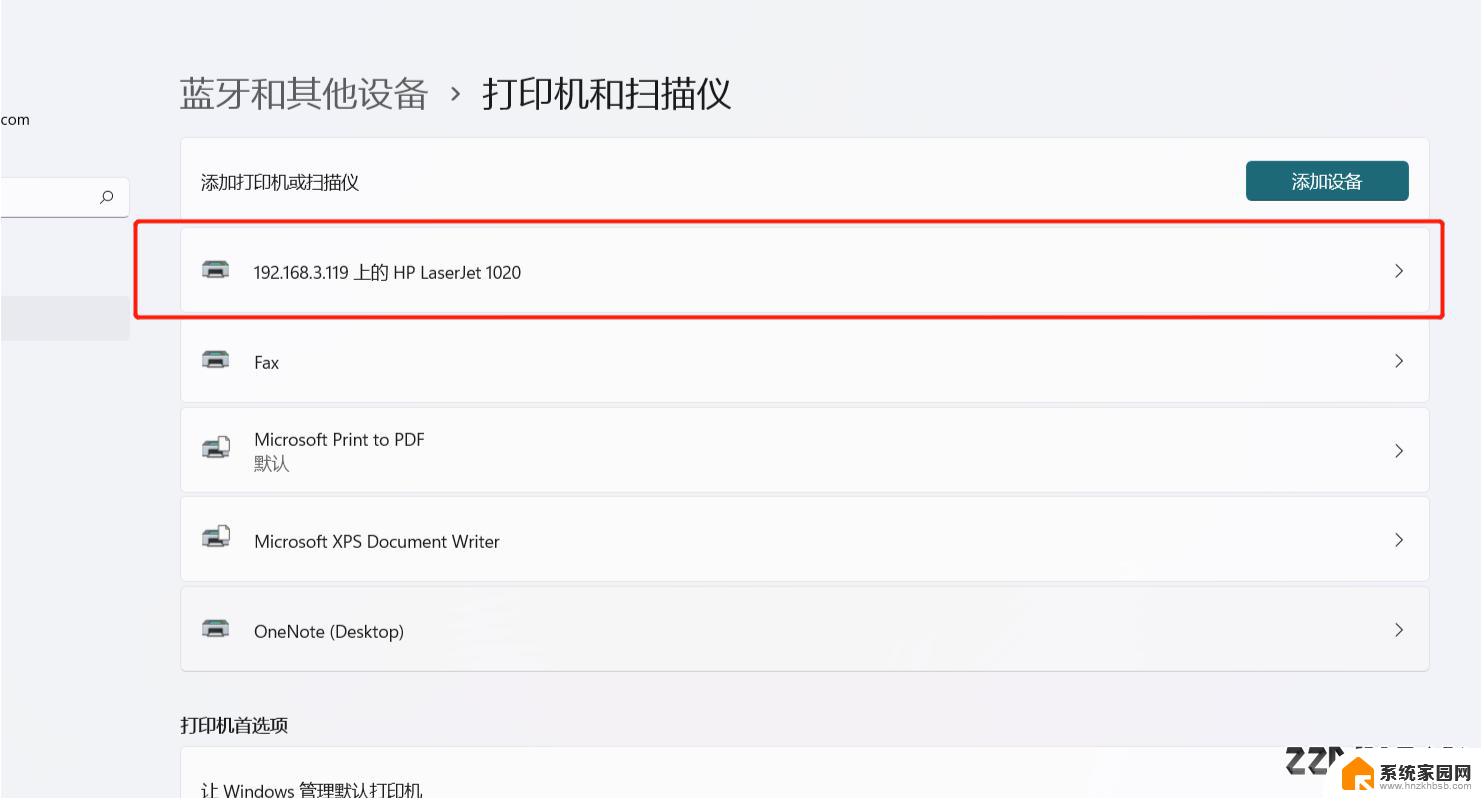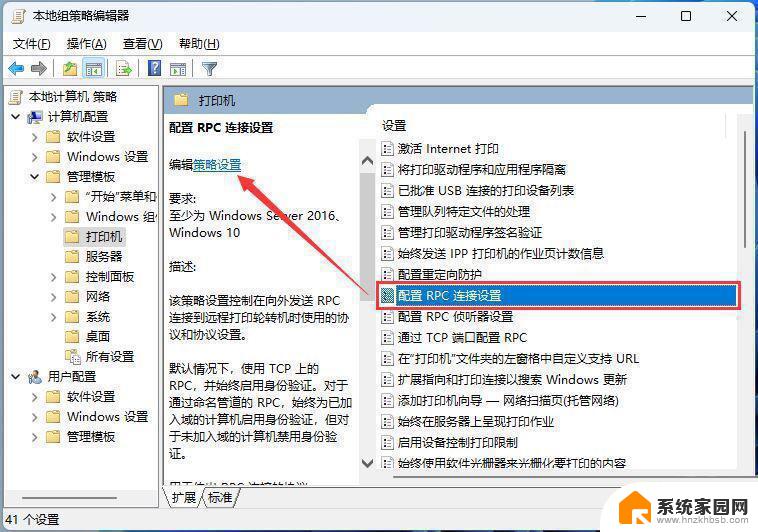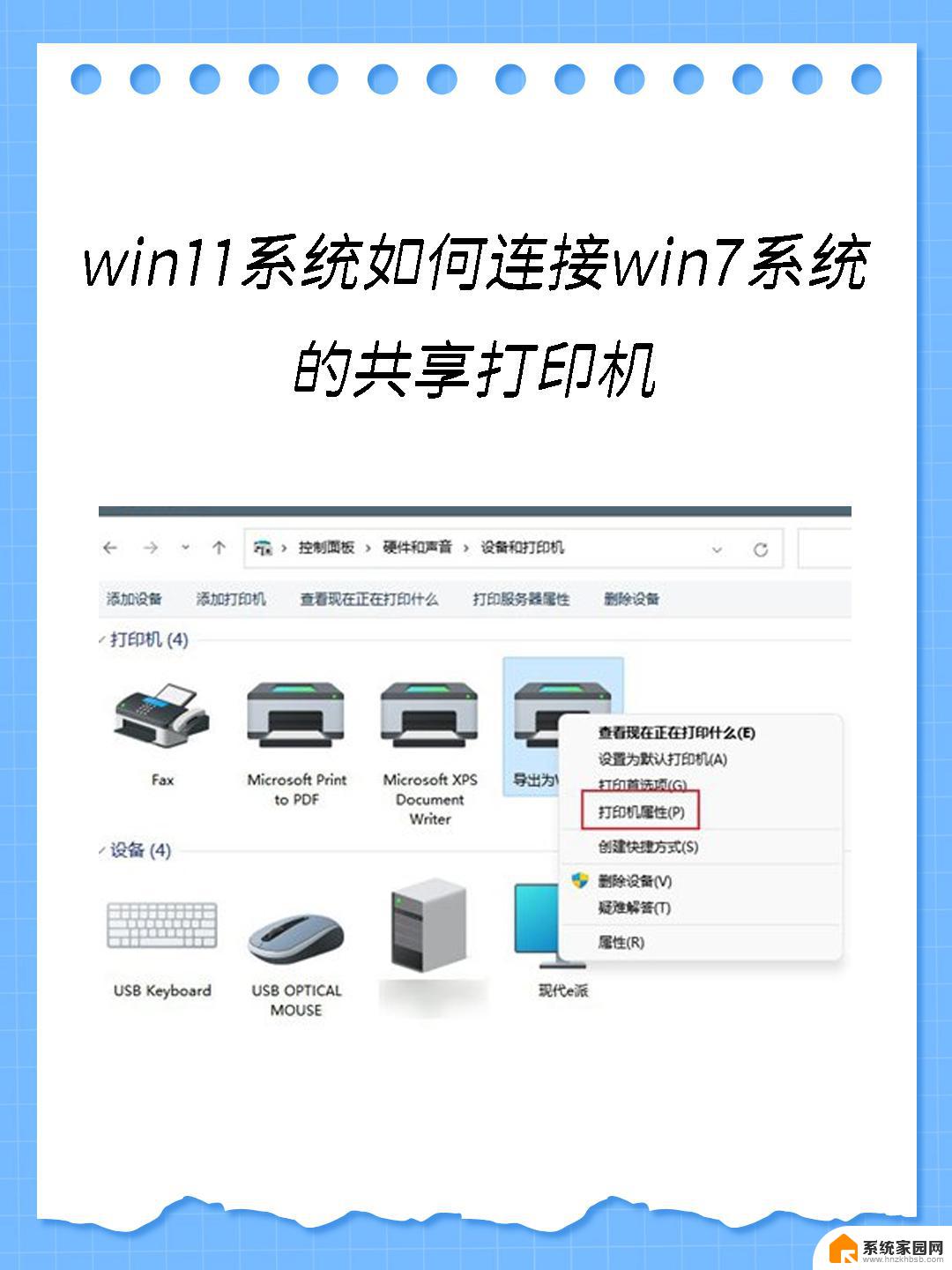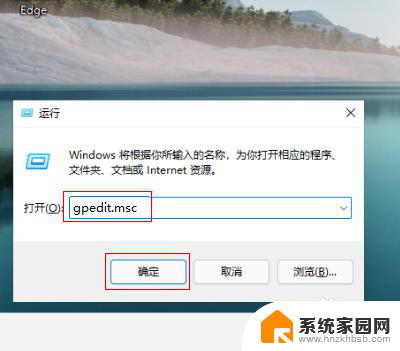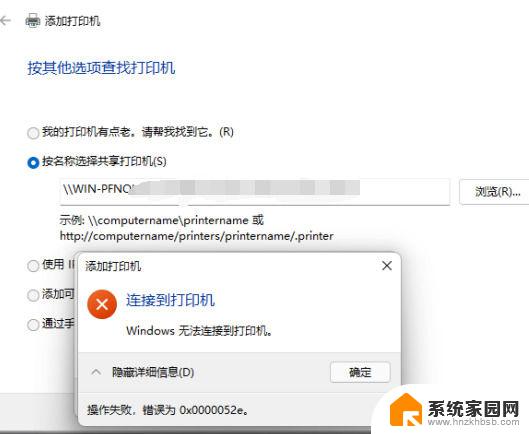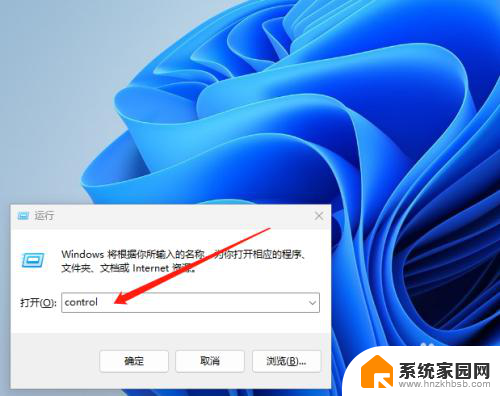win11共享打印机此用户无法登录因为该账号被禁用 如何解决共享打印机登录失败的问题
在使用Win11共享打印机时,有时候会遇到无法登录的问题,提示该账号被禁用,这种情况下,我们需要寻找解决方法来解决共享打印机登录失败的问题。共享打印机是一种便捷的功能,可以让多台电脑共用一台打印机,提高工作效率。当我们遇到登录失败的情况时,可能会感到困惑和烦恼。接下来我们将探讨如何解决这个问题,使共享打印机能够正常使用。
操作方法:
1.按【win+R】快捷键打开运行,在运行输入框输入:gpedit.msc,点击【确定】
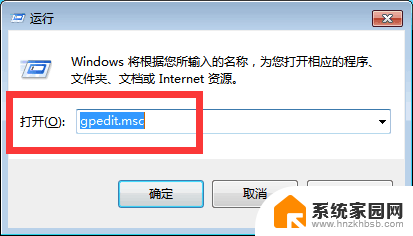
2.在本地组策略编辑器里,找到计算机配置->Windows 设置->安全设置->本地策略->用户权限分配
双击【用户权限分配】
在右边列表找到并双击【拒绝从网络访问这台计算机】
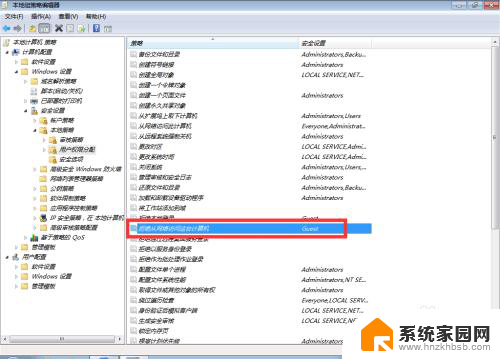
3.删除用户:Guest,点击【确定】
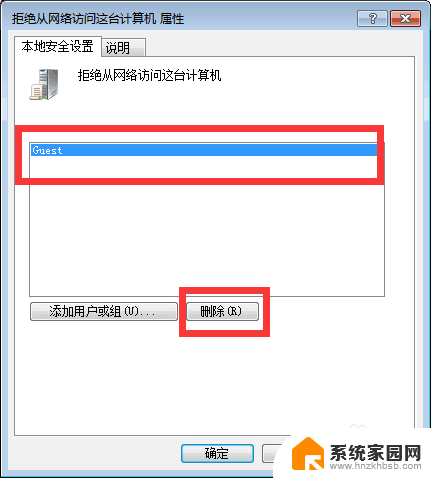
4.在左侧的本地策略下面找到并双击【安全选项】
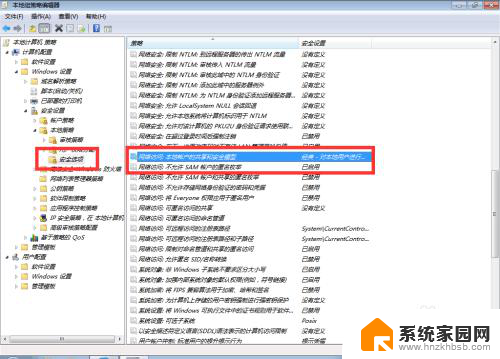
5.在右边列表找到【网络访问:本地帐号的共享和安全模型】双击进去
选择【经典-对本地用户进行身份验证,不改变其本来身份】
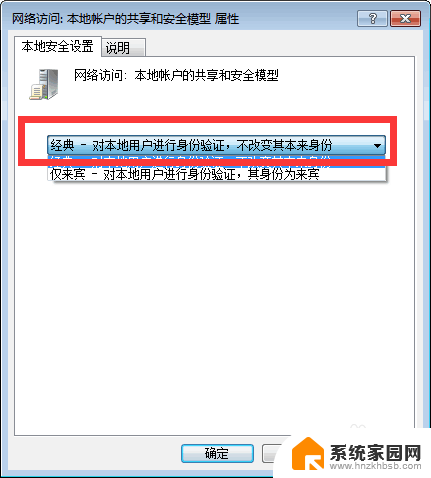
6.在回到列表找到【账户:使用空密码的本地账户只允许进行控制台登录】
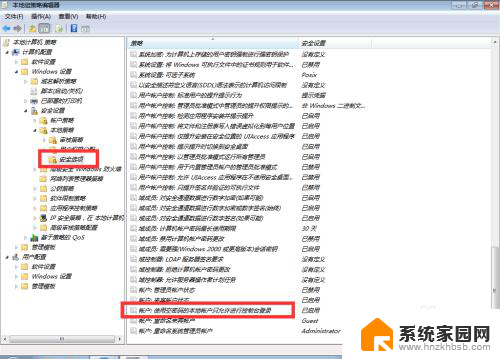
7.双击进去后,选择【已禁用】,点击【确定】就可以访问共享打印机了
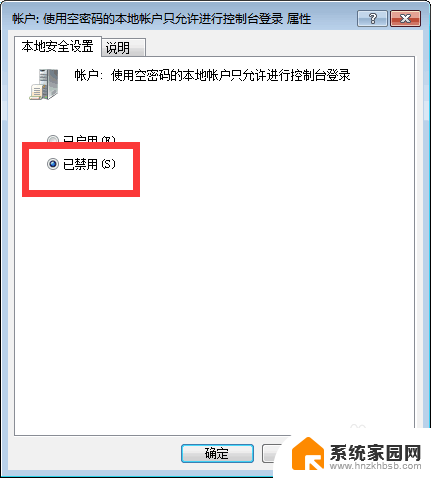
以上就是win11共享打印机此用户无法登录因为该账号被禁用的全部内容,有遇到相同问题的用户可参考本文中介绍的步骤来进行修复,希望能够对大家有所帮助。