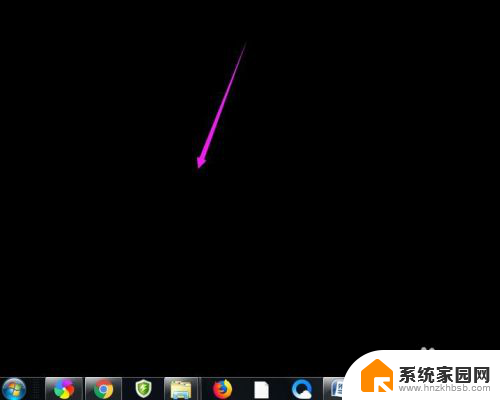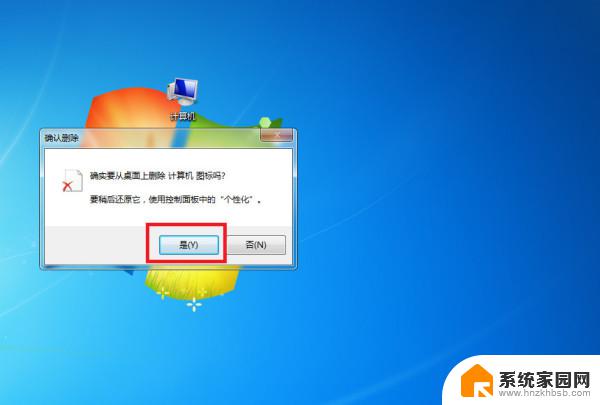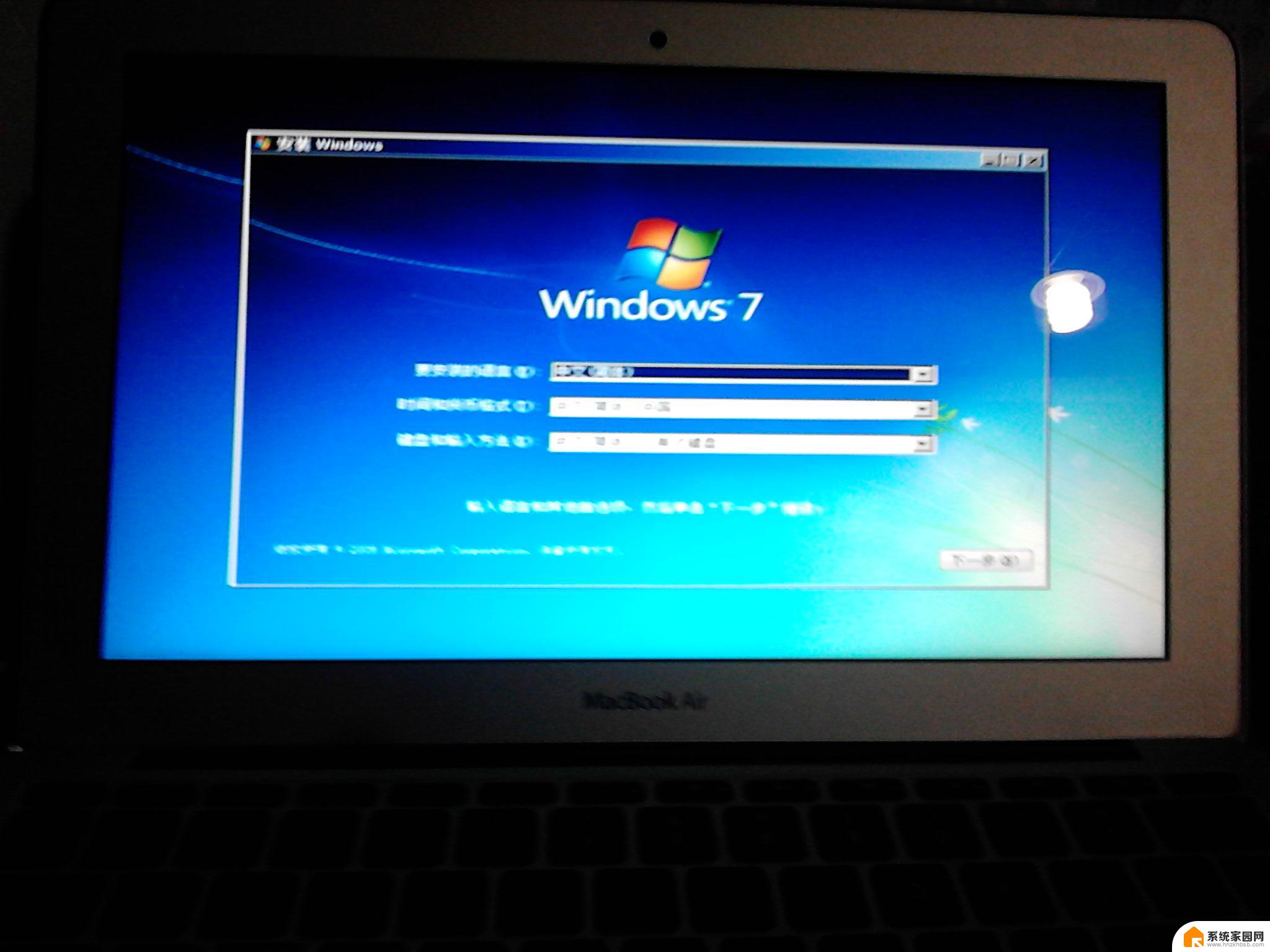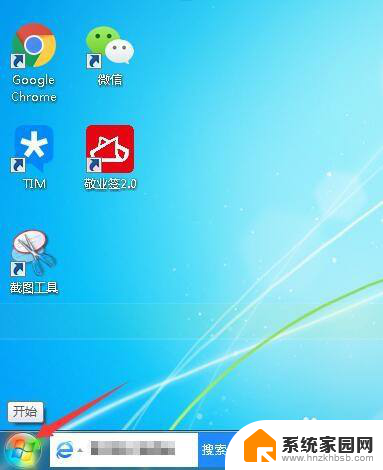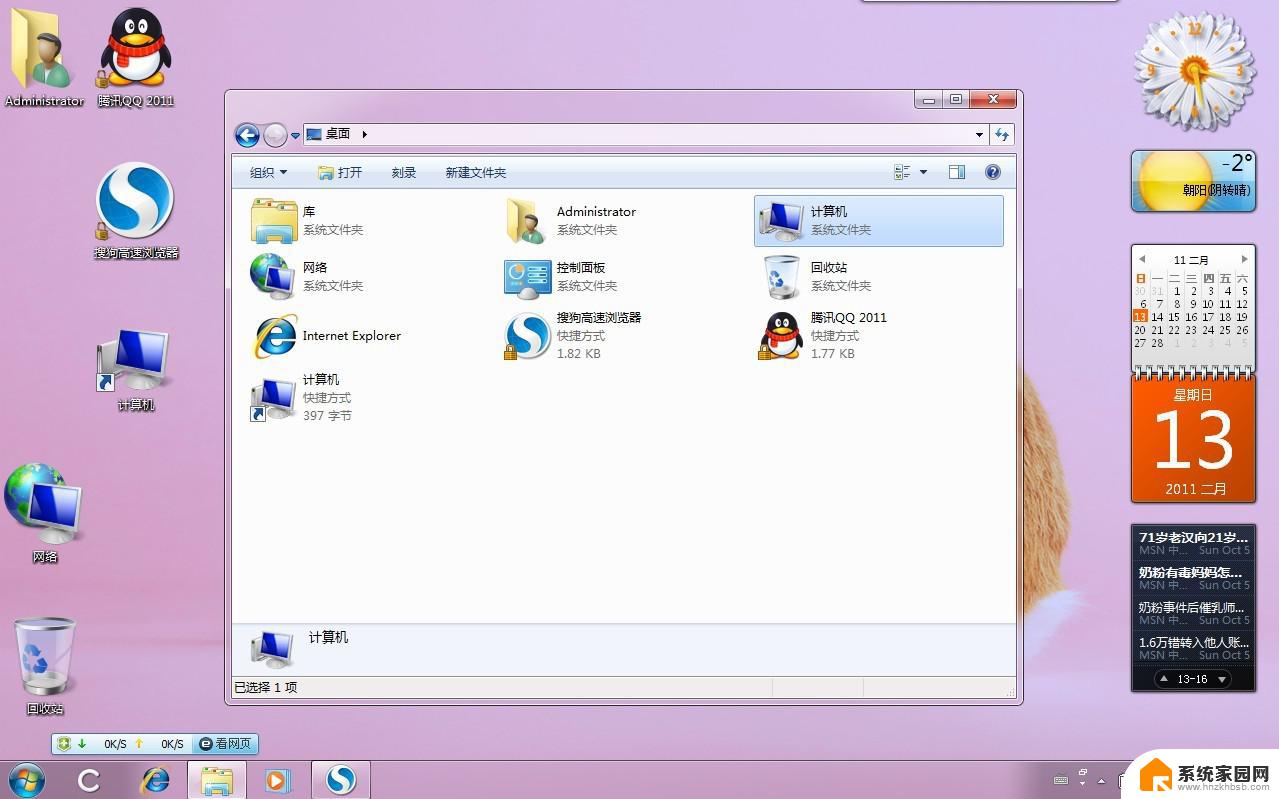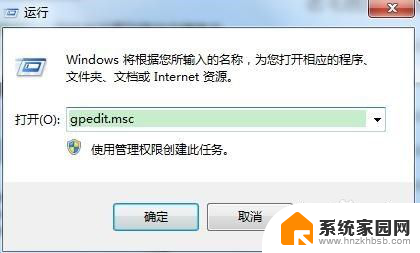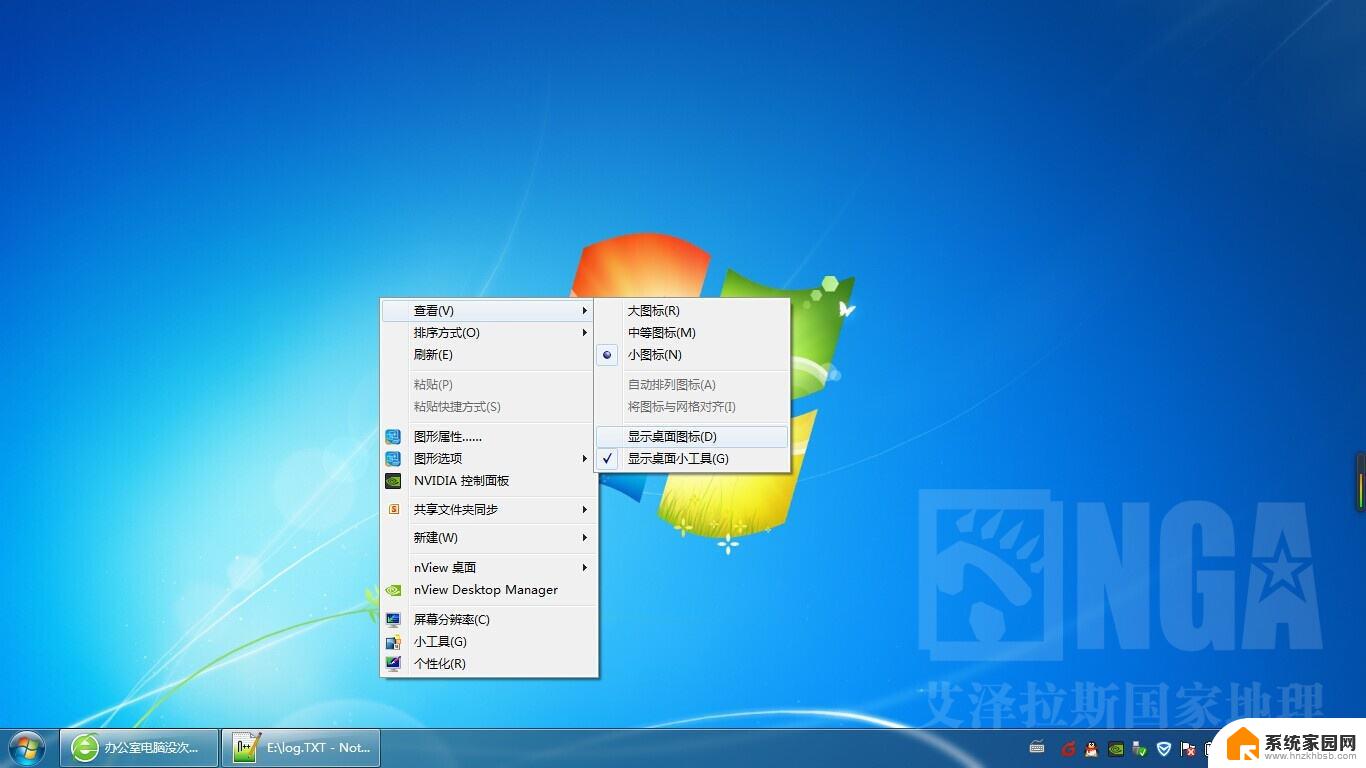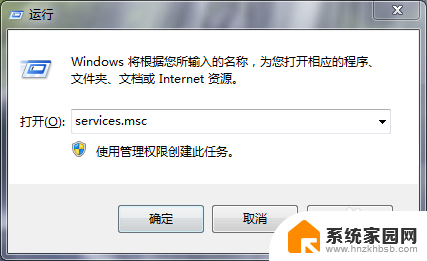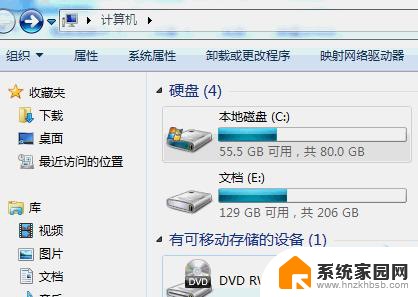电脑桌面文件不见了win7 桌面文件不见了怎么恢复
电脑桌面文件不见了win7,电脑桌面文件不见了,对于很多使用Windows 7系统的用户来说,这可能是一个令人困扰的问题,无论是因为误操作、病毒攻击还是系统故障,突然间发现桌面上的重要文件不见了,无疑会让人焦虑不安。不必过分担心,因为在大多数情况下,我们仍有机会将丢失的文件恢复回来。接下来我们将探索一些简单有效的方法,帮助您在Win7系统中恢复丢失的桌面文件。
操作方法:
1.如果发现桌面的文件全部都不见了,千万不要着急。将鼠标放在空白的位置,点击右键。
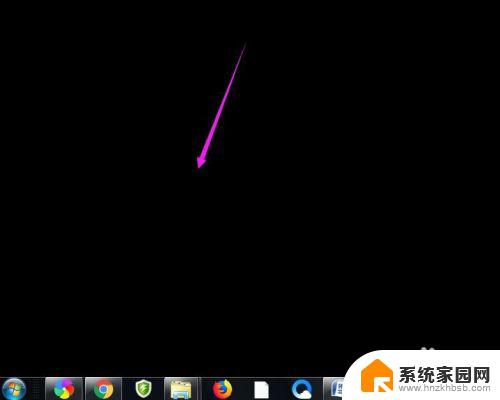
2.在弹出的菜单中,找到查看的选项,点击打开,如图所示。
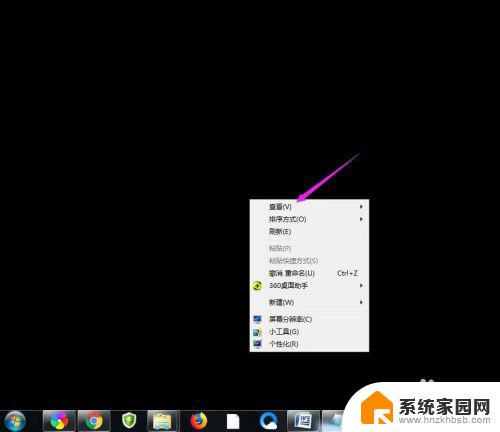
3.这时候会向右又打开一个延伸菜单,再找到【显示桌面图标】的选项。点击一下。
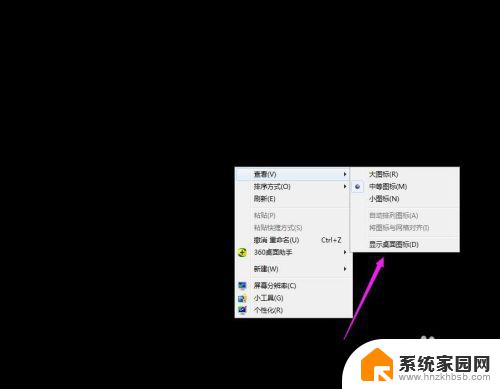
4.看一下桌面图标是不是已经回来了,如果还有问题的话。尝试进行下一步的操作。
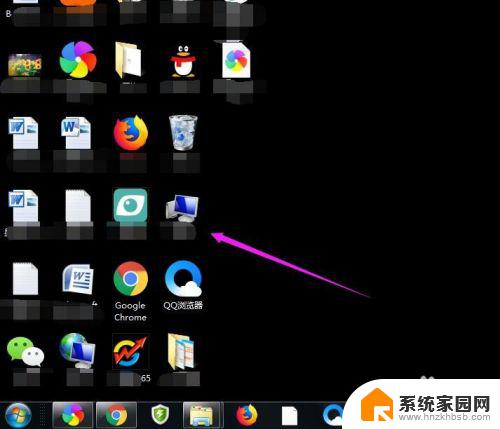
5.点击打开计算机图标,找到本地磁盘c盘,点击进去。
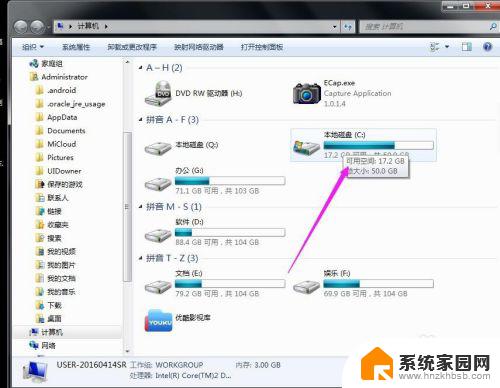
6.在c盘里,找到有Users文件夹,如图所示。
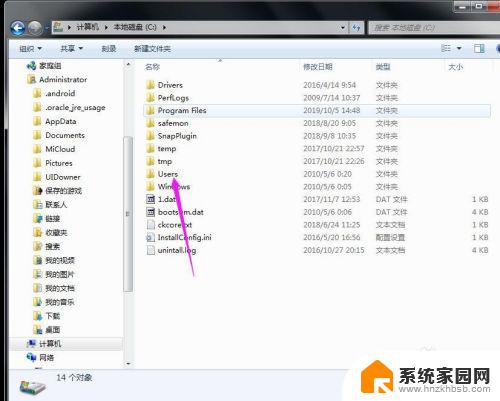
7.再找到公用的文件夹,点击打开,如图所示。
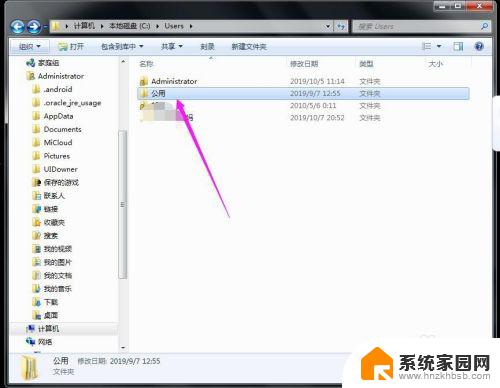
8.找到Desktop文件夹,点击打开。
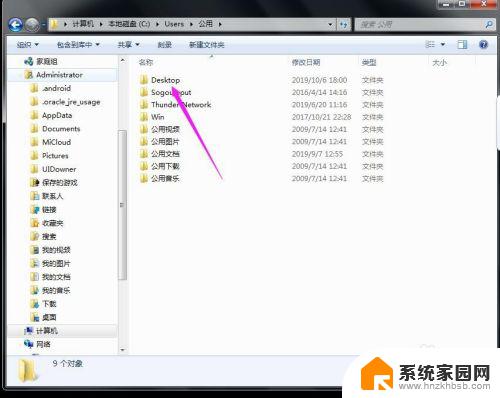
9.在这里就可以看到所有用户公用的桌面图标了。
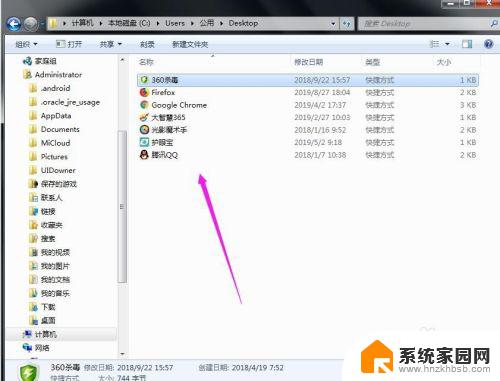
10.返回上一级菜单,再选择自己的用户名,比如选择Administrator。
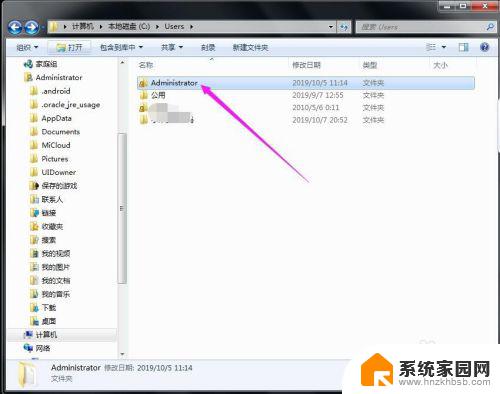
11.然后找到桌面的文件夹,点击打开,就可以看到用户的所有桌面文件了。
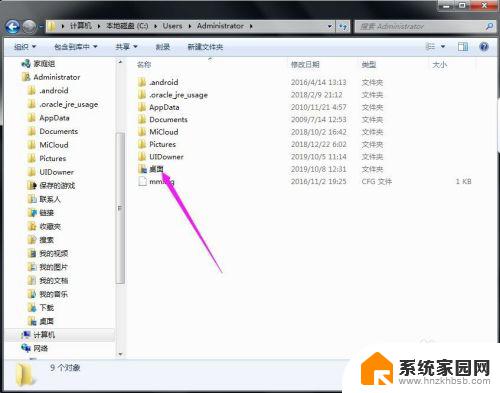
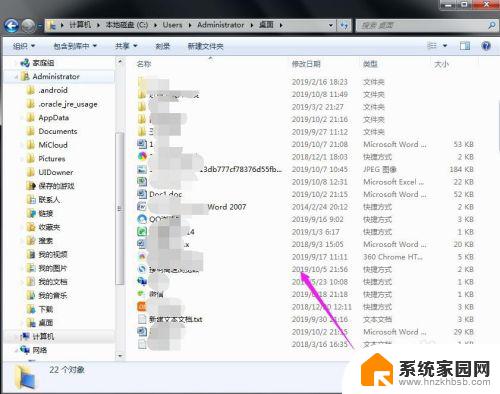
以上就是电脑桌面文件不见了win7的全部内容,有需要的用户可以根据小编的步骤操作,希望对大家有所帮助。