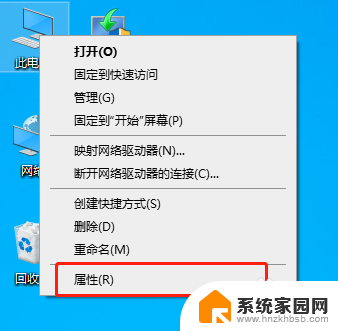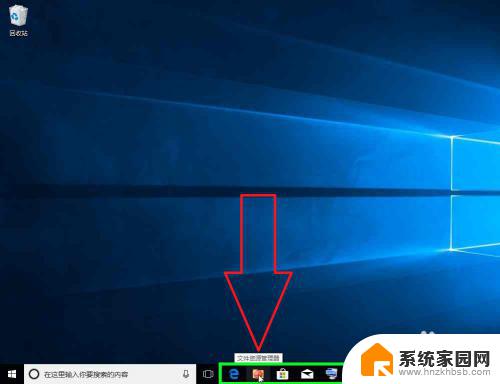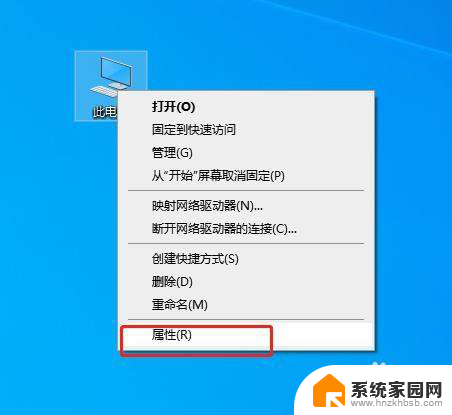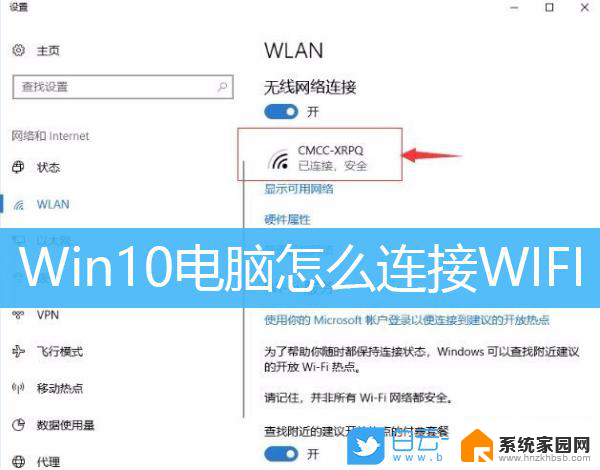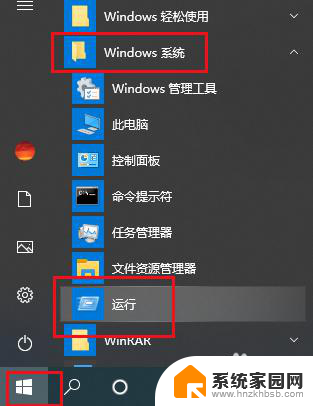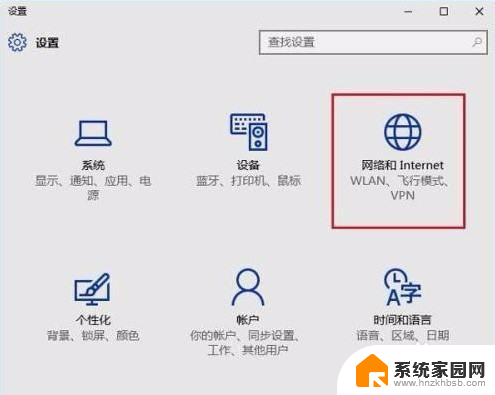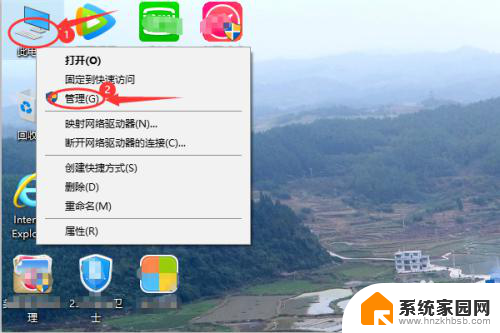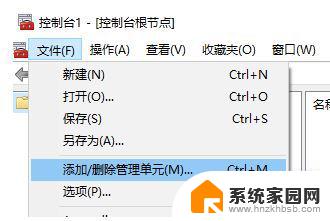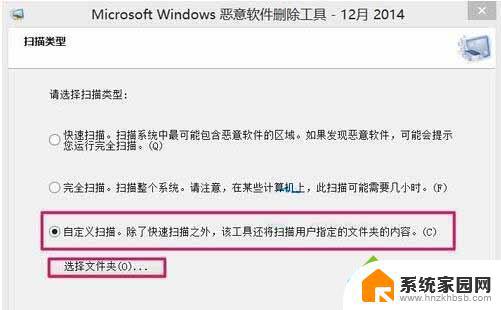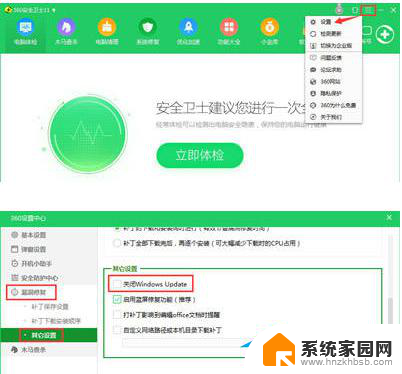win10修改工作组 如何在Win10上设置新的工作组
win10修改工作组,Win10是微软最新推出的操作系统,其强大的功能和稳定的性能在全球范围内受到了广泛的欢迎和使用,有时我们需要修改Win10的一些设置以满足个人或组织的需求。其中修改工作组是一个常见的需求,特别是在多台电脑之间进行文件共享或网络连接时。在Win10上设置新的工作组可以提高电脑之间的互联性和协作性,本文将介绍如何在Win10上进行该设置,并向读者提供详细的步骤和操作指导。无论您是个人用户还是企业用户,掌握这些技巧都将对您的日常使用带来便利和效率的提升。
具体步骤:
1.在Windows10系统桌面,右键点击桌面上的“此电脑”图标。在弹出的菜单中点击“属性”菜单项。
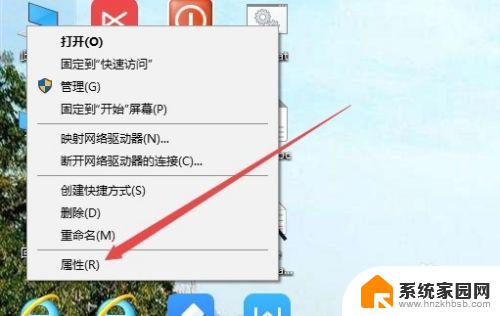
2.这时会打开系统属性窗口,在窗口中可以看到当前加入的工作组。如果想要修改工作组的话,可以点击“更改设置”快捷链接。
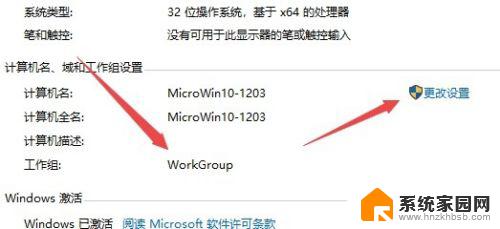
3.在打开的系统属性窗口中,点击“更改”按钮。
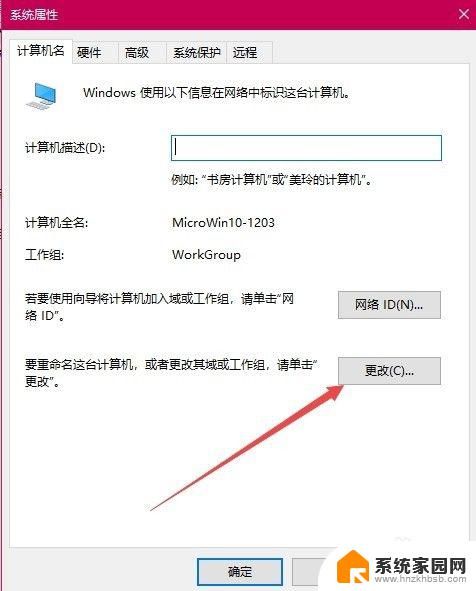
4.这时可以打开计算机名/域更改窗口,在下面的工作组窗口中修改新的工作组名称就可以了。最后点击确定按钮。
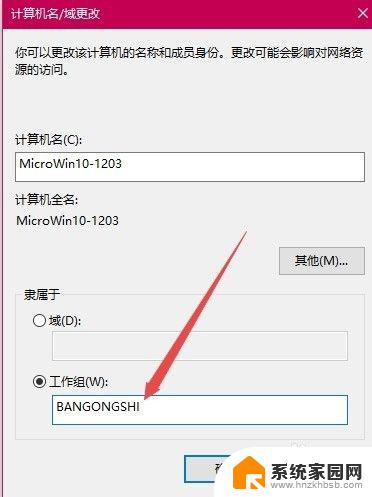
5.这时会弹出一个欢迎加入新工作组的提示。
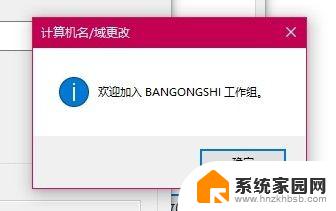
6.点击确定按钮后,会弹出重新启动复读机生效的提示窗口。点击确定按钮。
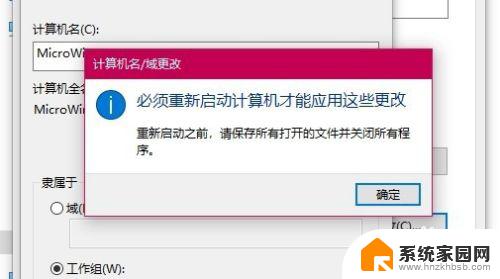
7.另外这时系统属性窗口中,也可以看到有“更改将在重新启动计算机后生效”的字样。在重新启动计算机后,就加入到新的工作组中了。
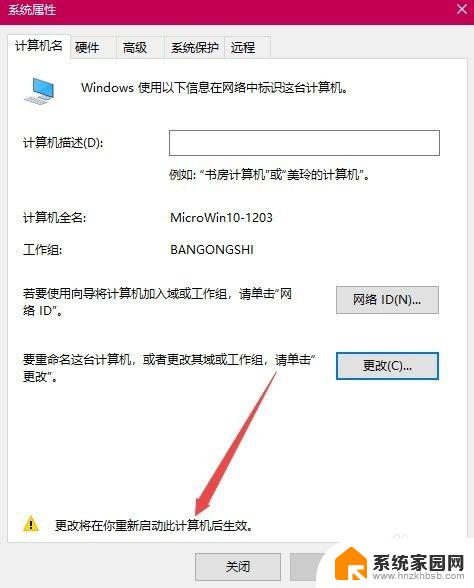
以上便是关于如何修改Win10工作组的全部内容,如果您还有疑问,可以参考小编提供的步骤进行操作,希望这对您有所帮助。