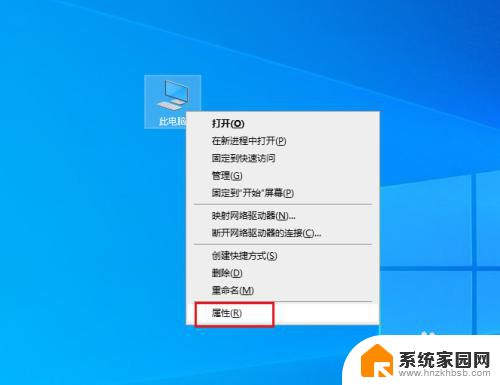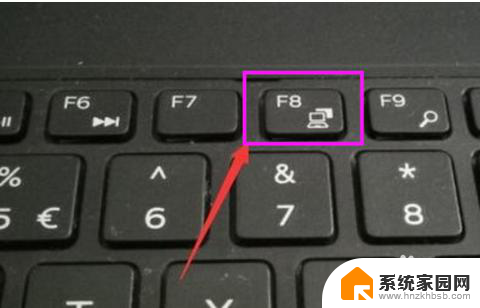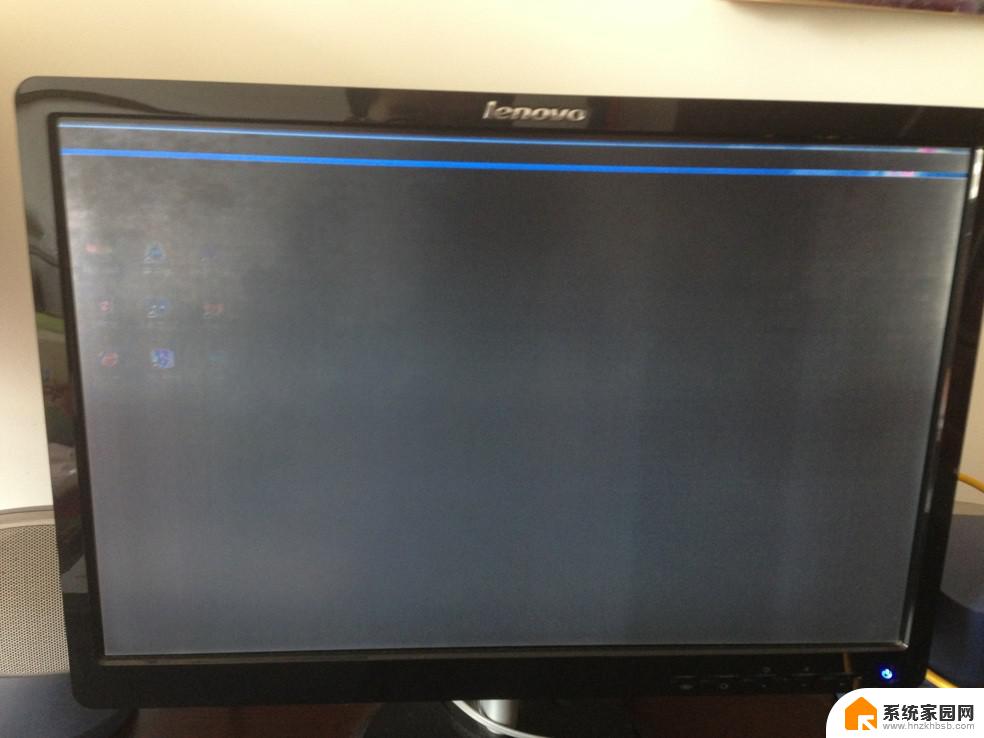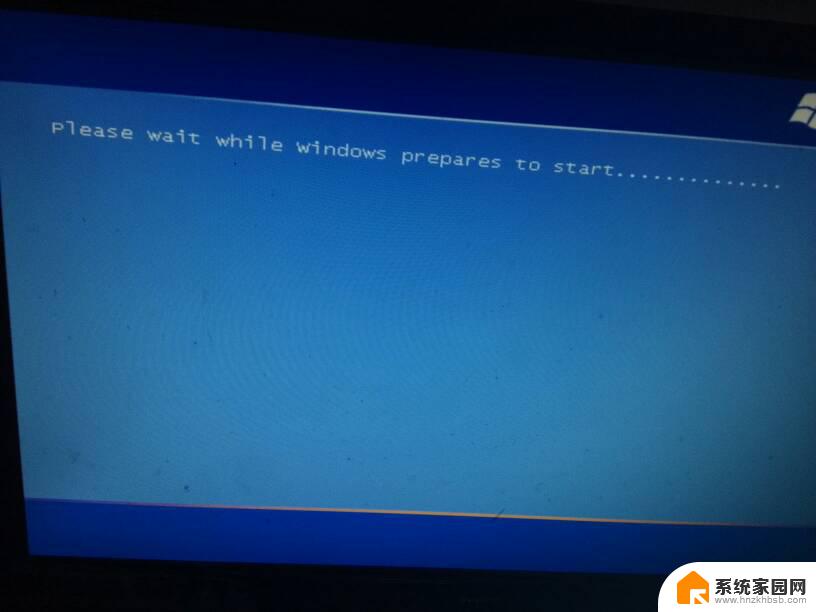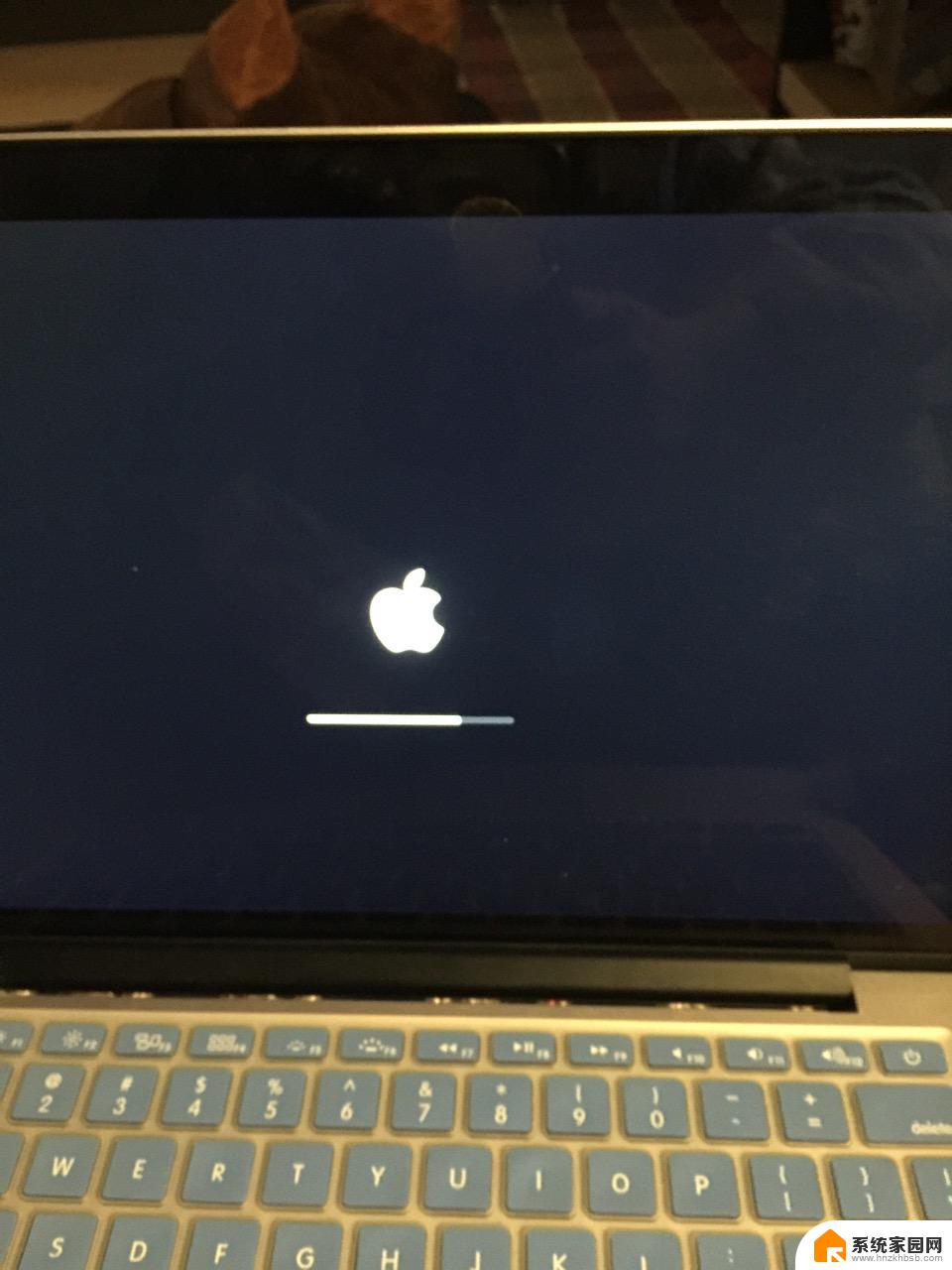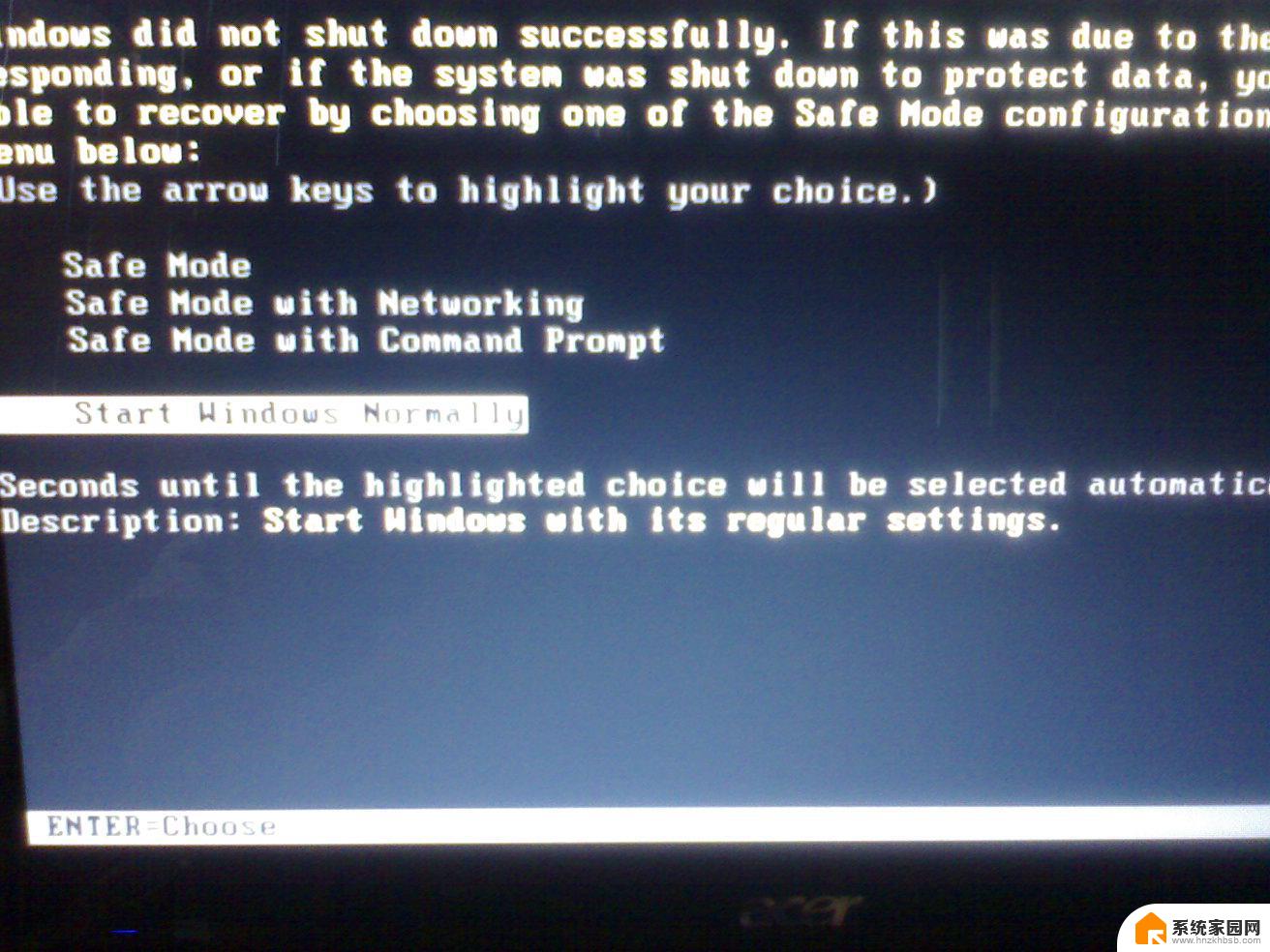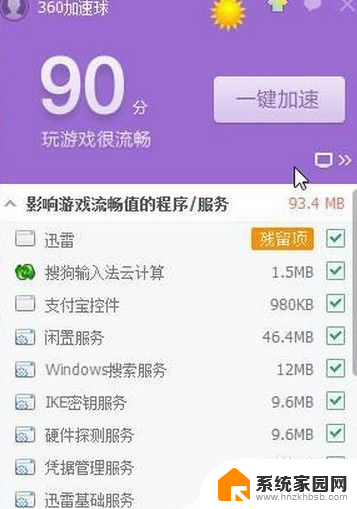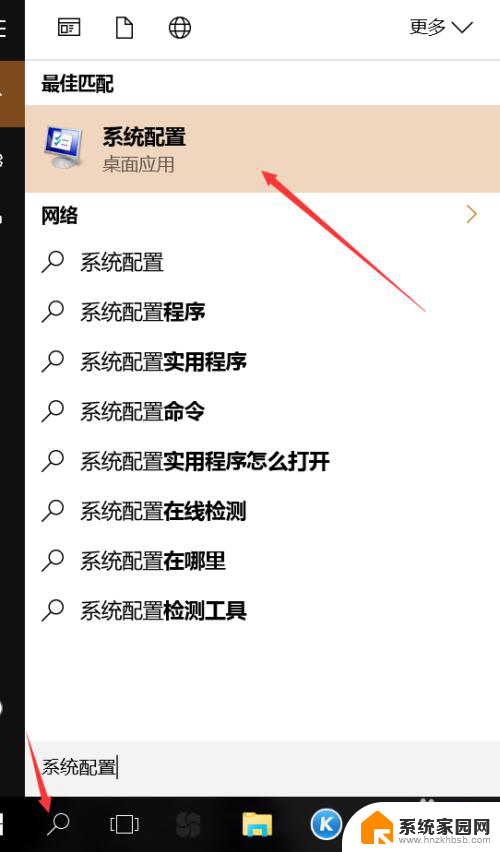开机看到windows就黑屏 win10开机黑屏原因解决方法
随着科技的不断进步和人们对电脑的依赖程度的提高,我们在日常生活中越来越离不开电脑,有时当我们开机后却遭遇到一种令人困扰的情况——Windows系统启动后黑屏。尤其是在使用Win10系统的用户中,这种问题似乎更加普遍。是什么原因导致了这一现象呢?又该如何解决呢?在本文中我们将针对Win10开机黑屏的原因和解决方法进行探讨。

原因
1、win10操作系统设置的原因,如屏幕保护,电源管理。
2、此外win10显示卡驱动程序不兼容等也会引起 电脑黑屏 现象,出现这样情况,只需重新安装驱动程序以及调试系统即可解决。
3、当然也有可能病毒引起黑屏,如开机显示信息后,进桌面时突然黑屏,那么可能系统遭到病毒破坏,这种情况可以用重做系统或还原解决。
4、不得不提一下一些很常见却又可能被忽略的情况,如 显示器 电源 插头 松了,不通电,又或者VGA接口接触不良,又或者显示器 开关 有些小故障的,没按到。如果全部确认无误后,我们才确定是硬件故障。
5、散热问题:计算机开机后,正常进入系统。运行一段时间后(或正常使用一小段时间),突然黑屏,这种情况很大可能是散热引起的情况,正常温度为30-50度,一般情况下,任何部件超过50度都会引起主板保护,所以电脑就 自动关机 重启了。解决的方法也是很简单,添加散热膏,或更换 散热器 。
方法
进入Win10系统的安全模式:
1、开机进入系统时长按电源键关机,重复3次左右;
2、这样开机后应该能出现高级恢复的界面了;
3、点击“疑难解答”选项,接着点击“高级选项”,点击“启动设置”,点击“重启”,选择安装模式。
4、进入到安全模式后,如果在黑屏之前安装过什么就可在安全模式中将软件卸载删除。如果不确定的话,可进行干净启动,干净启动的操作步骤如下:
1) 按“Win+R”打开“运行”窗口, 输入msconfig命令后按回车,弹出系统配置对话框。
2)切换到“常规”标签页,单击“有选择的启动”,然后单击清除“加载启动项”上面的勾。
3) 切换到“服务”标签页,单击“隐藏所有Microsoft”服务,然后单击全部禁用。
4) 切换到“启动”标签页,点击“打开任务管理器”,点击启动项,然后单击禁用。
5) 单击确定保存后,重新启动系统。
随着电脑科技的不断发现,系统更新也在不断创新和应用。但是,有时电脑会由于兼容性的不足或者设置操作的不当,又或者电脑感染病毒等情况而出现黑屏现象,作为一种在电脑运用中比较常见的现象,我们需要对win10出现黑屏的原因进行分析,再找到正确的解决办法,一样上面对于 win10黑屏的介绍能够让你对win10有更深的了解。
以上就是当看到Windows黑屏时的解决方法,请遇到这种情况的用户按照这些步骤来解决,希望对大家有所帮助。