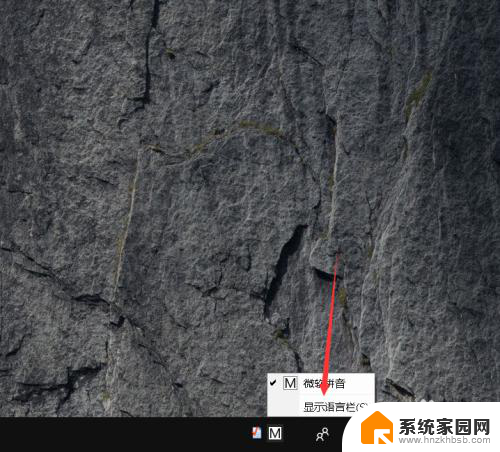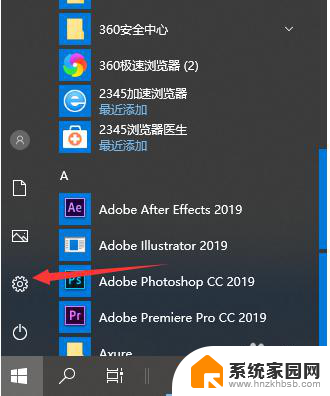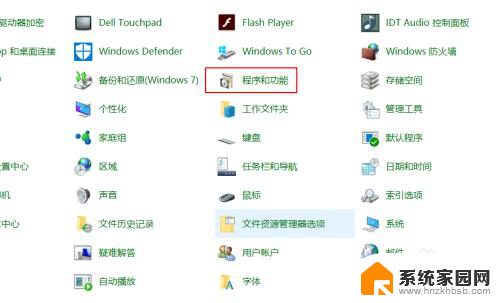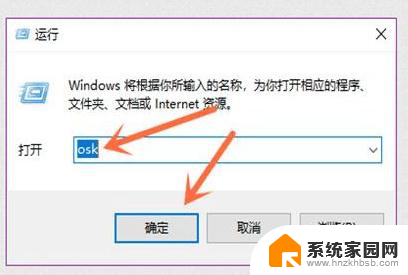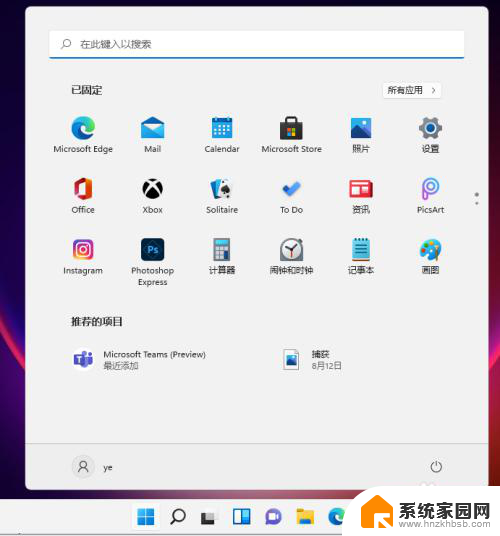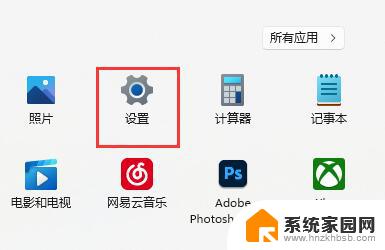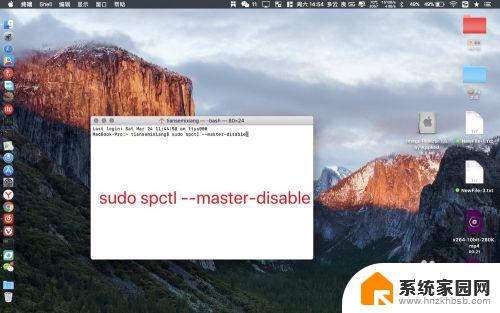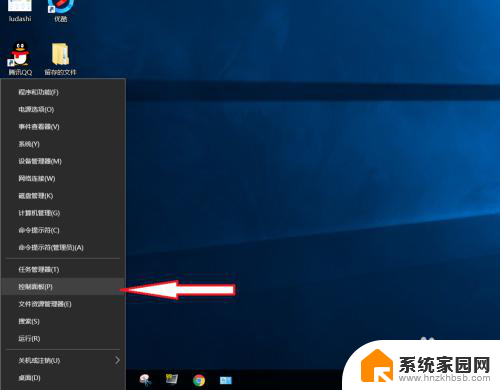微软拼音输入法如何设置双拼 Win10如何设置自带输入法为双拼教程
更新时间:2024-03-13 08:25:10作者:hnzkhbsb
在现代社会中随着电脑的广泛应用,输入法成为我们日常生活中必不可少的工具,而微软拼音输入法作为一款功能强大、使用方便的输入法软件,备受用户青睐。而其中的双拼输入法更是为用户提供了更加高效的输入方式。对于使用Win10系统的用户来说,如何设置自带输入法为双拼呢?本文将为大家详细介绍Win10系统下如何设置微软拼音输入法为双拼,让大家能够更加便捷地使用电脑进行中文输入。
具体方法:
1.在电脑桌面点击“开始”按钮
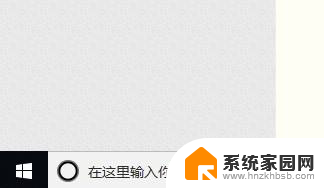
2.在开始菜单中找到“设置”,点击打开
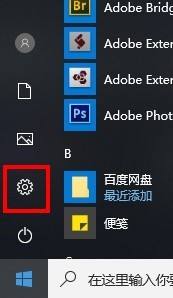
3.在设置窗口中找到“时间和语言”,点击进入
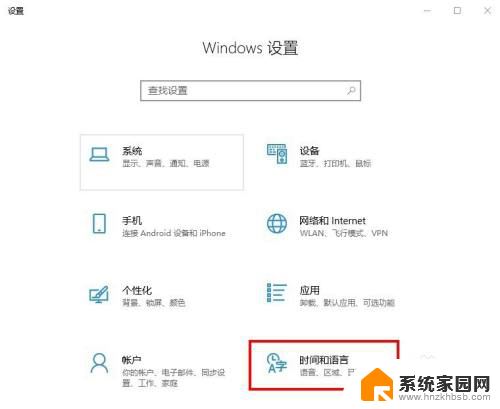
4.在时间和语言设置页左侧点击“语言”进入
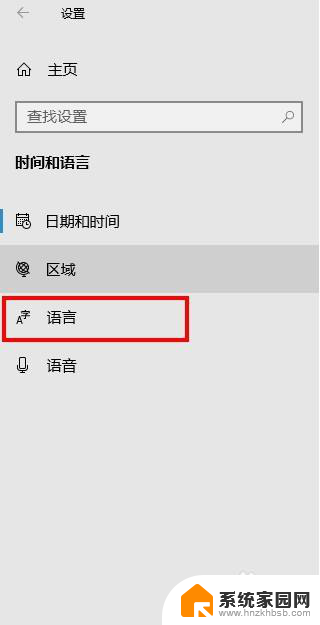
5.在右侧”首选语言“一栏下点击中文(中华人民共和国),然后再点击下面的”选项“
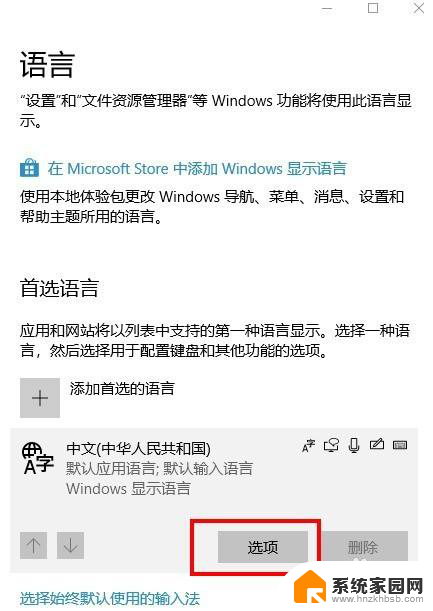
6.在新页面下拉找到”微软拼音“,点击打开,打开后在下方再点击”选项“
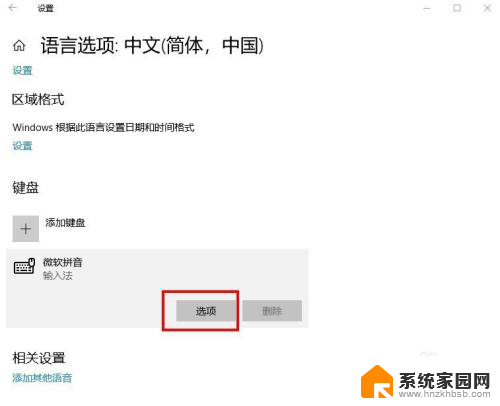
7.在新页面找到”常规“,点击打开
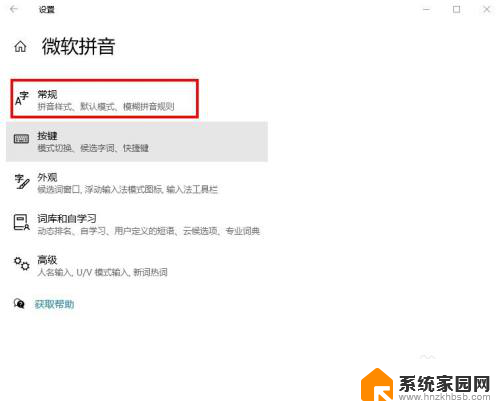
8.在常规界面下的“选择拼音设置”,将全拼改成双拼即可
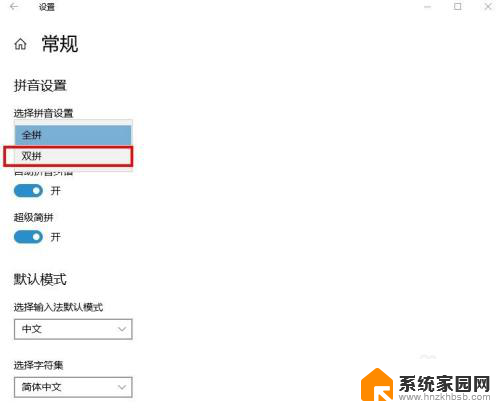
以上就是微软拼音输入法如何设置双拼的全部内容,如果您遇到这种情况,可以尝试根据我的方法来解决,希望对大家有所帮助。