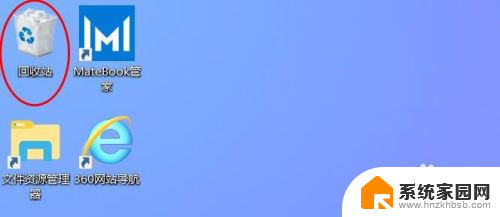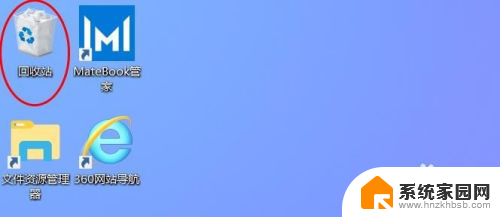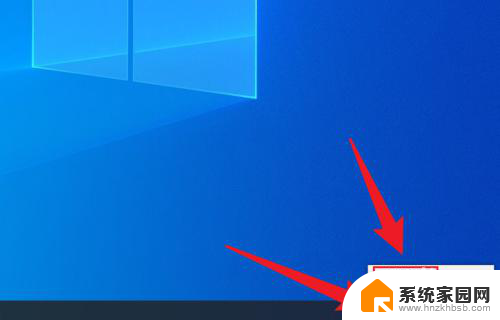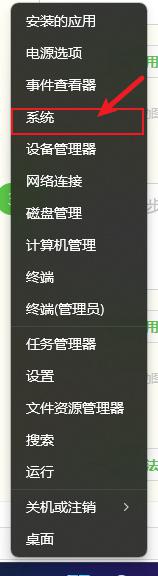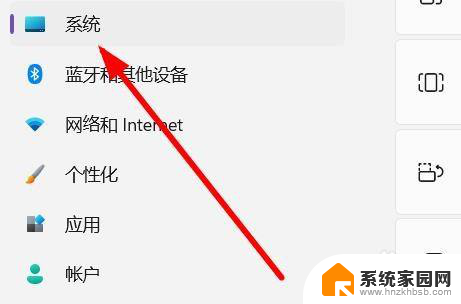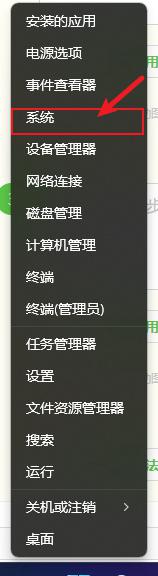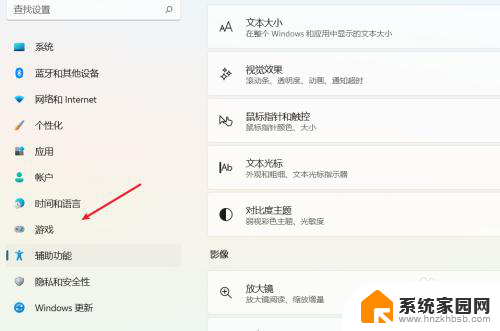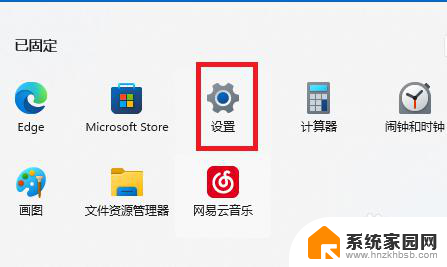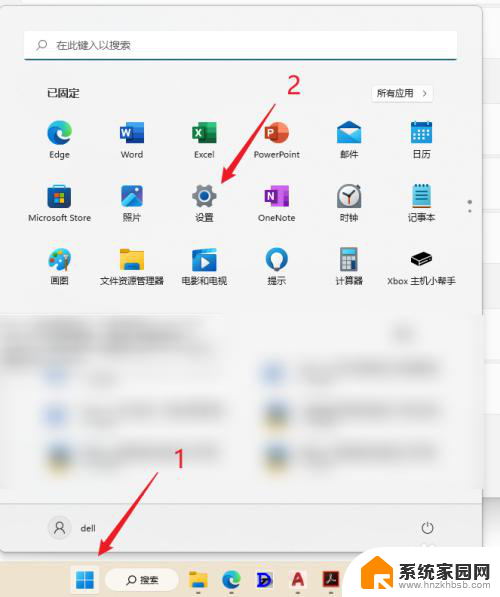win11复制显示器 Win11系统如何设置多台显示器桌面复制
Win11系统新增了复制显示器功能,让用户可以在多台显示器之间轻松切换并复制桌面内容,这项功能不仅提高了工作效率,还让用户享受更加流畅的多任务操作体验。想要设置多台显示器的桌面复制功能,只需要简单的几步操作即可完成。接下来让我们一起来了解一下Win11系统如何设置多台显示器的桌面复制功能。
方法如下:
1.我们先打开Win11的设置应用(Windows+i组合键打开),接着点击左侧的系统---右侧的“显示”。
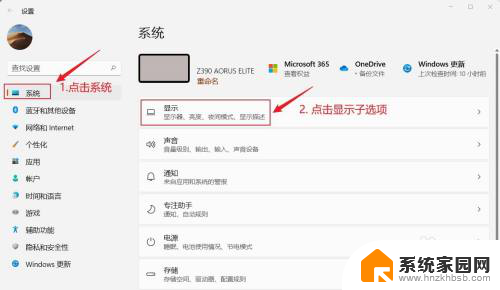
2.在显示页面,我们点击“标识”,对接入当前系统的所有显示进行数字标识。这个标识的意思就是用数字来代表你的显示器,桌面所在的显示器作为主显示器。你的复制显示器或者扩展显示器,都是基于这个主显示器操作的。复制的是这个主显示器桌面,扩展的也是这个主显示器桌面。
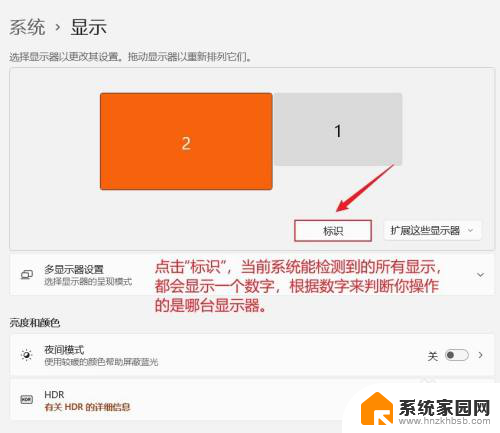
3.因为我们是要对1号显示器,进行复制操作。所以现在我们就单击1号显示器,然后点击右下方的“扩展这些显示器”按钮。在弹出的列表中,我们选择“复制这些显示器”。然后就可以将2号主显示器的桌面复制到1号显示器上了。这样操作后,1号显示器和2号显示器,桌面都是相同的。
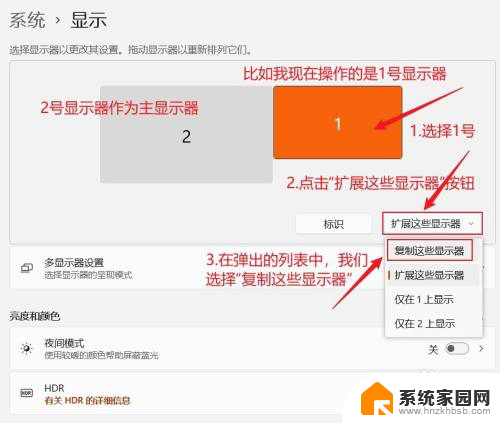
4.下拉列表的另外三个列表项,依旧是基于2号主显示器。可以选择扩展主显示器的桌面到1号显示器,也可以选择只显示桌面在1号显示器,或者2号显示器。
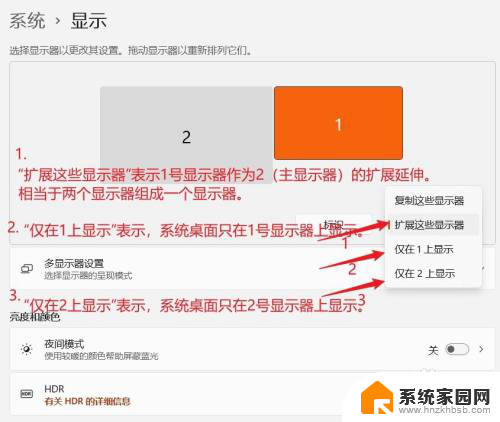
以上就是关于win11复制显示器的所有内容,如果有遇到相同情况的用户,可以按照小编提供的方法来解决。