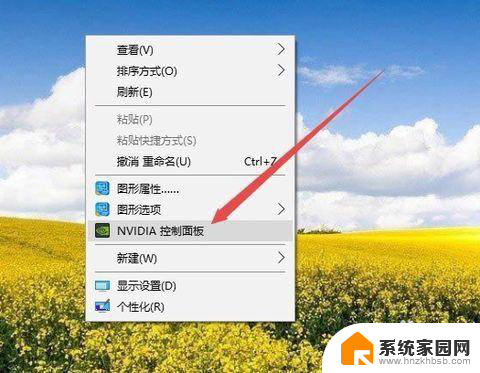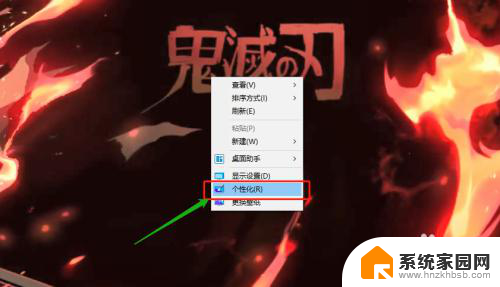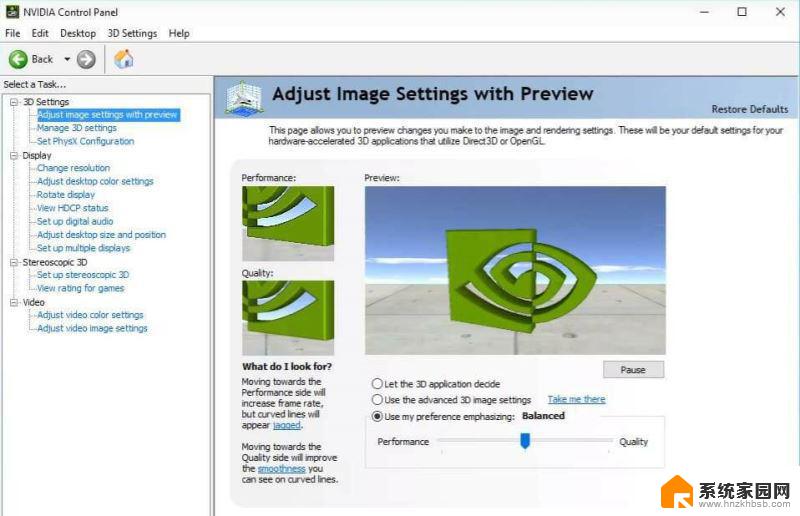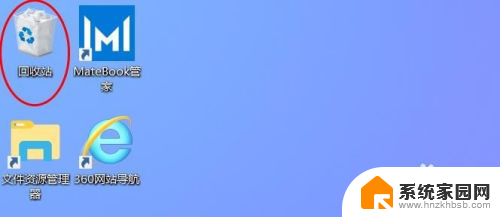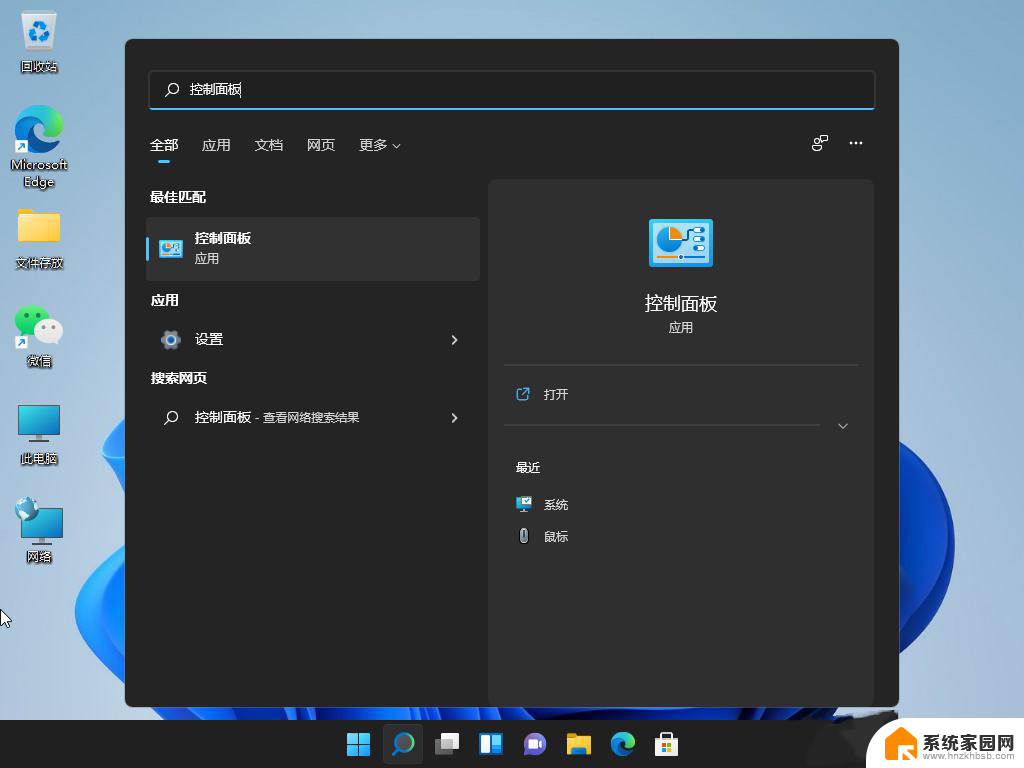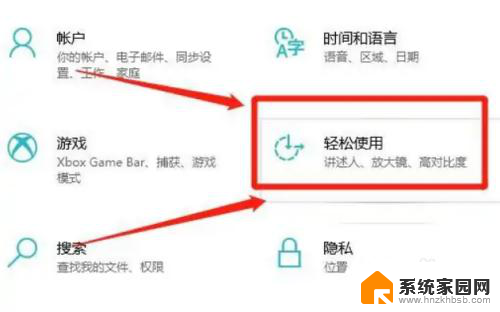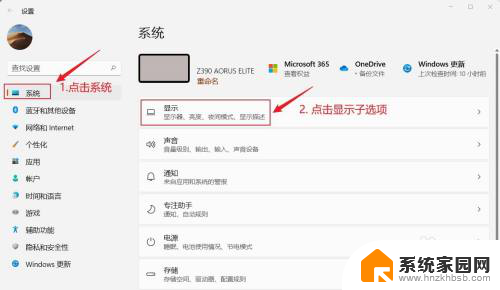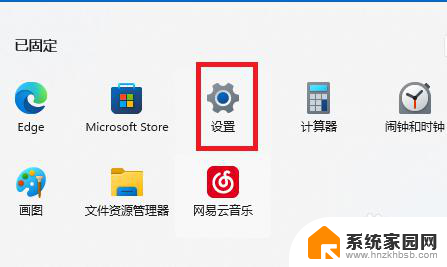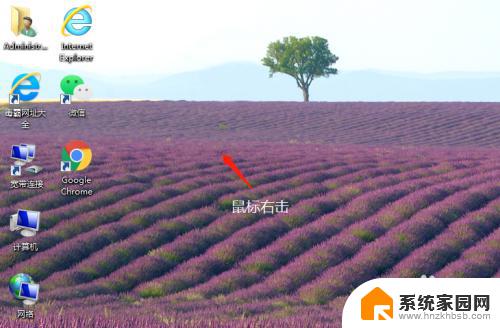win10桌面显示控制面板 win10系统控制面板在桌面上如何显示
Win10系统控制面板作为操作系统中重要的设置和管理工具,其在桌面上的显示方式备受用户关注,在Win10桌面上,控制面板可以通过不同的方式进行显示,例如在开始菜单中快速查找、在桌面上固定图标等。用户可以根据个人习惯和操作习惯来选择最适合自己的显示方式,方便快捷地进行系统设置和管理。控制面板的显示方式不仅影响用户的使用体验,同时也反映了Win10系统设计者对用户需求的关注和尊重。
步骤如下:
1.windows10操作系统默认对桌面上没有“控制面板”,而且windows10操作系统打开控制面板很麻烦。所以最好将控制面板添加到桌面上。
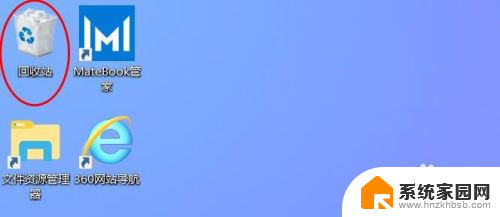
2.首先在桌面对空白处右击鼠标,会弹出一个列表
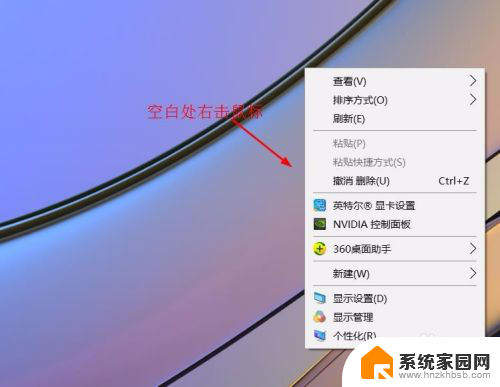
3.鼠标点击“个性化(R)”打开“个性化”设置窗口
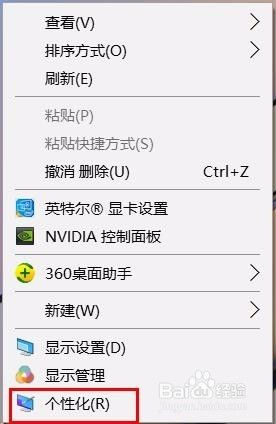
4.在打开的“个性化”设置窗口,找到“主题”点击下切换到“主题”设置界面
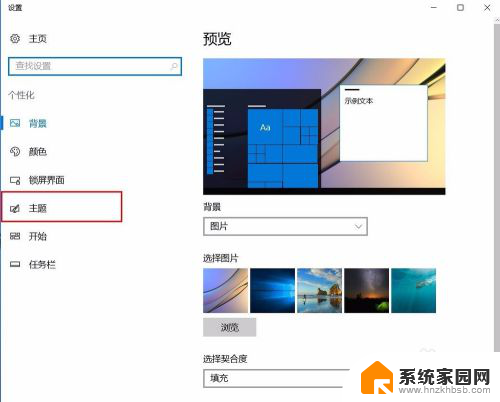
5.在“主题”设置界面,右侧窗口中的“相关设置”中找到“桌面图标设置”。点击即可打开“桌面图标设置”窗口。
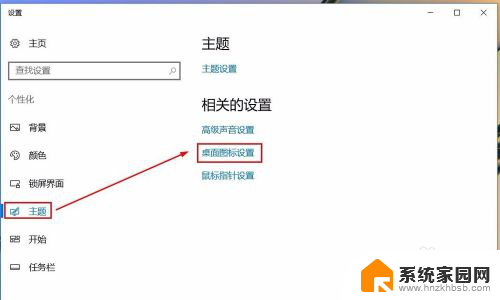
6.在桌面图标设置窗口,默认只勾选了“回收站”
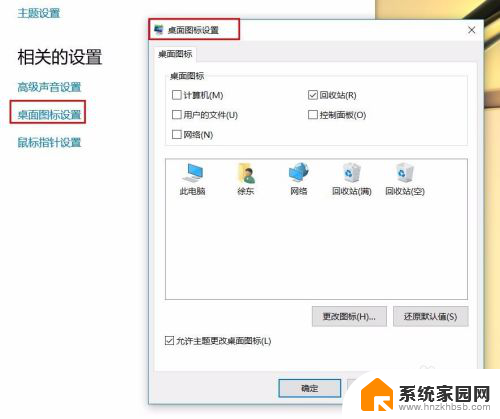
7.勾选“控制面板”选项,点击“确定”按钮
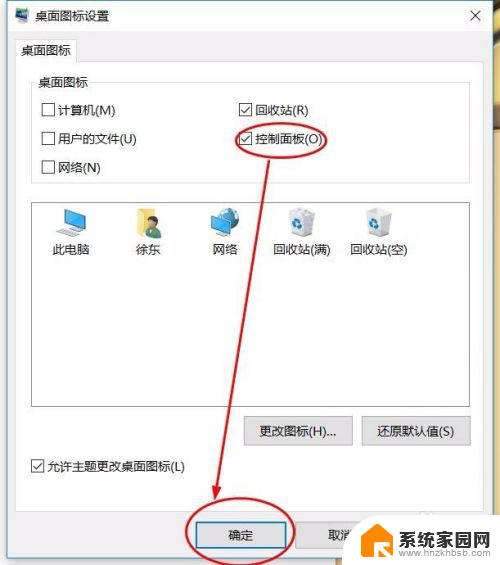
8.这样Win10桌面上就会显示“控制面板”图标了。如图:
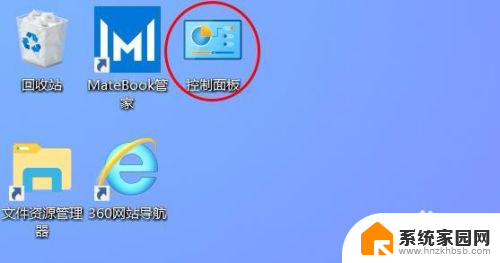
以上是win10桌面显示控制面板的全部内容,如果需要,您可以根据这些步骤进行操作,希望对大家有所帮助。