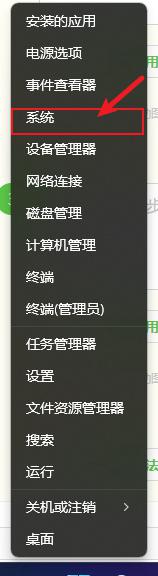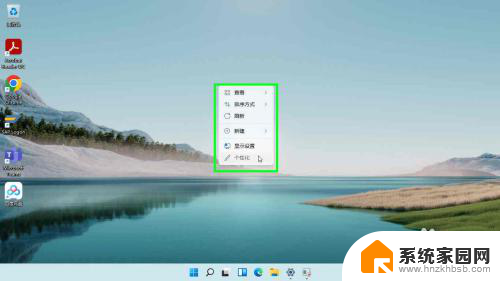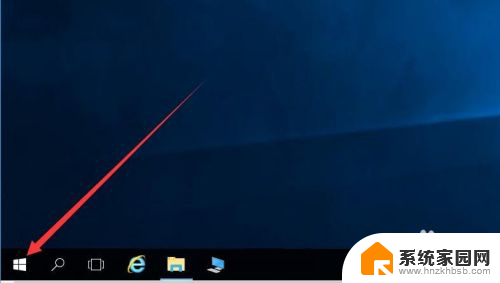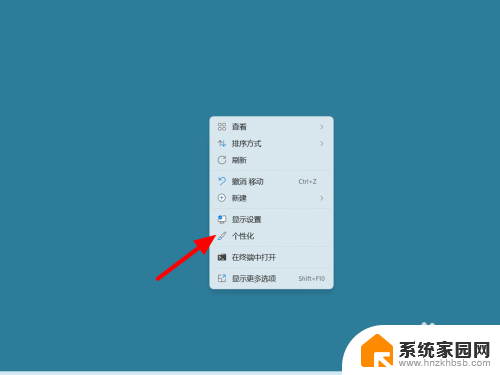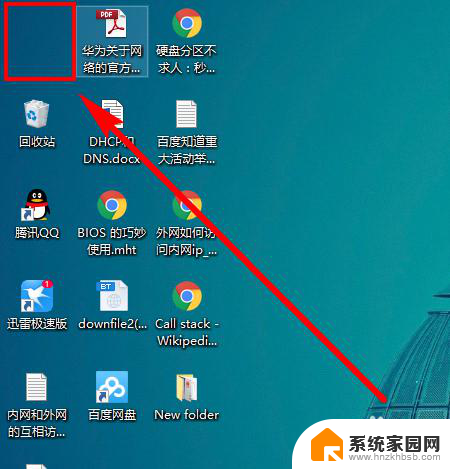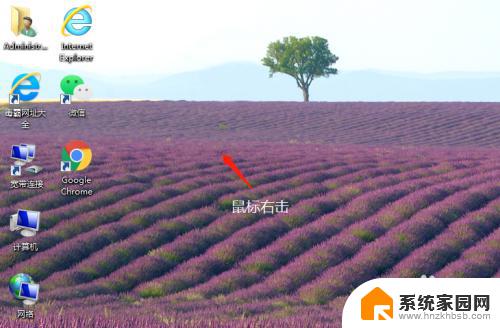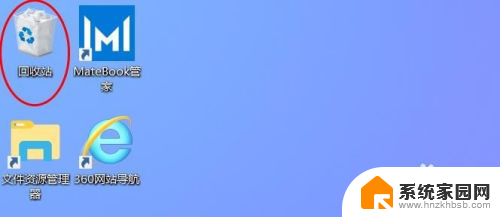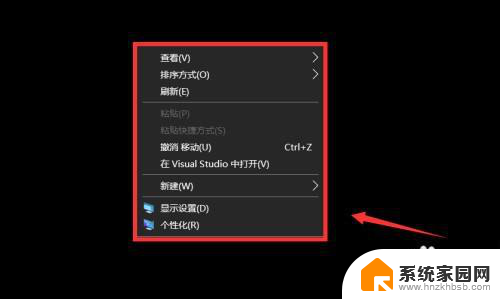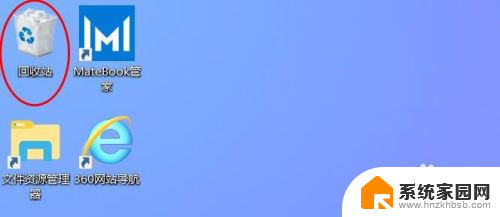win11怎么在桌面显示此电脑 Win11系统怎样在桌面上显示我的电脑图标
更新时间:2024-03-20 15:28:52作者:hnzkhbsb
随着Win11系统的发布,许多用户对于如何在桌面上显示此电脑图标产生了疑问,毋庸置疑桌面上的此电脑图标是我们日常使用电脑时必不可少的入口之一,它方便我们快速访问文件和驱动器。在Win11系统中,微软对界面进行了一些改动,导致一些用户不知道该如何在桌面上找到此电脑图标。在本文中我们将详细介绍Win11系统如何在桌面上显示此电脑图标,帮助大家解决此问题。
具体步骤:
1.首先,右键任务栏Win按钮弹出菜单,点击系统,打开系统设置界面。
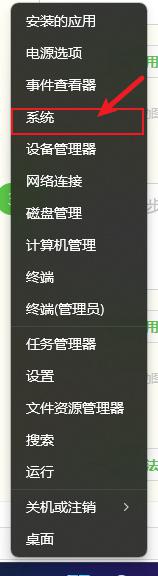
2.在这里点击个性化,从中选择主题选项。
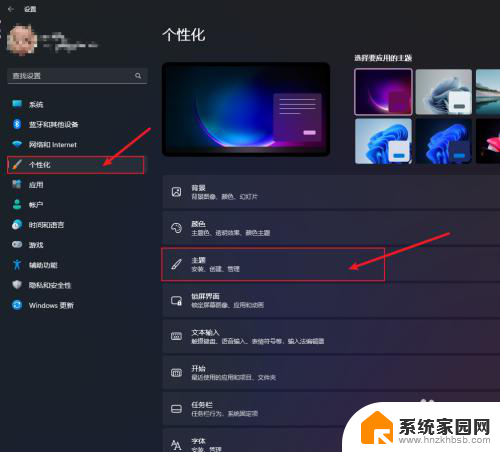
3.打开主题页面之后,选择下面的桌面图标设置,弹出图标设置界面。
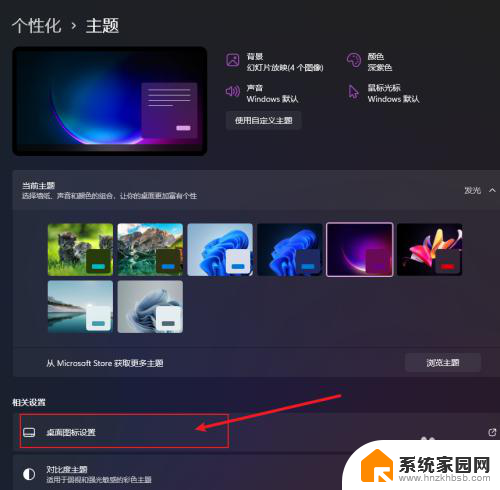
4.在图标设置界面中选中“计算机”,然后点击确定就可以在桌面上看到“此电脑”图标了。
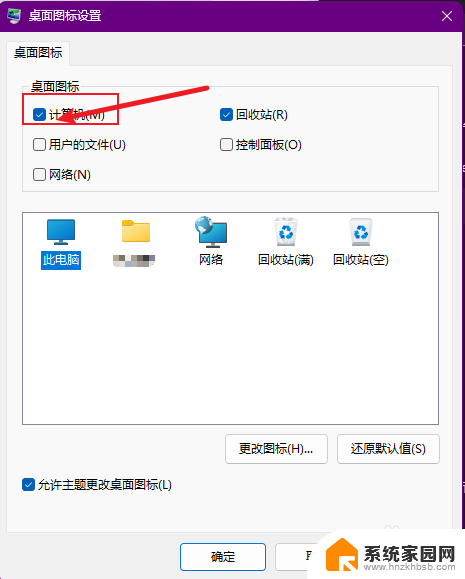

以上就是如何在桌面上显示此电脑的全部内容,如果有任何不清楚的地方,您可以按照本文提供的方法进行操作,希望这能帮助到大家。