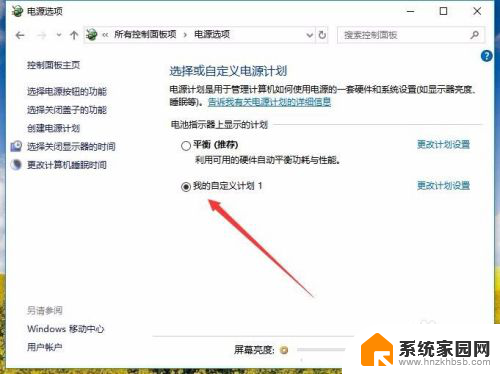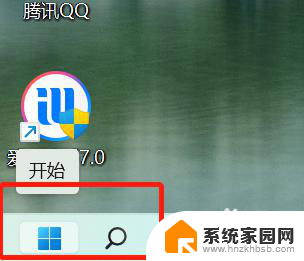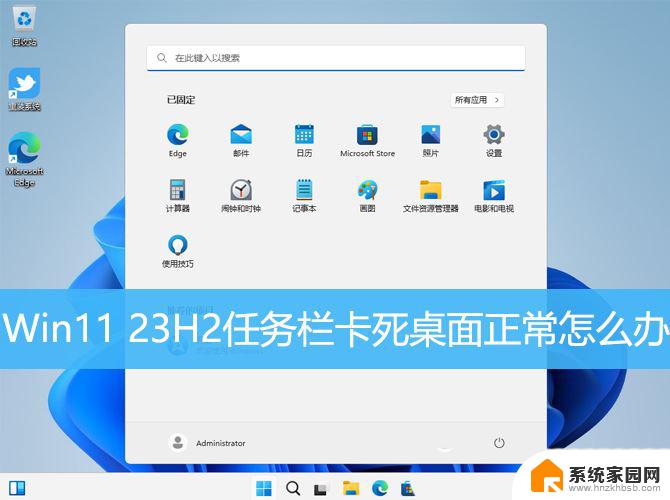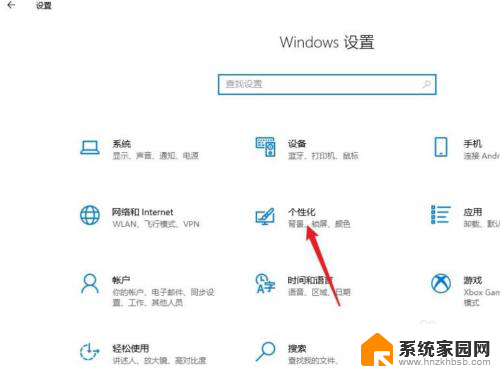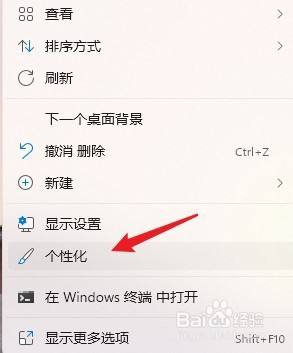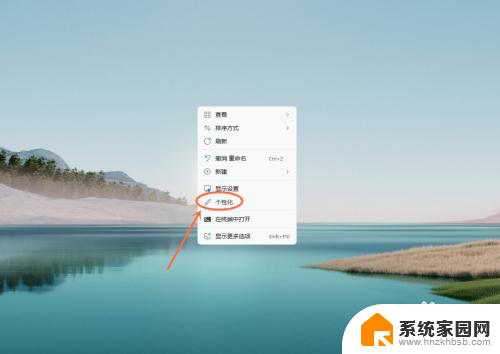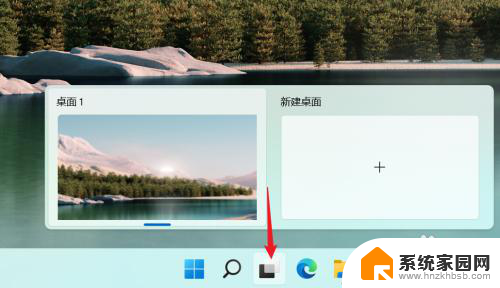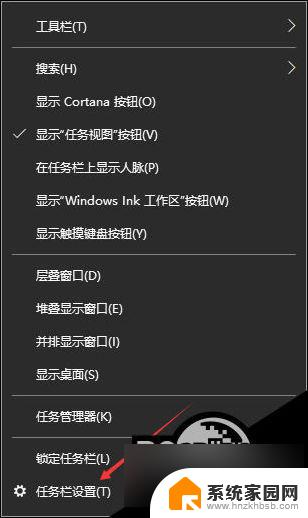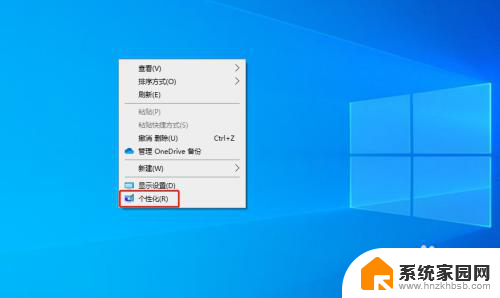win11 计划任务 Windows11/10计划任务禁用步骤
计划任务在Windows操作系统中起着重要的作用,可以帮助用户定时执行各种任务,提高工作效率,有时候我们可能需要禁用或修改某些计划任务,以满足个性化需求或优化系统性能。在Windows11/10系统中,禁用计划任务并不复杂,只需要按照一定的步骤操作即可。接下来我们将介绍如何禁用Windows11/10计划任务的具体步骤。
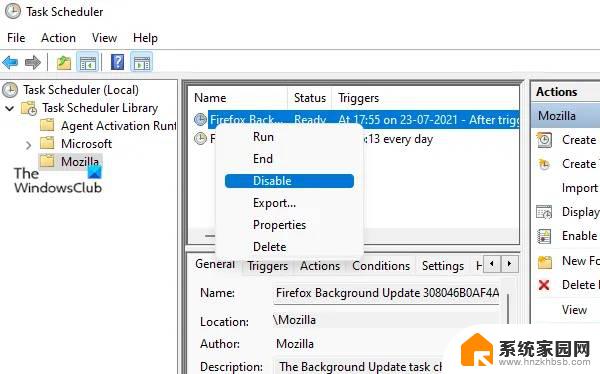
怎么在Windows11/10中启用或禁用计划任务?
1、使用任务计划程序
以下步骤将指导您如何使用任务计划程序启用或禁用计划任务:
单击Windows搜索框。
键入任务调度程序。
按Enter键打开任务计划程序窗口。
展开左侧面板上可用任务计划程序库文件夹。
选择您要禁用的计划任务所在的文件夹。
选择定时任务。
右键单击所选任务。
点击禁用选项。
这将立即禁用该任务。要启用计划任务,只需使用上述步骤,并使用启用最后一步中选项。
2、使用命令提示符
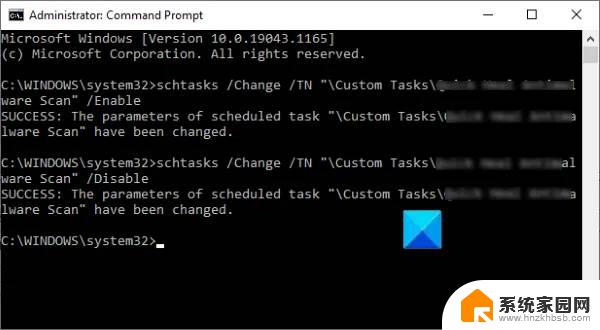
以下是使用命令提示符启用或禁用计划任务的步骤:
以管理员身份运行命令提示符
要禁用计划任务,请键入并执行以下命令:
schtasks/Change/TN“FolderNameTaskName”/Disable
要启用计划任务,请执行以下命令:
schtasks/Change/TN“FolderNameTaskName”/Enable
请注意,在上述两个命令中。您必须将FolderName和TaskName替换为TaskScheduler中可用的实际文件夹名称和任务名称。
3、使用WindowsPowerShell
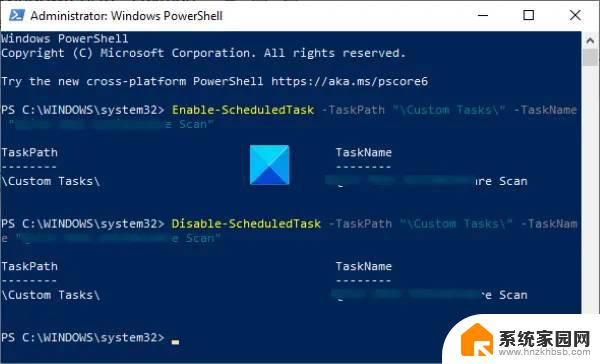
使用WindowsPowerShell启用或禁用计划任务的步骤如下:
使用搜索框或其他方式以管理员身份启动WindowsPowerShell
运行以下命令禁用计划任务:
Disable-ScheduledTask-TaskPath“FolderName”-TaskName“EnterTaskName”
要启用任务,请运行以下命令:
Enable-ScheduledTask-TaskPath“FolderName”-TaskName“EnterTaskName”
在上述两个命令中。您必须输入任务计划程序中存在的确切文件夹名称和任务名称。
在命令提示符或PowerShell中执行命令后,您可以在任务计划程序窗口中检查任务的状态。如果未显示更新状态,请右键单击任务计划程序窗口中间窗格的空白区域,然后选择刷新选项。
可以禁用任务计划程序吗?
不,禁用任务计划程序服务是不行的。Windows操作系统需要它,因为它执行用户定义的任务并运行系统任务。如果您永久或暂时禁用任务计划程序,它将停止执行多个系统任务。因此,您可能会在计算机上遇到几个严重的错误或问题。因此,不建议禁用任务计划程序。
如何启用计划任务历史记录?
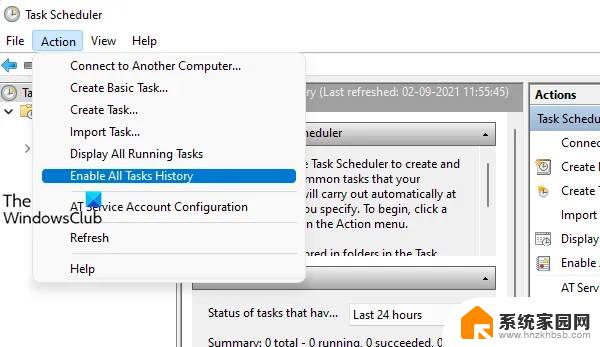
默认情况下,任务计划程序中的任务历史记录选项处于禁用状态。如果要启用它,请按照以下步骤操作:
打开任务计划程序窗口
单击左侧面板上可用的任务计划程序(本地)
单击操作菜单
选择启用所有任务历史记录选项。
以上是win11计划任务的全部内容,如果您遇到这种情况,您可以按照以上方法解决,希望这些方法能对大家有所帮助。