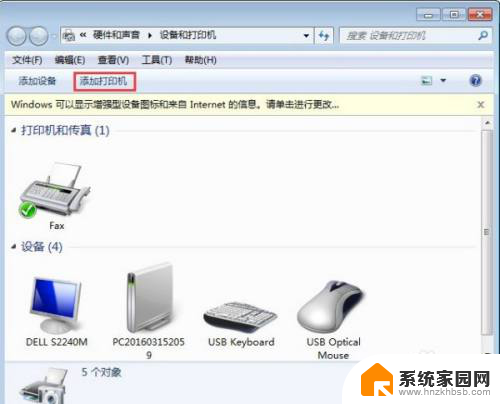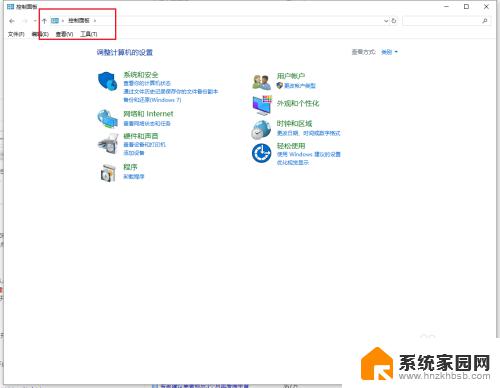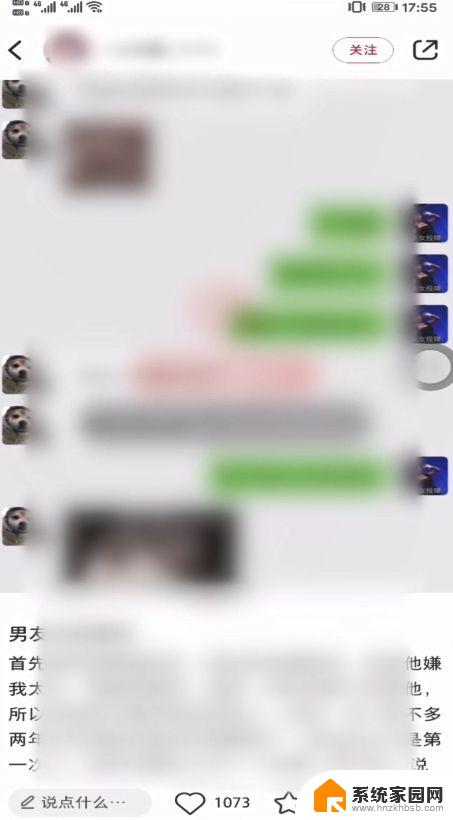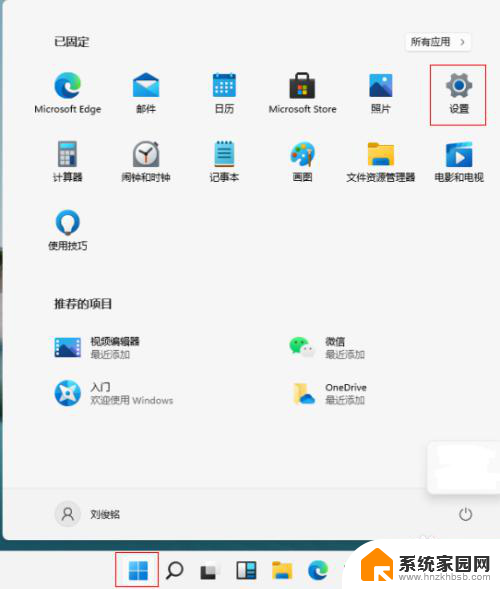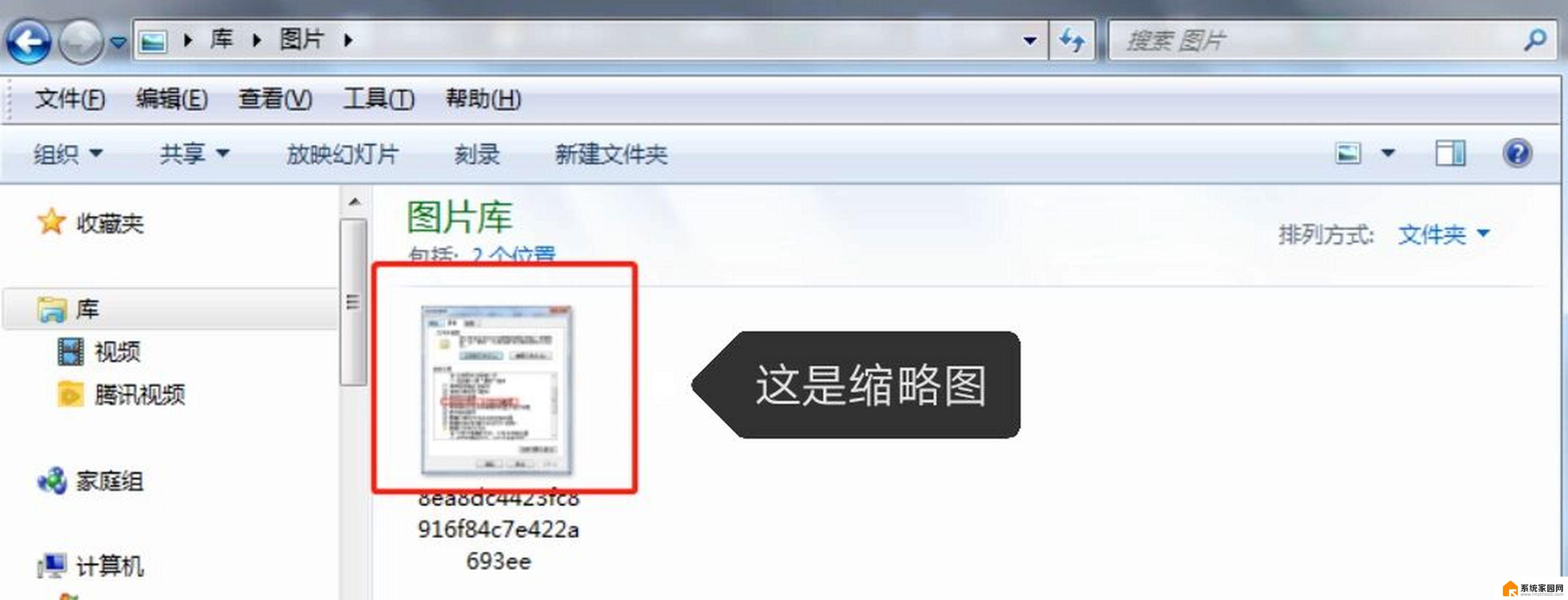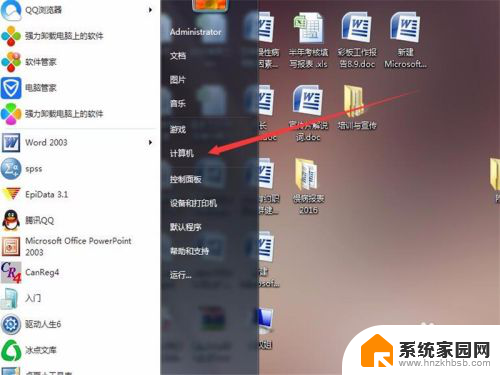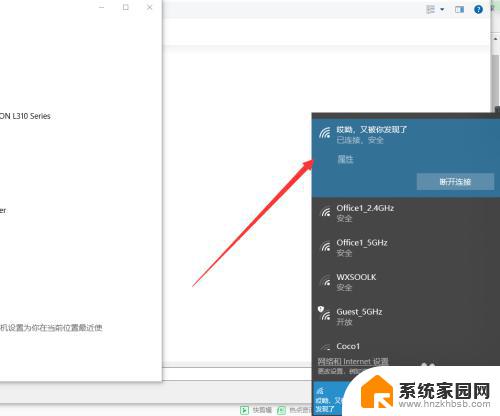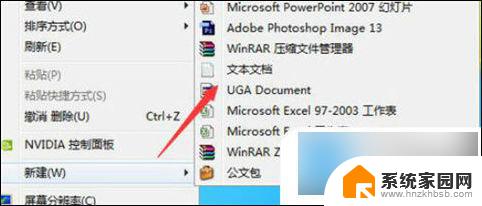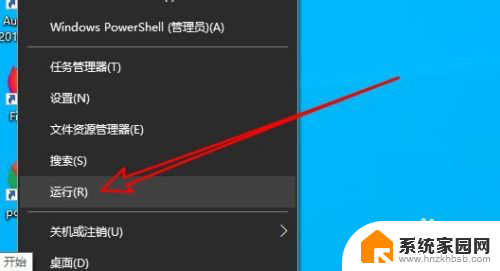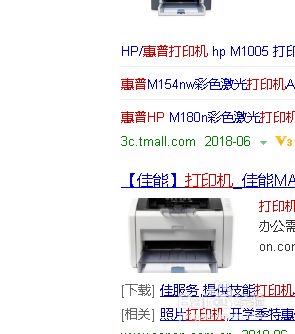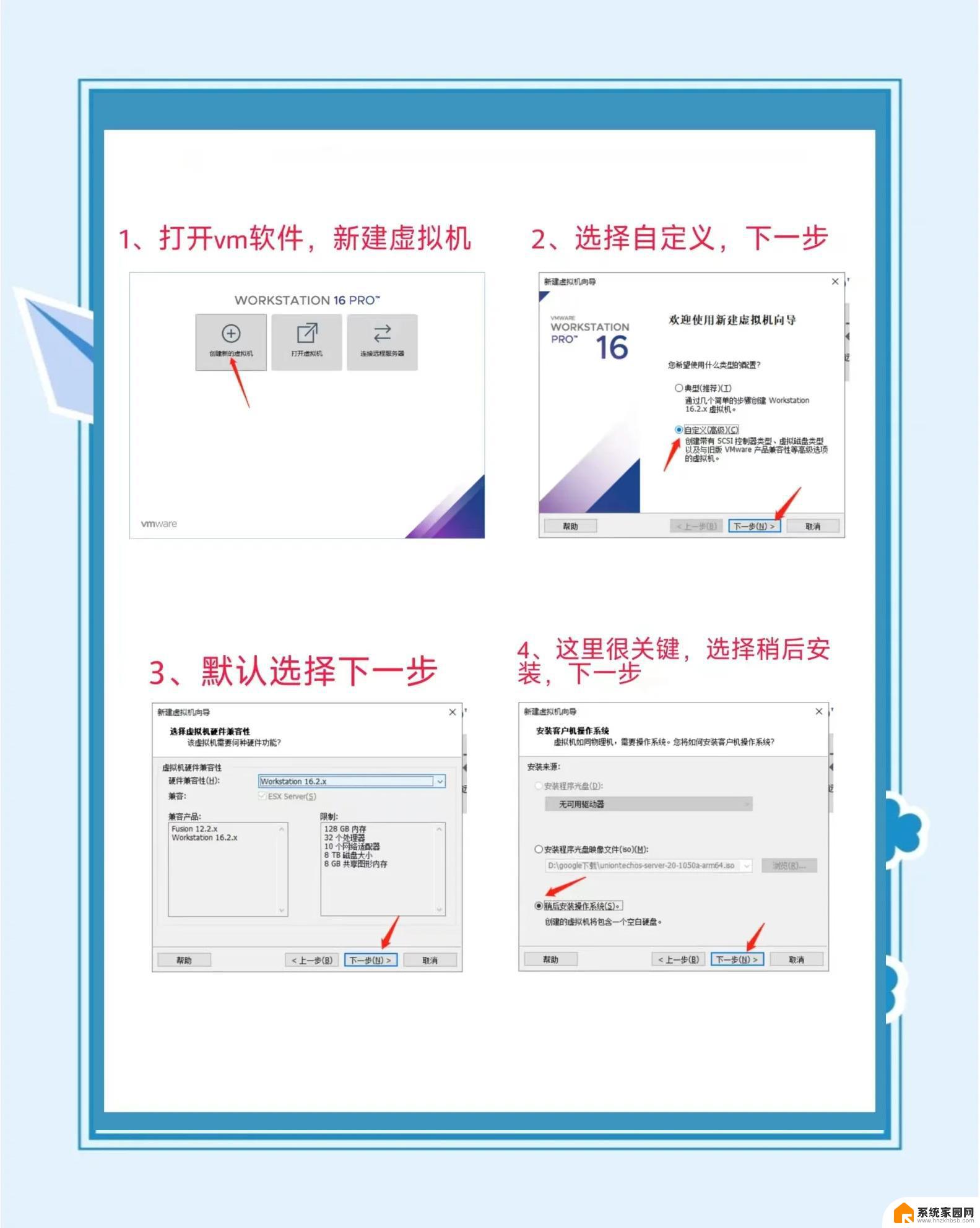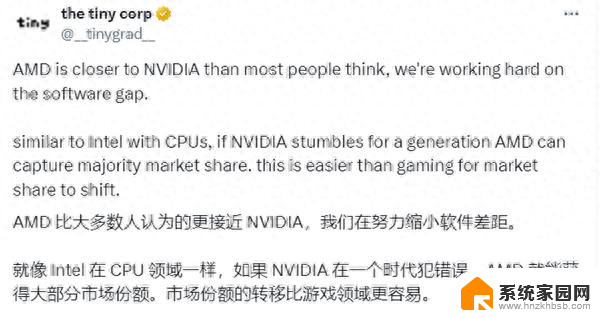win10怎么打印图片 win10电脑打印图片的教程
在日常生活中,我们经常会需要打印图片,无论是为了保存美好的回忆还是为了展示作品,而对于使用Win10系统的电脑用户来说,如何打印图片可能会成为一个困扰。不过其实Win10系统提供了简单易用的打印功能,只需几个简单的步骤就可以轻松完成打印图片的操作。接下来我们就来看看Win10电脑打印图片的教程,让您轻松掌握这项技能。
日常工作中,大家经常会使用电脑打印文档、资料、图片等等。有些小伙伴却不知道怎么使用电脑打印图片,之前我也不是很了解,也没有用电脑打印过图片,最多就打印过文档,特意去网上看了下有没有什么方法,本文就给大家以win10为例带来了具体的win10电脑打印图片的操作方法。快来看看吧。

1、右击图片选择“打印”。
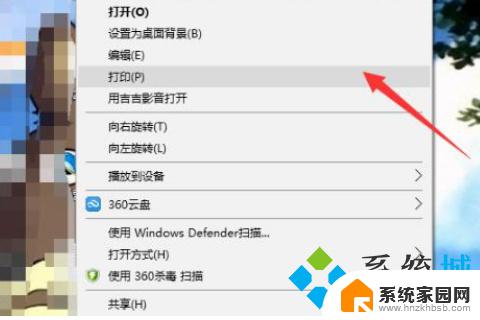
2、选择自己的打印机进行打印。
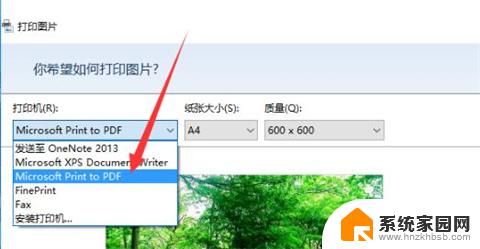
3、选择需要的纸张大小。
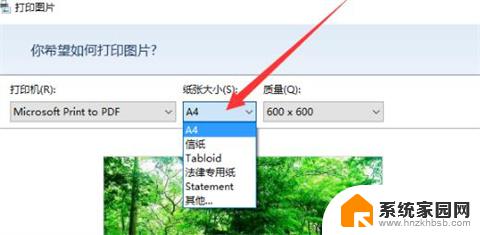
4、如果只需要一张图片就点击“全页照片”。
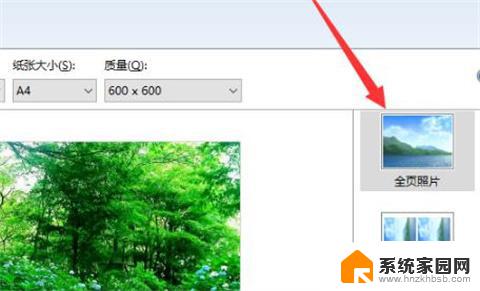
5、如果长款比例容易失调就勾选“适应边框打印”。
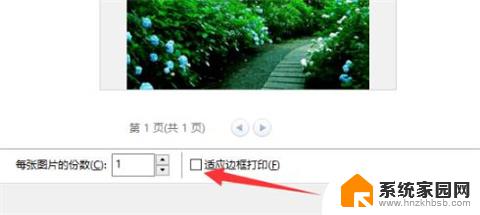
6、最后点击“打印”即可。
1、右击图片选择“打印”。
2、选择自己的打印机进行打印。
3、选择需要的纸张大小。
4、如果只需要一张图片就点击“全页照片”。
5、如果长款比例容易失调就勾选“适应边框打印”。
6、最后点击“打印”即可。
以上是关于如何在win10中打印图片的全部内容,如果您遇到类似问题,可以参考本文中介绍的步骤进行修复,希望对大家有所帮助。