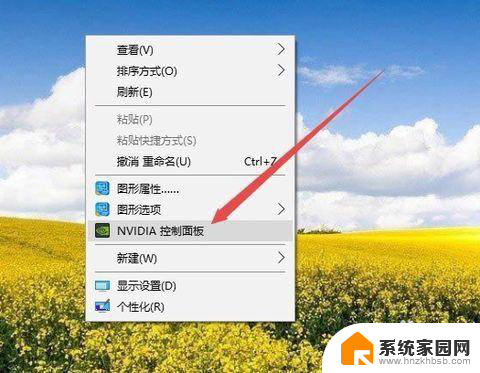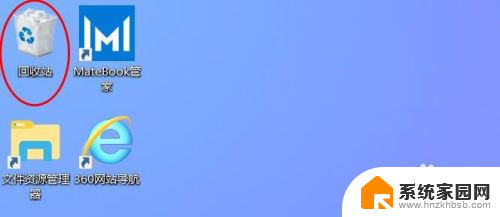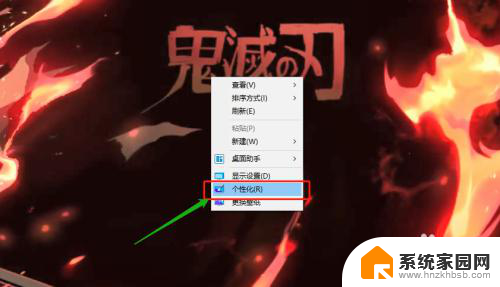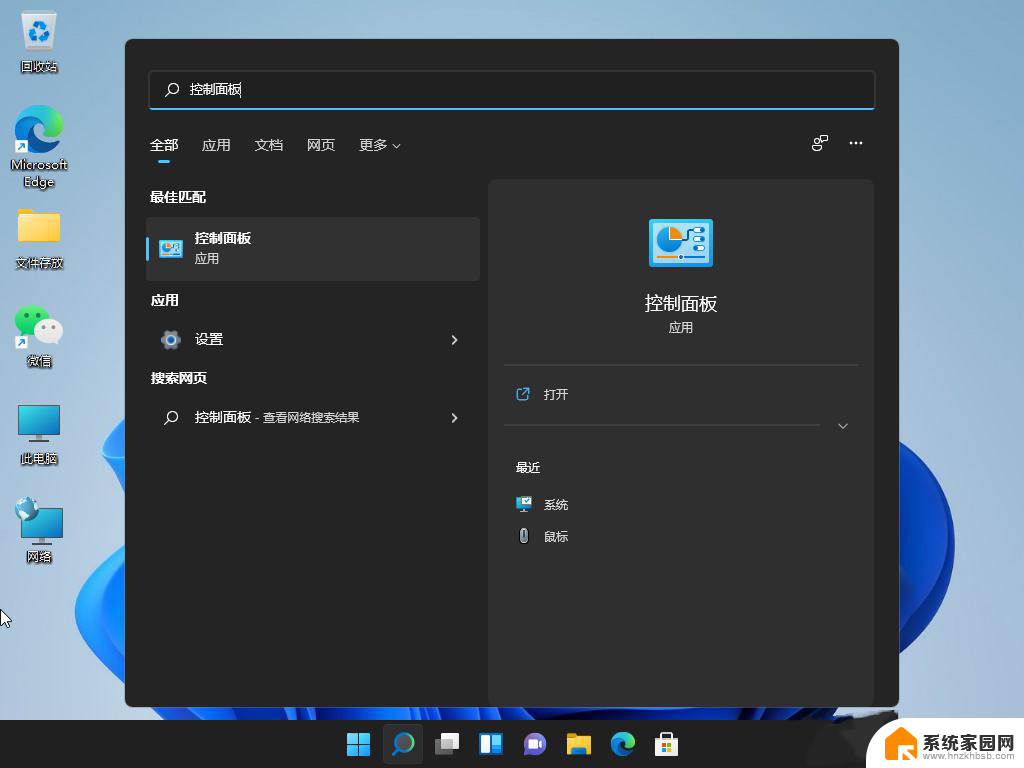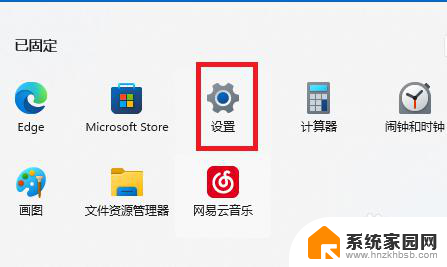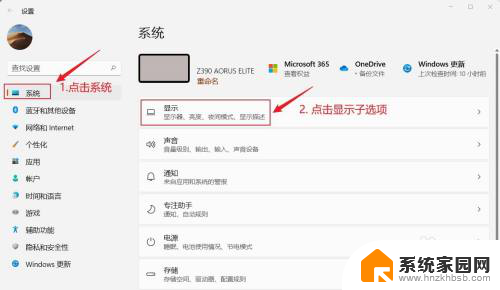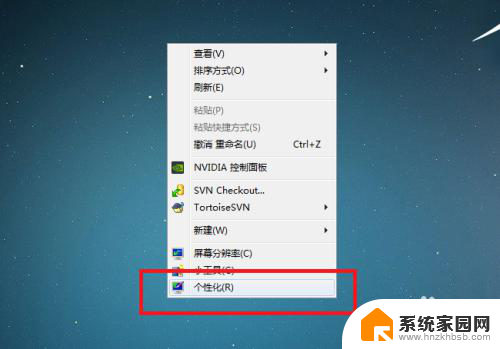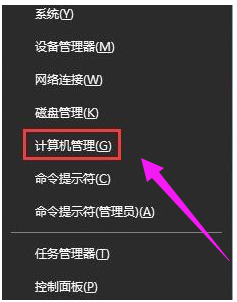windows11没有显卡控制面板 Windows11更新后找不到NVIDIA显卡控制面板怎么修复
随着Windows11系统的推出,许多用户反映在更新后找不到NVIDIA显卡控制面板的问题,这给用户带来了一定的困扰,因为显卡控制面板对于调整显示效果、优化游戏性能等方面起着至关重要的作用。针对这一问题,我们该如何进行修复呢?接下来我们将为大家提供一些解决方法,希望能帮助到遇到这一问题的用户。
NVIDIA 控制面板有什么用途?
所有 GeForce 显卡的共同点是 NVIDIA 控制面板,几乎在每台配备此 GPU 的计算机上都可以找到它。
使用这些看似无关紧要的复选框、滑块和下拉菜单的集合,您可以充分利用显卡或根据您的具体规格自定义游戏外观等。
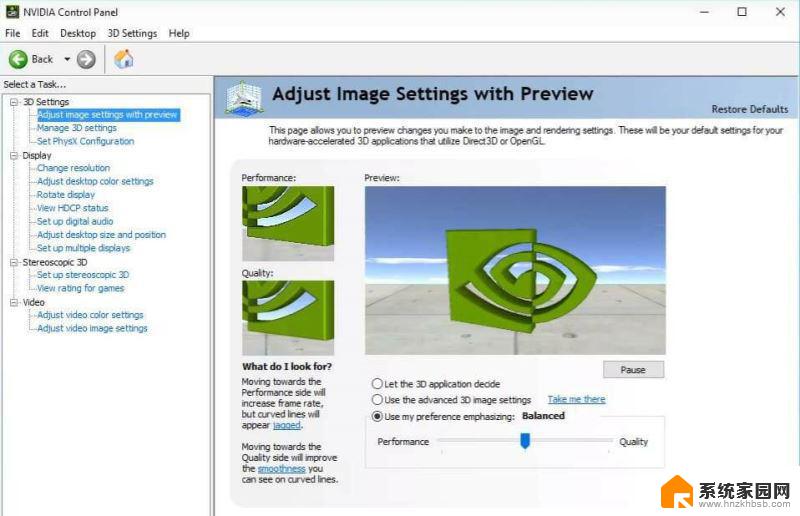
通过一些简单的调整,您可以显着改善游戏的视觉外观,并使它们运行更流畅。您可以配置 Nvidia 的 G-Sync 技术,使其在游戏和计算机桌面上都能正常工作。
您可以为单个游戏微调抗锯齿和其他特定设置,或者您可以使用全局设置来影响您当前正在玩的所有内容。
但是,了解这些设置的作用以及在哪里找到它们可能很困难,因此了解控制面板的哪些部分需要注意非常重要。
话虽如此,让我们继续讨论解决方案列表。请注意,它们还可以解决 Windows 10 中缺少的 NVIDIA 控制面板问题。
如果 Windows 11 中缺少 NVIDIA 控制面板,我该怎么办?
1.确保它没有被隐藏
按键盘上的Windows+R以打开一个新的运行框并输入control。
在右上角的查看方式下:选择大图标。
选择NVIDIA 控制面板,然后将鼠标悬停在桌面选项上以检查添加桌面上下文菜单选项。这应该可以解决 NVIDIA 控制面板缺少显示设置的问题。
右键单击您的桌面以查看 NVIDIA 控制面板现在是否出现。
您的 NVIDIA 控制面板可能在从以前版本升级期间被 Windows 隐藏,或者它被无意更改图形设置的软件隐藏。
2.更新你的显卡驱动
右键单击开始图标并选择设备管理器。
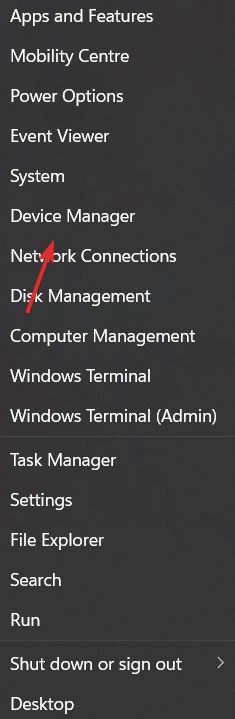
接下来,单击显示适配器选项并右键单击NVIDIA 驱动程序。最后,选择更新驱动程序并按照屏幕上的步骤操作。
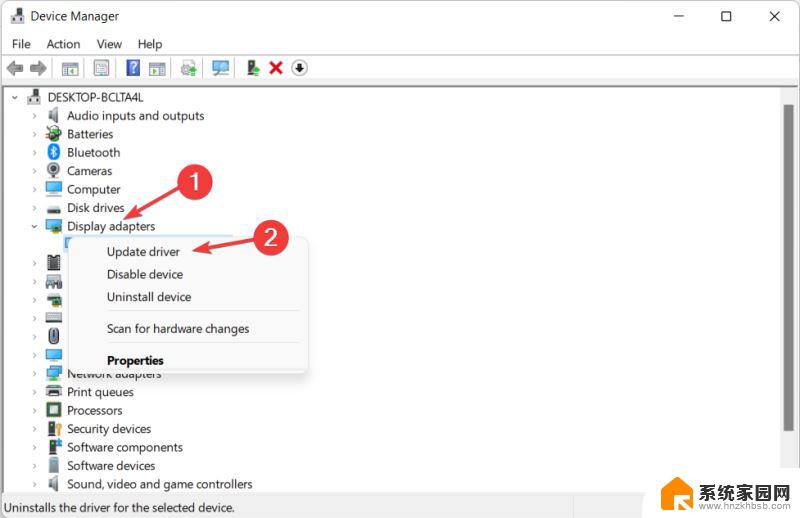
专家提示:某些 PC 问题很难解决,尤其是在存储库损坏或 Windows 文件丢失时。如果您在修复错误时遇到问题,则您的系统可能已部分损坏。我们建议安装 Restoro,这是一种可以扫描您的机器并确定故障所在的工具。 单击此处下载并开始修复。
大多数情况下,NVIDIA 控制面板会消失,因为您使用了不正确的图形驱动程序或因为它已过时。因此,您应该检查您的图形适配器是否正在运行最新的驱动程序,并在必要时进行更新。
作为替代方案,您有一个省时的解决方案,可以支持您在 Windows 11 操作系统中安装或更新任何驱动程序。
使用DriverFix之类的驱动程序更新程序将首先扫描系统以查找过期或丢失的驱动程序,然后继续自动更新它们。
更重要的是,它可以单独更新您的显卡驱动程序或批量选择所有过时的驱动程序进行更新。
3、重新安装显卡驱动
请注意,此解决方案专门适用于驱动程序更新后缺少的 NVIDIA 控制面板。右键单击开始图标并选择设备管理器。
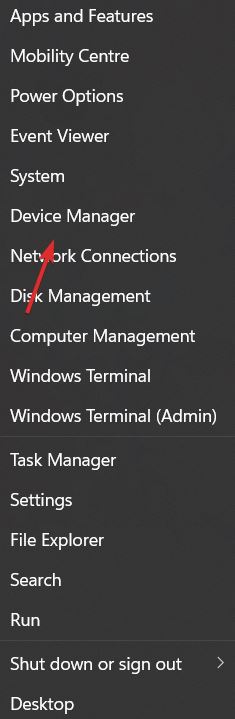
在这里,展开显示适配器部分以右键单击NVIDIA 驱动程序并选择卸载设备。

重新启动计算机以自动重新安装驱动程序,然后右键单击桌面以检查错误是否消失。
4、从微软商店下载
通过单击任务栏中的放大镜图标打开Windows 搜索功能,然后在其中键入Microsoft Store。
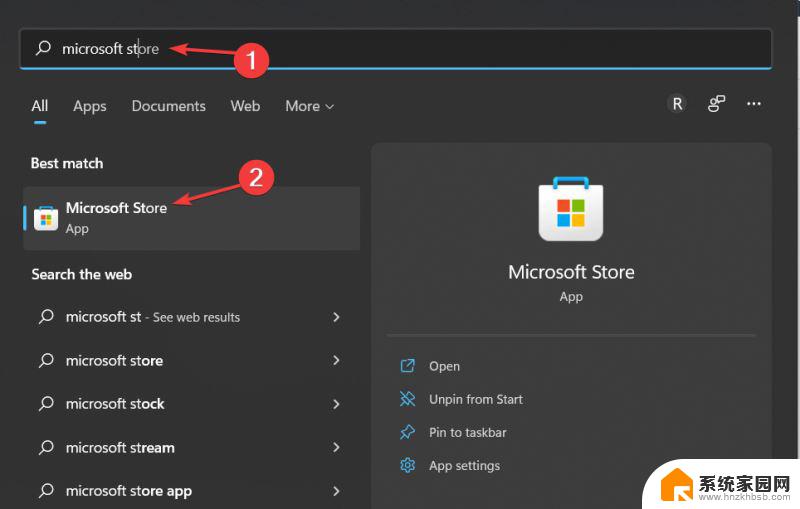
打开应用程序后,在搜索栏中键入NVIDIA 控制面板,然后单击顶部的结果。
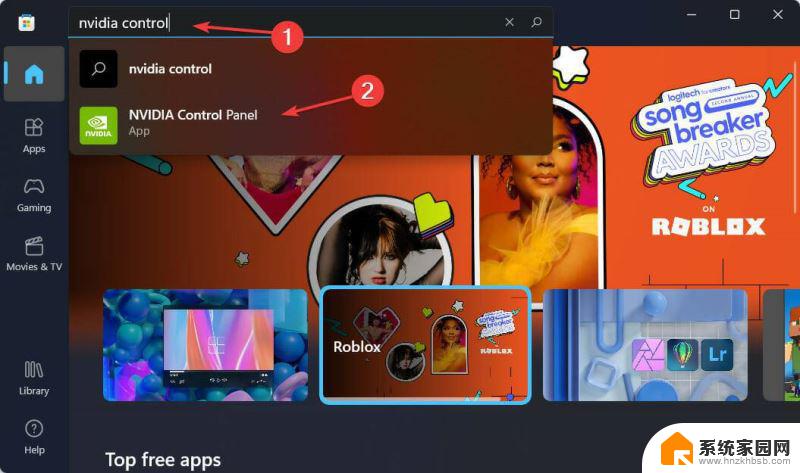
最后,点击获取按钮并继续安装过程。
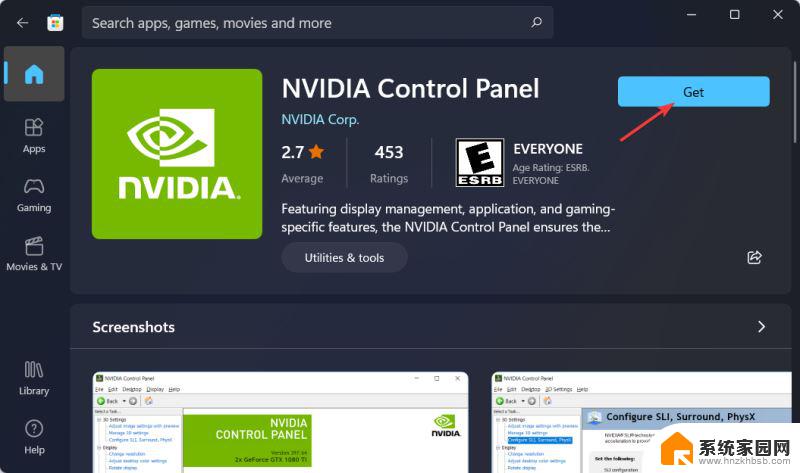
以上就是Windows 11没有显卡控制面板的全部内容,如果你也遇到这个问题,可以尝试按照以上方法解决,希望对大家有所帮助。