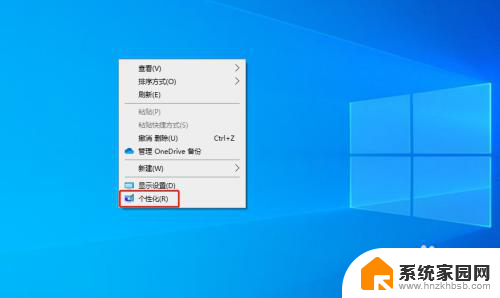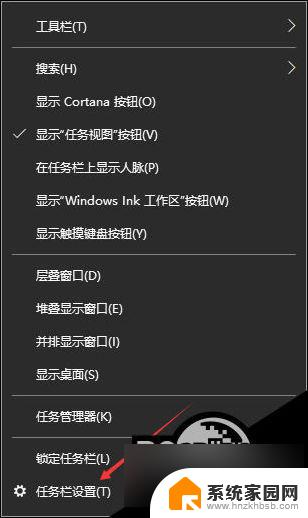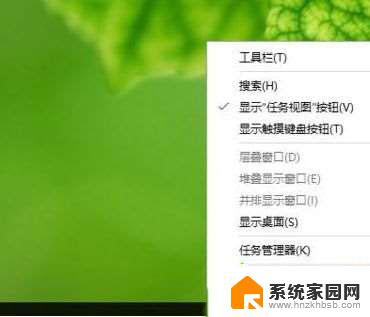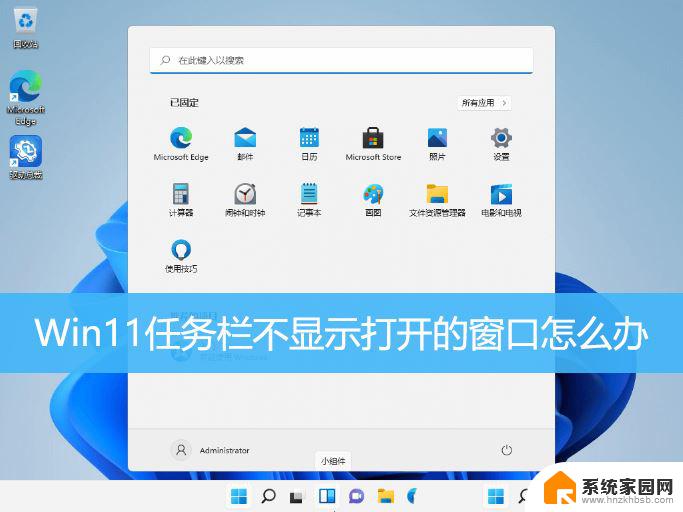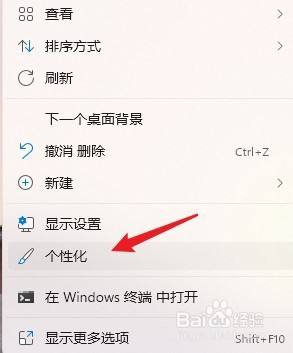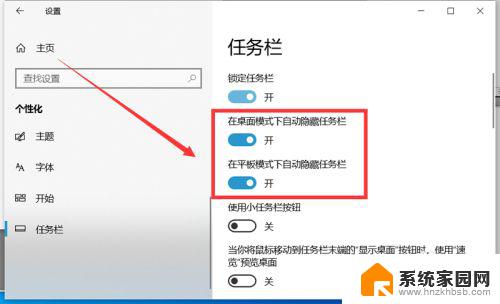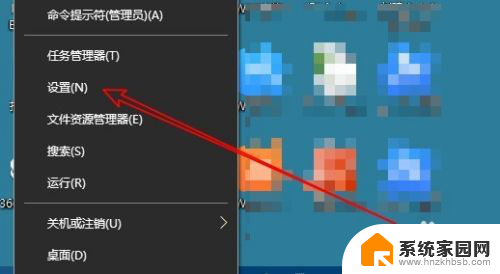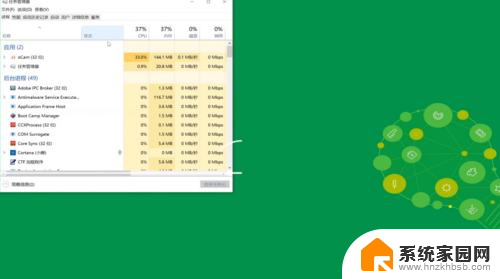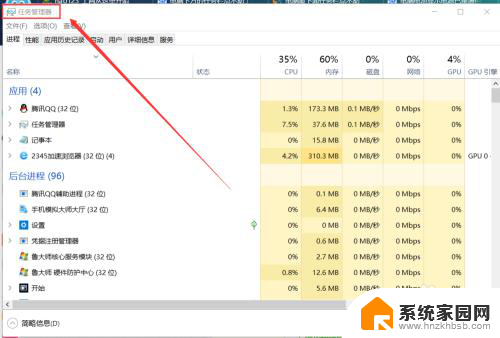如何显示电脑下面的任务栏 win10电脑任务栏设置修改方法
在使用Windows 10电脑时,任务栏是我们常常需要用到的一个重要工具,通过对任务栏的设置和修改,可以让我们更加高效地使用电脑。如何显示电脑下面的任务栏呢?接下来我们将介绍一些简单的方法来帮助你设置和修改Win10电脑的任务栏。让我们一起来看看吧!
具体方法:
1.首先鼠标右键点击任务栏,会弹出菜单,在弹出的菜单中找到 任务栏,点击进行设置
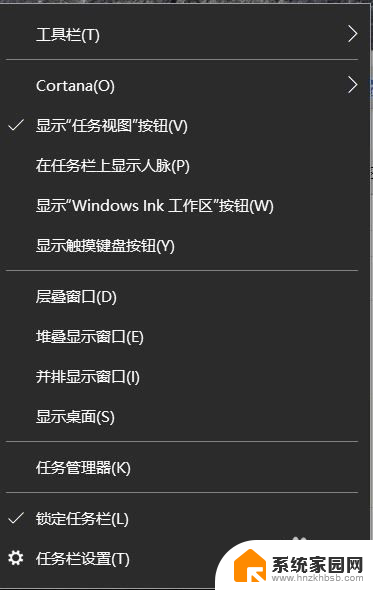
2.你可以打开在桌面模式下自动隐藏任务栏,这样你的电脑在桌面模式下是看不到任务栏的。但是在鼠标浮动到任务栏的位置时,一般是屏幕下方,任务栏就会出来
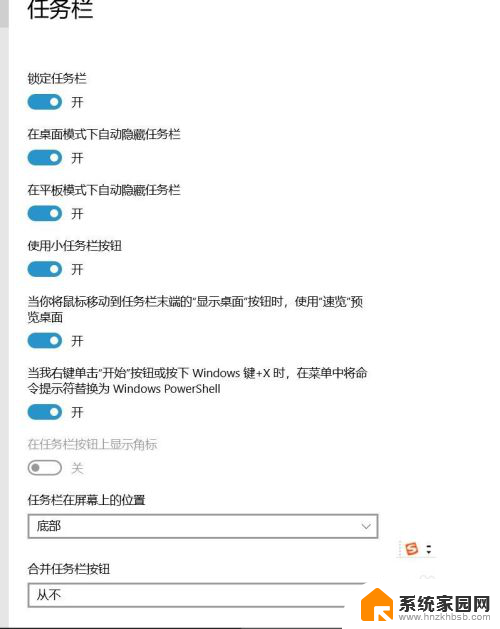
3.你还可以设置改变任务的位置,在屏幕的上下左右,默认是在屏幕的下方
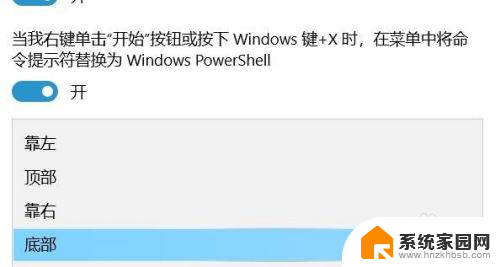
4.你还可以选择合并任务栏来改变任务栏中的任务页的大小状态,选择任务栏在什么时候进行合并
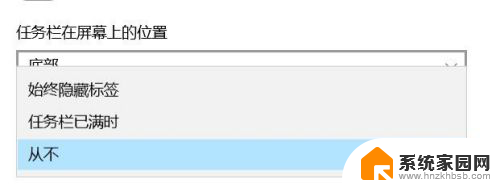
5.如果你用的是双屏的话,你还可以设置另外一个屏幕怎么显示任务栏。同样可以有好几种选择
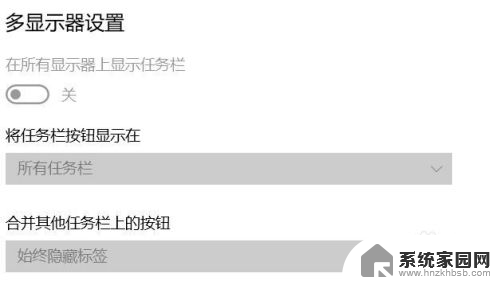
6.为了好看的话,你可以设置成浮动的任务栏,这样既美观又好用,就是要注意鼠标要先滑下来

7.如果你还有什么电脑使用上的问题,欢迎给我留言,我会及时帮你解答的
以上是显示电脑下方任务栏全部内容的方法,如果你遇到这种情况,可以按照以上方法进行解决,希望对大家有所帮助。