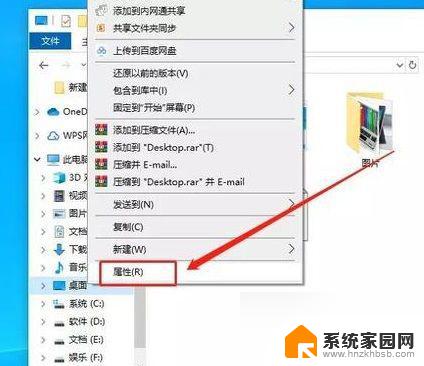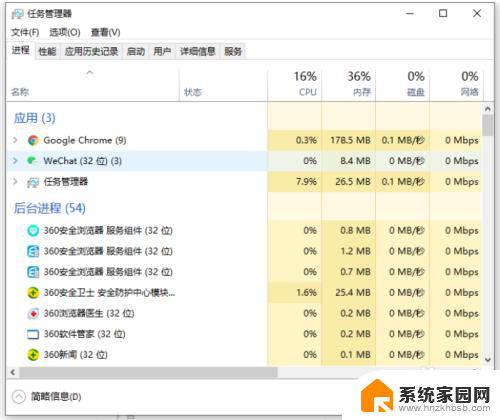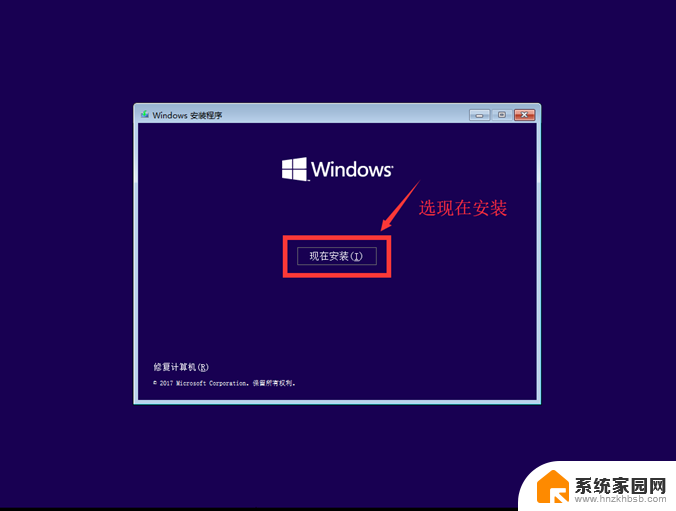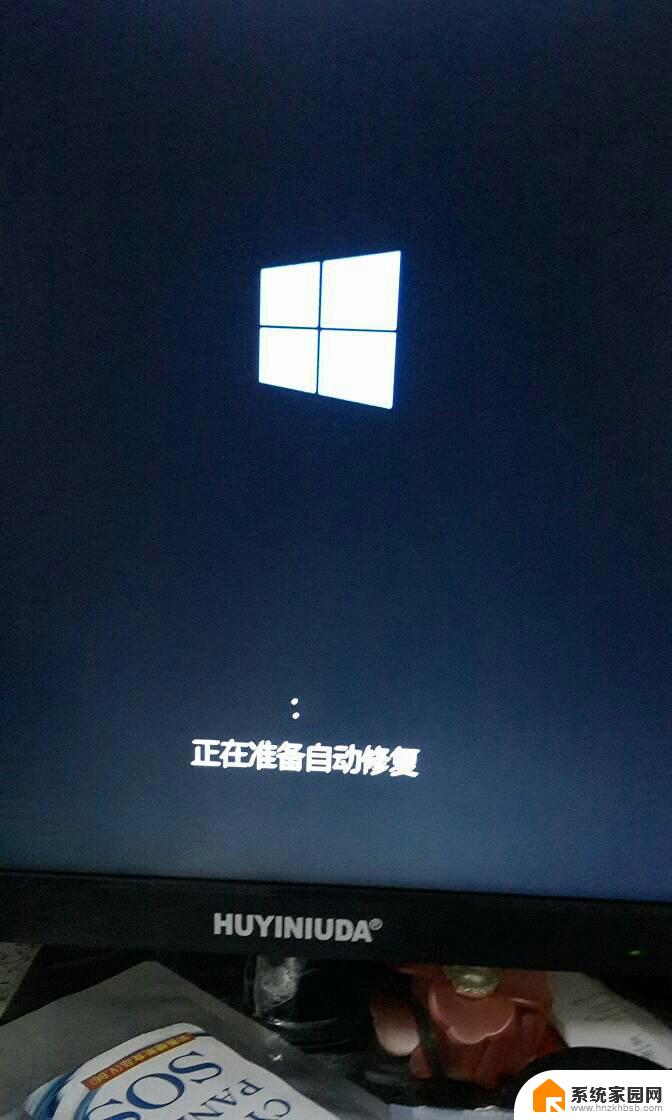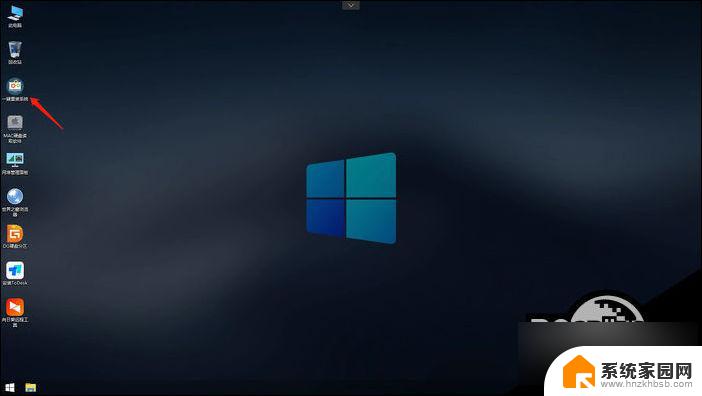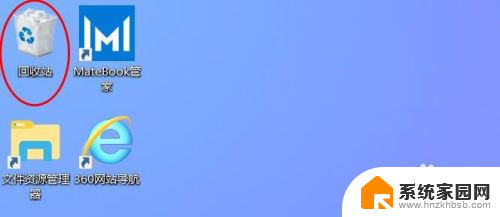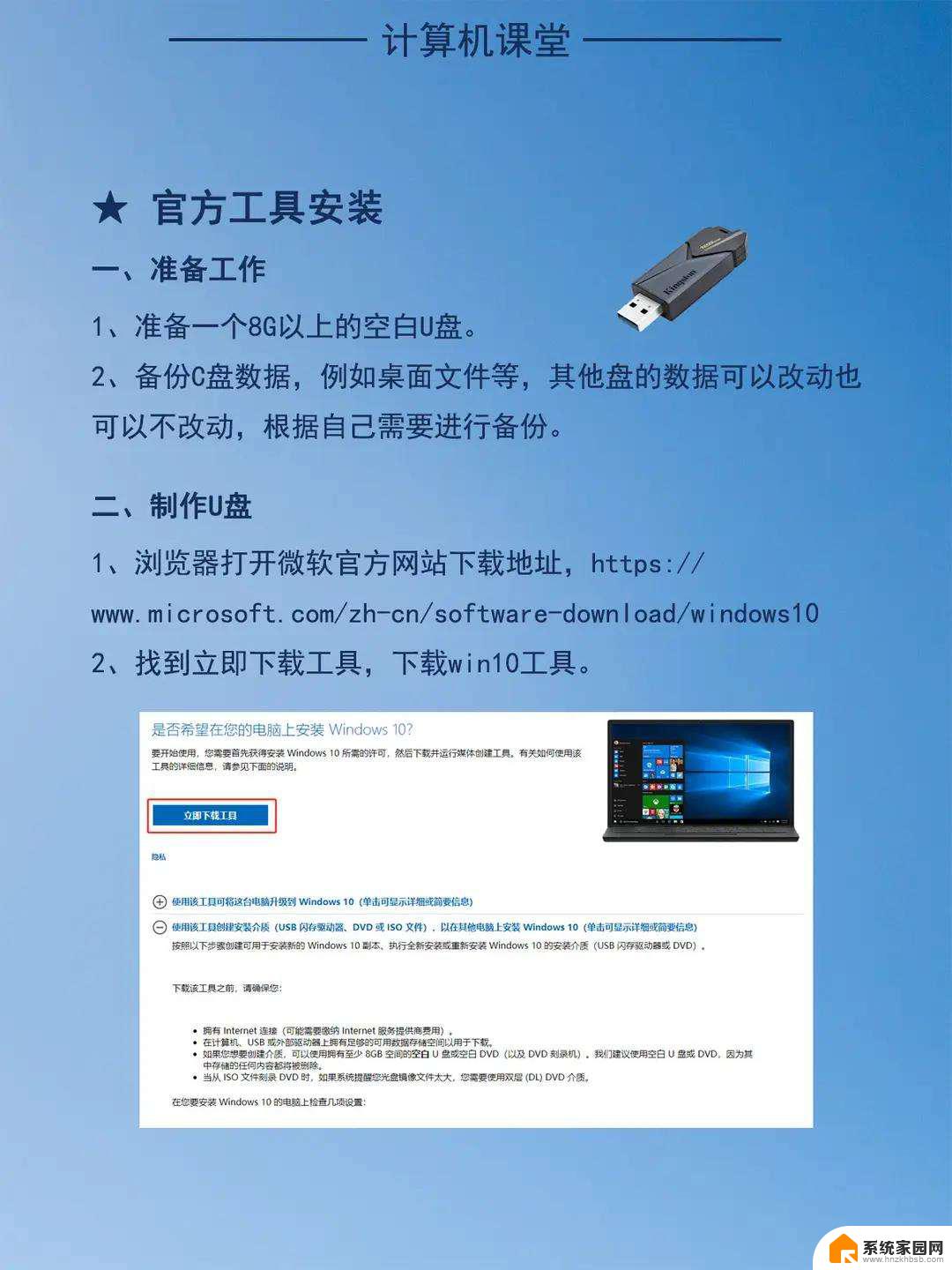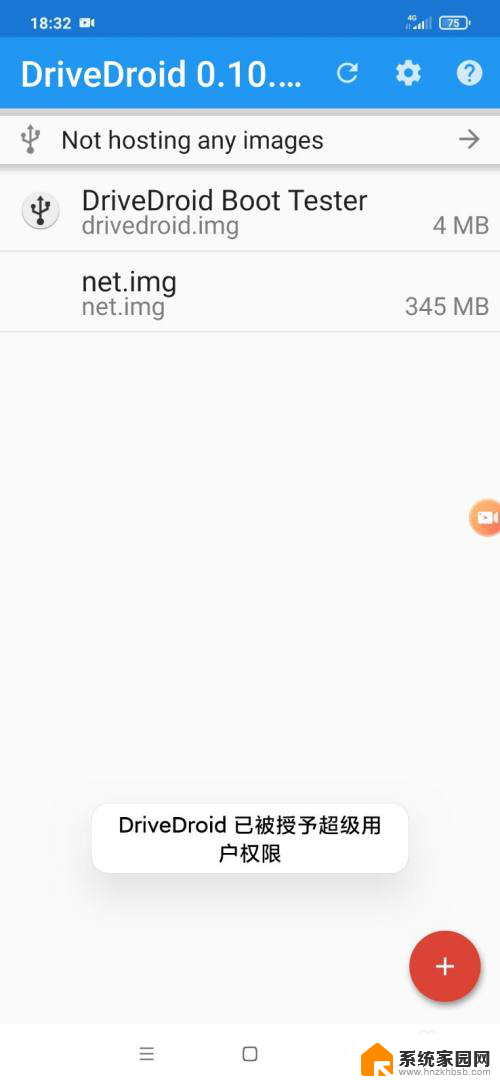win10桌面重装系统 电脑无法进入桌面如何重装Win10系统
Win10桌面重装系统是一种常见的解决电脑无法进入桌面的方法,当我们遇到电脑无法正常启动或出现系统错误时,重装Win10系统是一个有效的解决方案。通过重新安装系统,可以清除可能存在的软件问题或系统错误,使电脑恢复到正常工作状态。在进行重装系统前,我们需要备份重要数据,以免丢失。接下来让我们了解如何进行Win10桌面重装系统的操作步骤。
笔记本或台式机无法开机如何重装win10系统呢?当然是使用U盘重装系统啦,电脑可以开机的话我们可以使用简单的一键重装系统方法。无法开机只能使用U盘重装系统了。接下来,我就教大家U盘重装win10系统的方法
笔记本或台式机无法开机重装win10系统准备工具:
1、U盘一个,大于4G
2、小鱼一键重装系统软件(其他重装系统软件也可)
3、可以上网的电脑一台
电脑无法开机重装win10系统具体步骤:
1、使用可以上网的那台电脑下载小鱼一键重装软件,将U盘插入电脑。打开下载好的小鱼一键重装系统软件,切换到U盘启动,选择U盘模式。
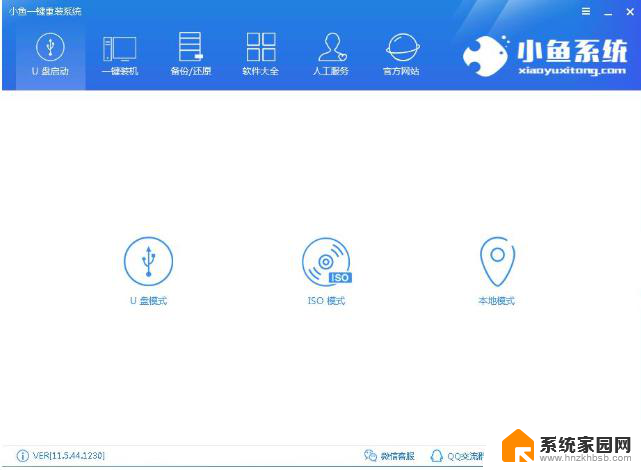
win10电脑图解1
2、软件会自动识别U盘,选择U盘盘符后点击一键制作启动U盘
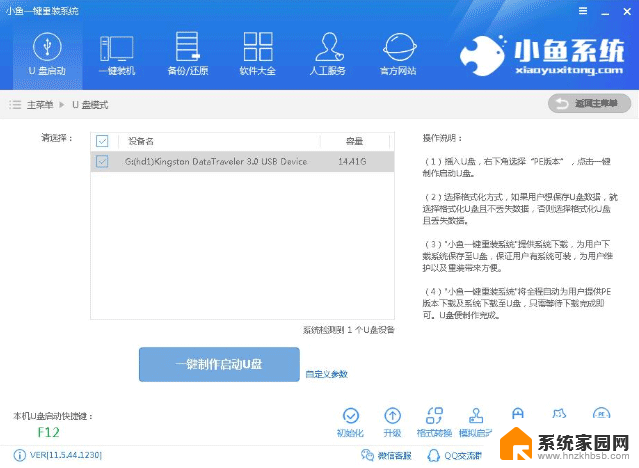
U盘装win10电脑图解2
3、弹出选择PE版本窗口,选择高级版
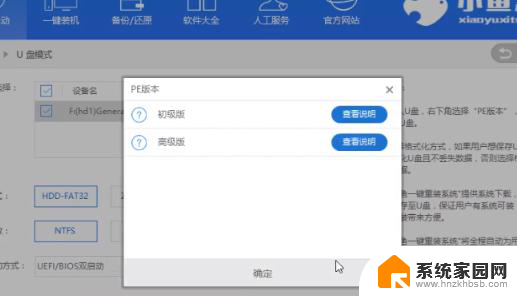
win10电脑图解3
4、接着选择U盘格式化方式
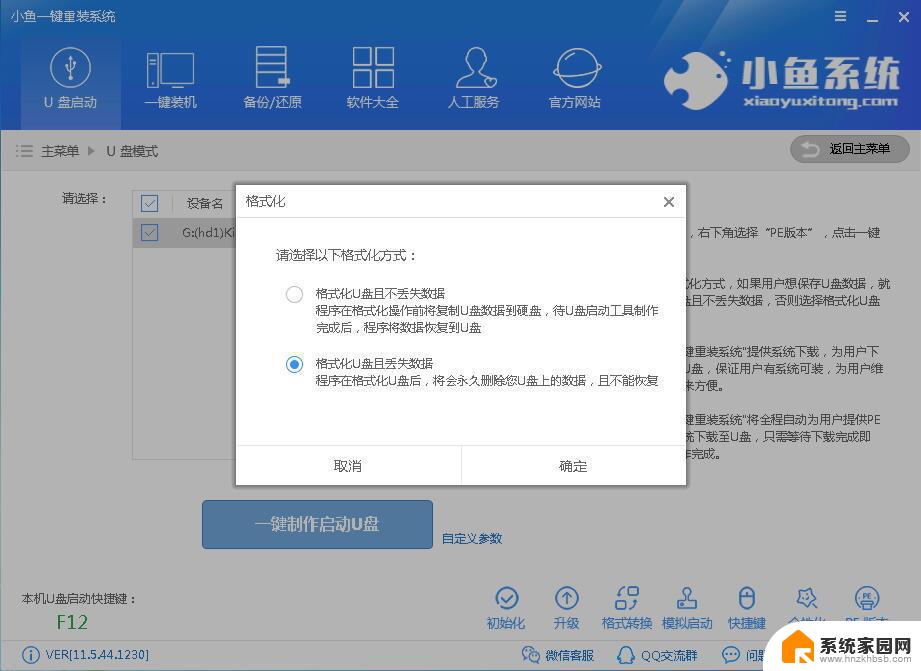
笔记本电脑图解4
5、再选择需要安装的系统镜像,点击勾选Win10系统后点击下载系统且制作U盘。
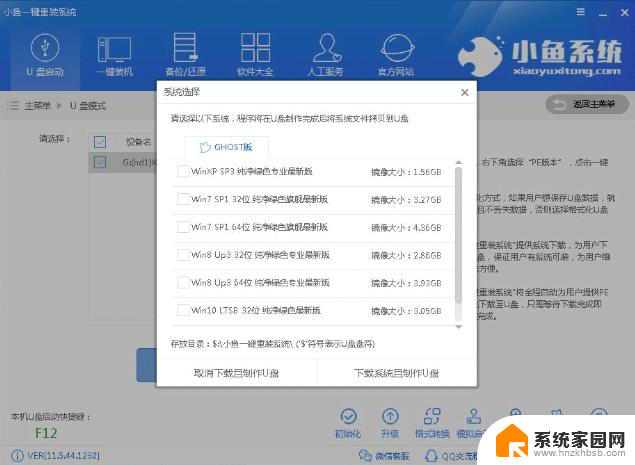
U盘装win10电脑图解5
6、然后等待U盘启动盘的制作完成,出现如图提示即启动盘制作成功。之后将U盘退出
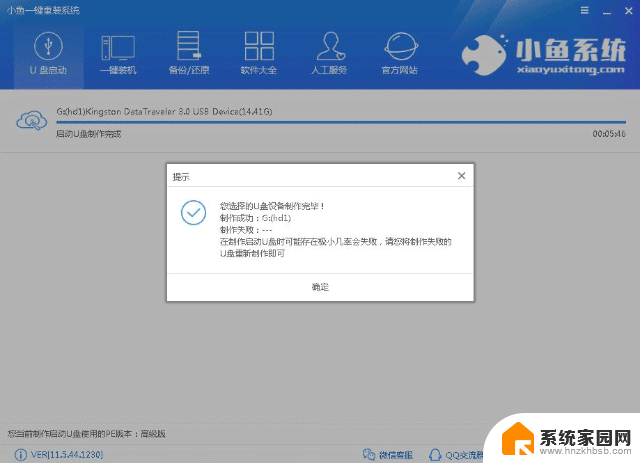
U盘装win10电脑图解6
7、将U盘插入无法开机的惠普电脑,按下开机键后立即不停地按启动热键
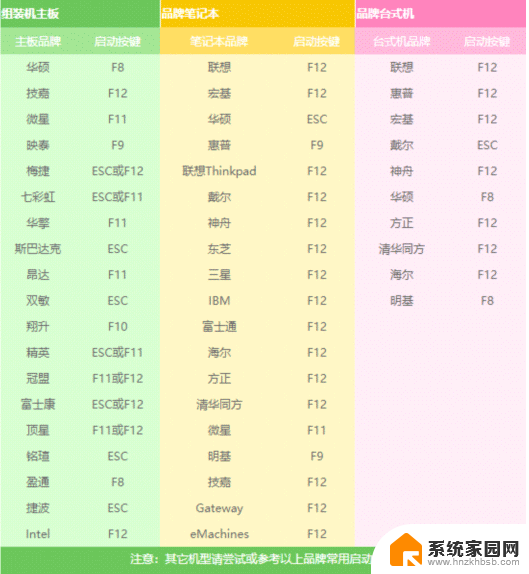
笔记本电脑图解7
8、出现boot界面选择USB的选项,点击回车

笔记本电脑图解8
9、进入到PE选择界面选择02选项进入PE系统
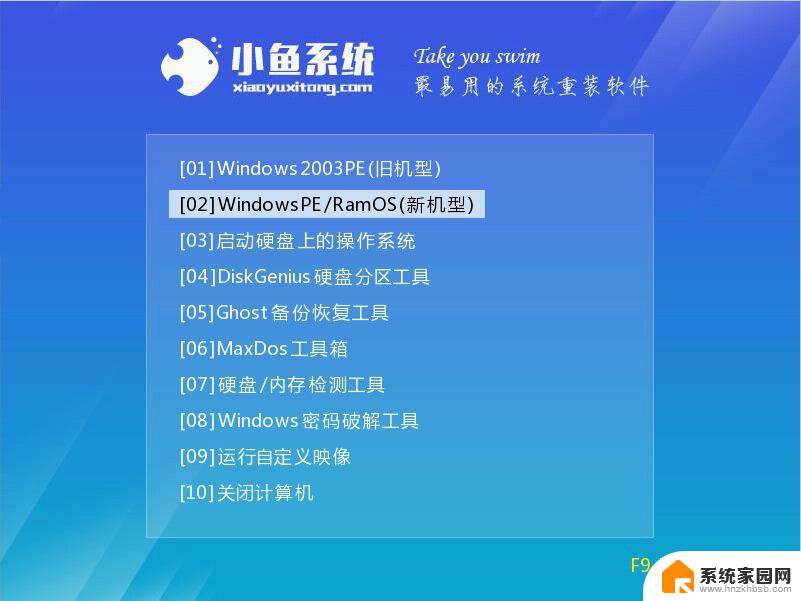
U盘装win10电脑图解9
10、等待一会儿进入PE桌面,加载完成后就自动弹出小鱼装机工具。勾选下载好的win10系统,左下角目标分区选择你的系统盘(一般为C盘),之后点击安装系统。
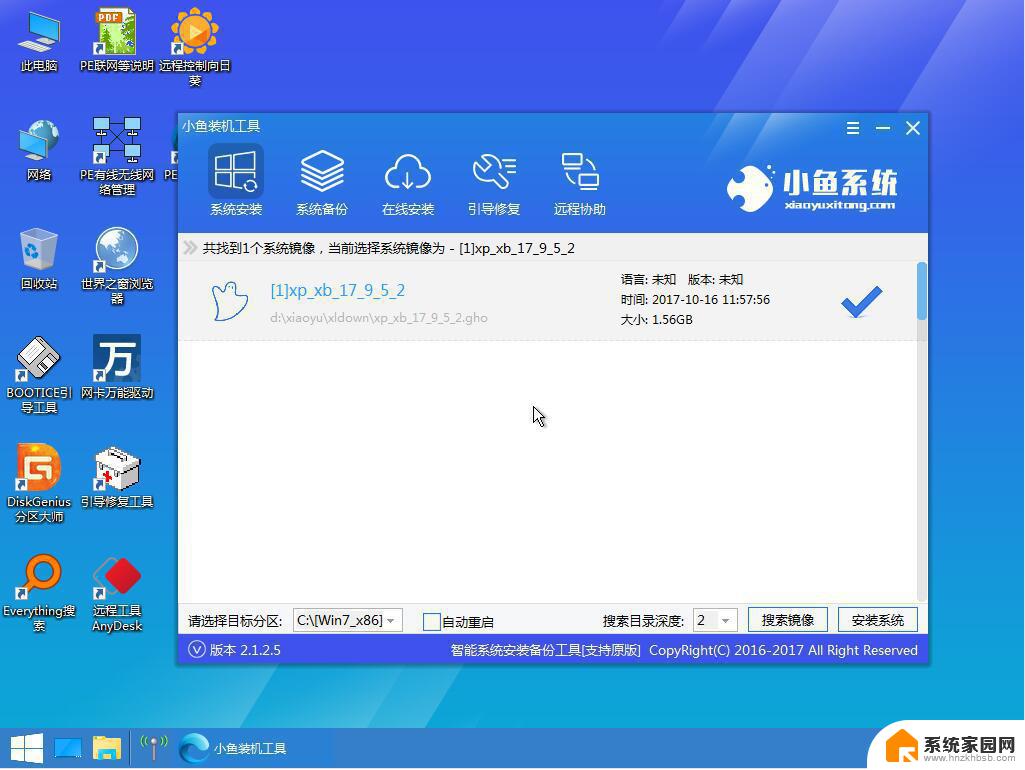
无法开机重装win10电脑图解10
11、开始安装win10系统,安装完成后拔出U盘,重启电脑
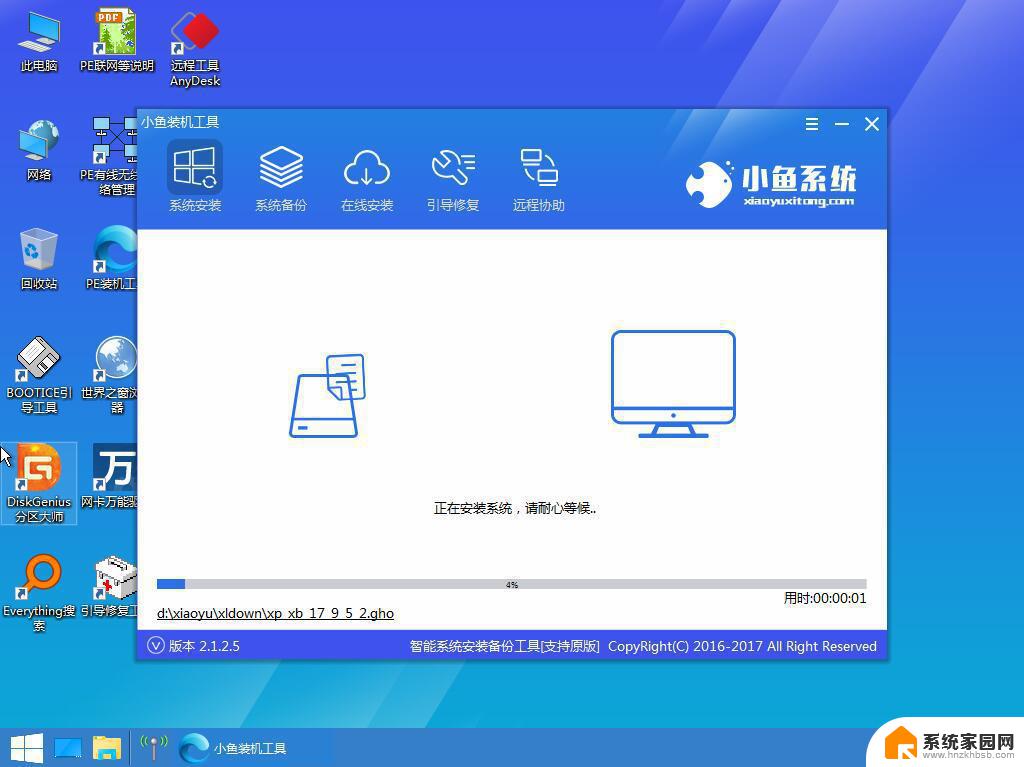
笔记本电脑图解11
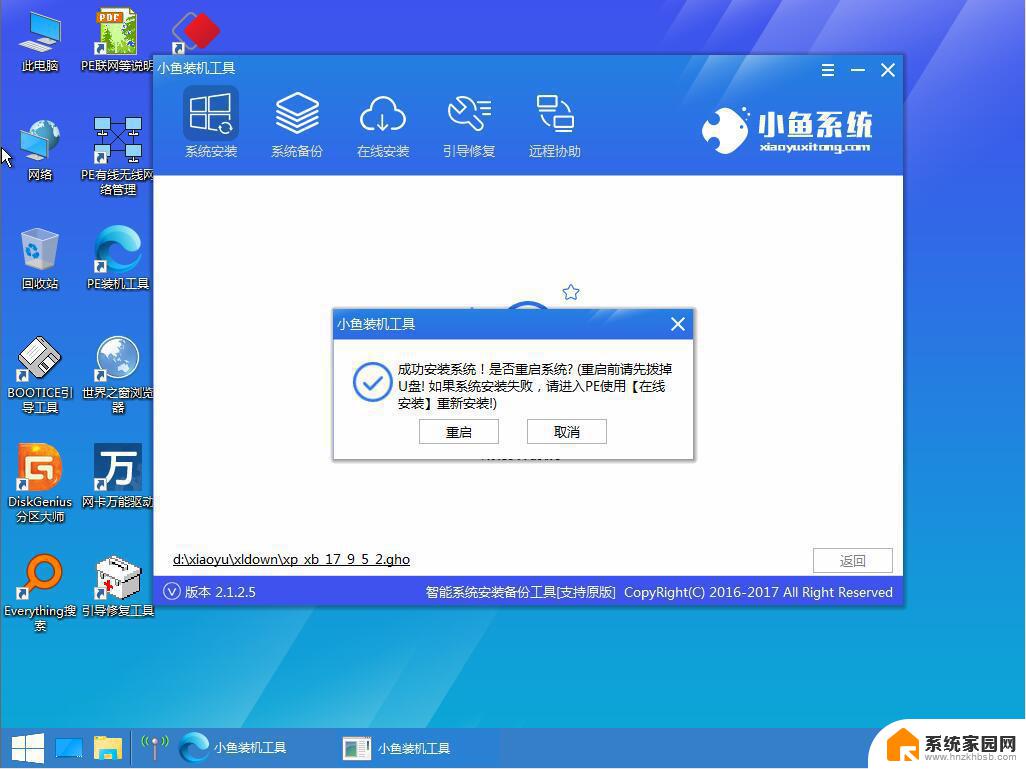
无法开机重装win10电脑图解12
12、进入系统部署,驱动安装界面,耐心等待,安装即将完成。
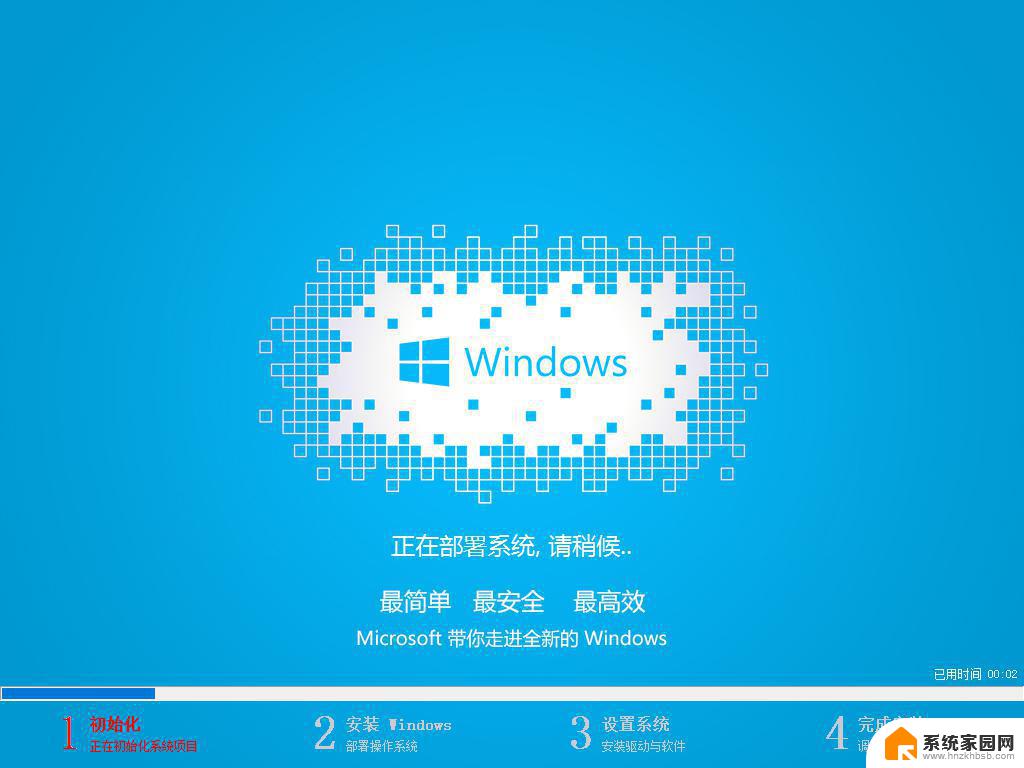
电脑图解13
13、win10系统就这么安装成功啦

电脑图解14
以上就是win10桌面重装系统的全部内容,如果你遇到这种情况,你可以根据小编的操作进行解决,非常简单快速,一步到位。