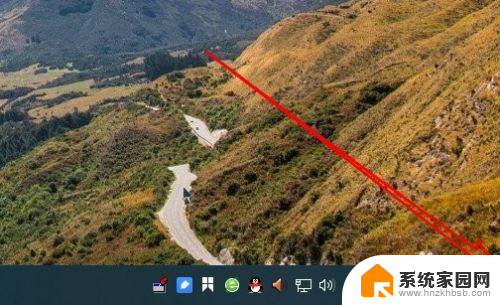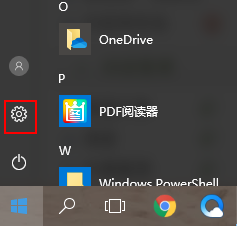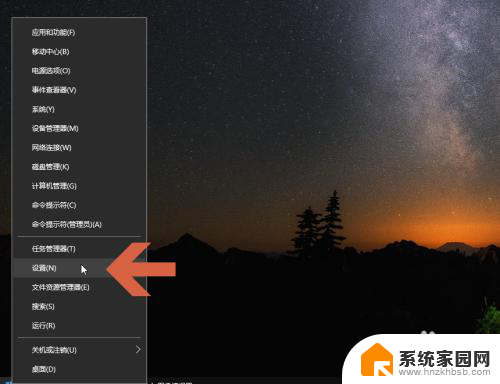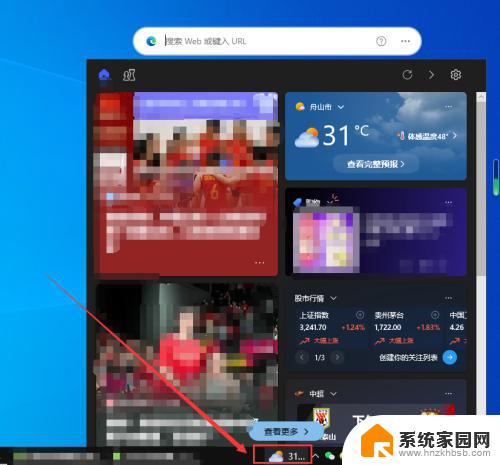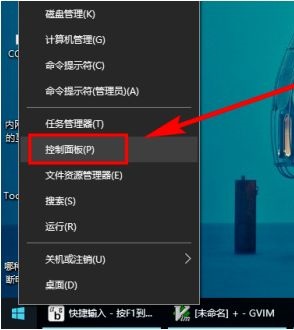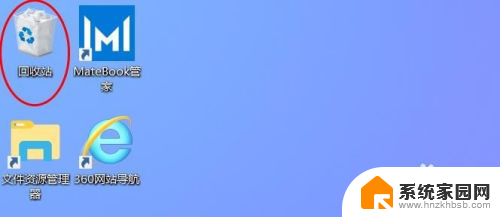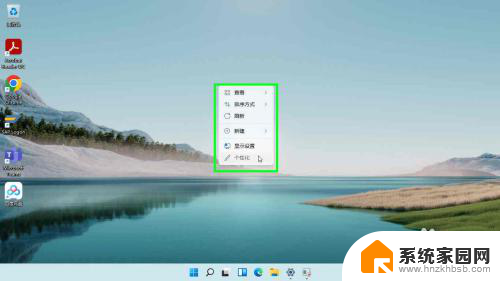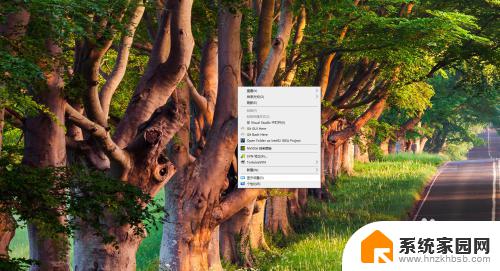笔记本win10右下加只显示一个图标 如何让win10右下角图标全部显示出来
在使用Windows 10笔记本时,有时候会遇到右下角系统托盘只显示一个图标的情况,让人感到困惑和不便,想要让Win10右下角图标全部显示出来,可以通过一些简单的操作来实现。接下来我们将介绍如何调整系统设置,让所有常用图标都能在托盘中显示,提升操作的便利性和效率。愿这些方法能帮助您解决这一问题,让您的电脑操作更加顺畅。
具体步骤:
1.有时候,我们打开我们的电脑。我们的图标多了以后,是会有一个向上的符号,所有的打开的有一部分会在这个里面的。
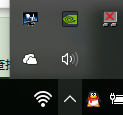
2.如果不喜欢这样的设置,想全部出来的话,也很简单,我们点击鼠标的右键,选择显示设置就好了。这里没法截图那个屏幕,就是点击以后出现的这个界面。

3.接着,我们就是选择大的选项了。这个一般都是第一个,都是默认的,我们需要点击确认一下,就点击通知和操作。
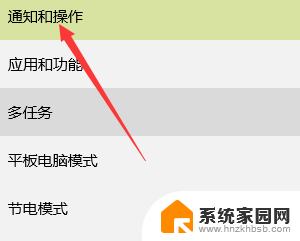
4.点击打开网络以后,我们会看到有一个选择在任务栏上显示哪些图标的这个选项,我们点击打开进入到里面。
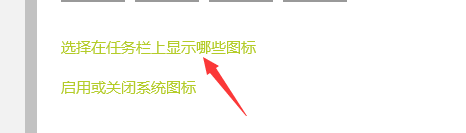
5.打开了以后,我们就会看到上面显示的这句话了。所有的图标都显示在桌面上,我们点击一下,就可以打开,打开以后,下面的我们是无法操作的。

6.这时候我们再看下这个界面,在电脑的右下角,所有的图标都显示出来了,我个人还是喜欢这个风格的。

7.另外我们如果不喜欢排的很长的,就可以关闭一下了,我们可以关闭以后,根据自己的喜好进行选择挑选就好了。
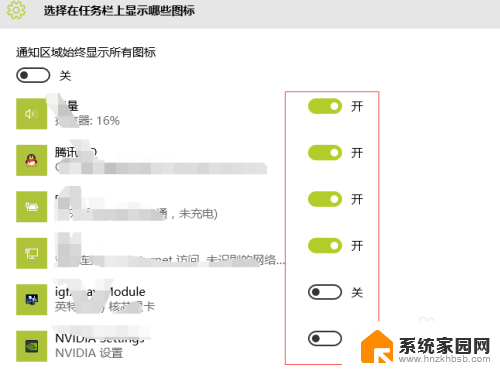
以上就是笔记本win10右下角只显示一个图标的全部内容,碰到同样情况的朋友们赶紧参照小编的方法来处理吧,希望能够对大家有所帮助。