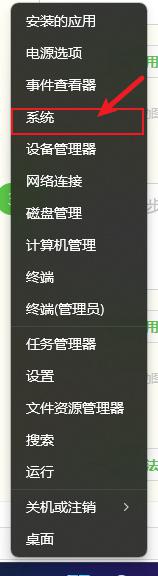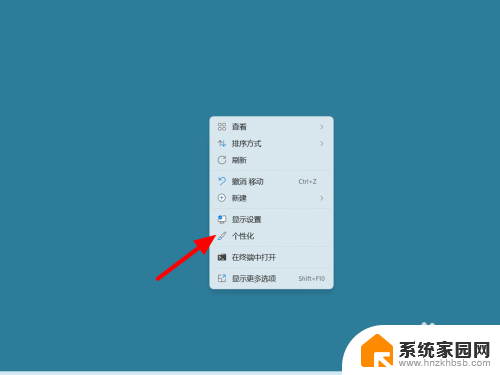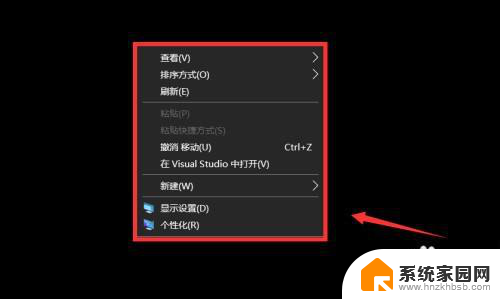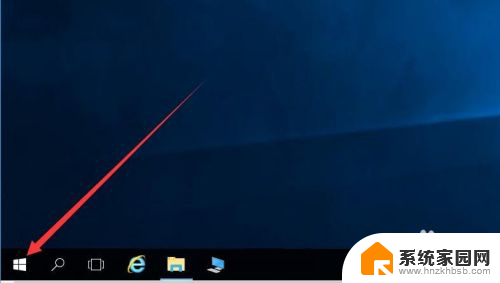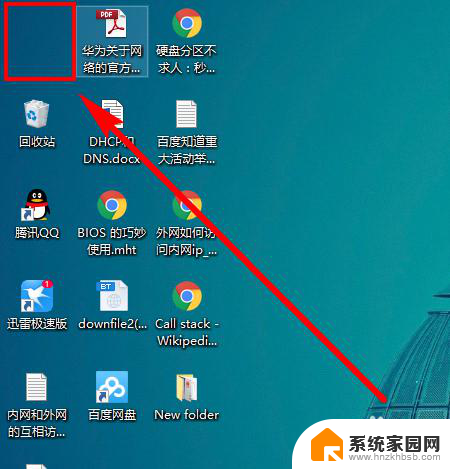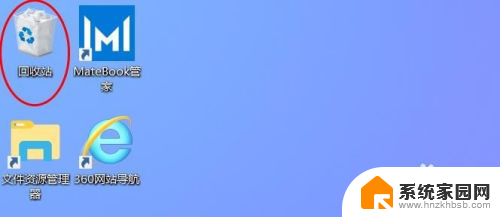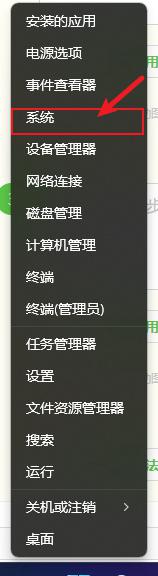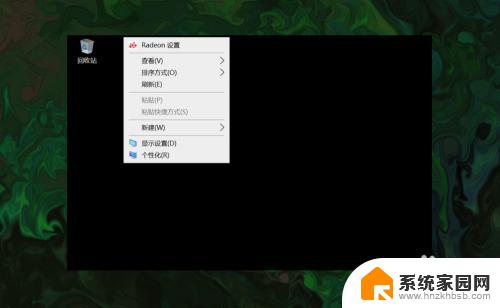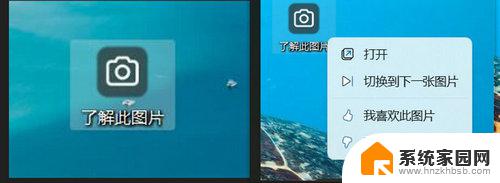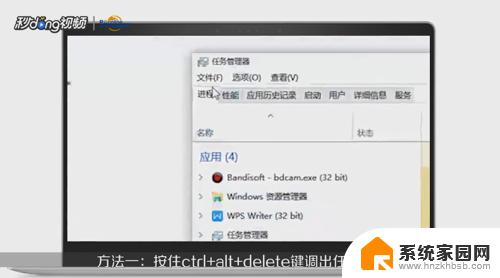显示此电脑图标win11 Windows11如何在桌面上显示此电脑图标
更新时间:2024-03-08 10:24:59作者:hnzkhbsb
随着Windows11操作系统的推出,许多用户发现在桌面上找不到传统的此电脑图标,这个变化引发了一些疑问,导致用户不知道如何快速访问他们的文件和驱动器。不必担心我们将在本文中介绍如何在桌面上显示此电脑图标,并恢复到以前熟悉的操作方式。无论您是新手还是有经验的Windows用户,本文将为您提供简单明了的指导,帮助您轻松找回此电脑图标,以便更方便地管理您的文件和存储设备。
具体步骤:
1.在电脑桌面空白处点击鼠标右键,然后点击“个性化”选项。
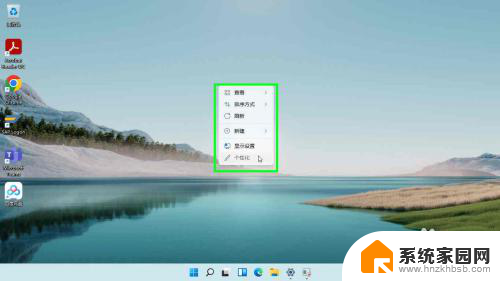
2.点击“主题”设置。
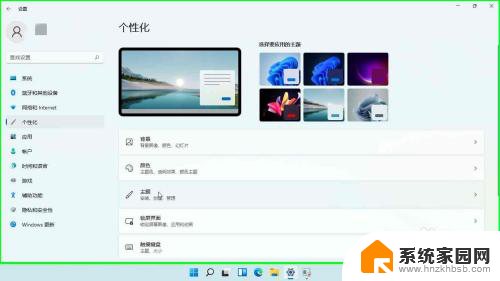
3.点击“桌面图标设置”。
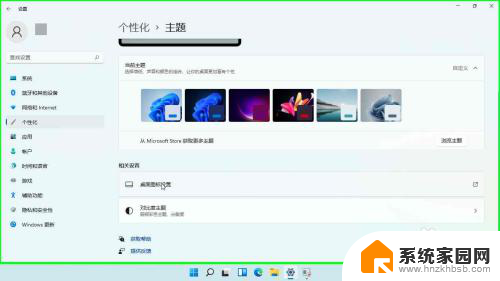
4.勾上“计算机”选项。
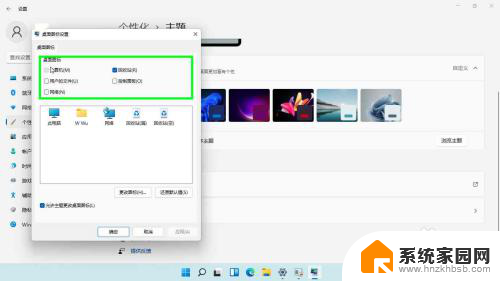
5.点击“应用”按钮。
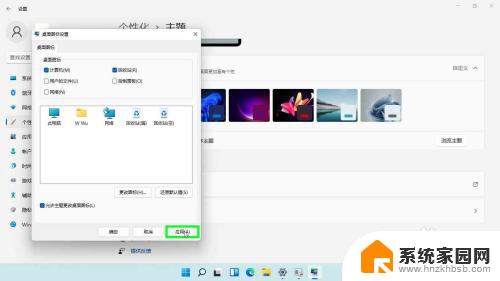
6.点击“确定”按钮。设置完成。
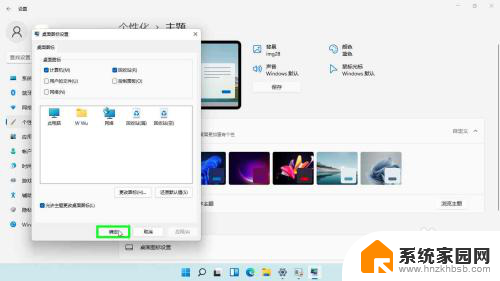
7.回到电脑桌面就可以看到“此电脑”图标了。
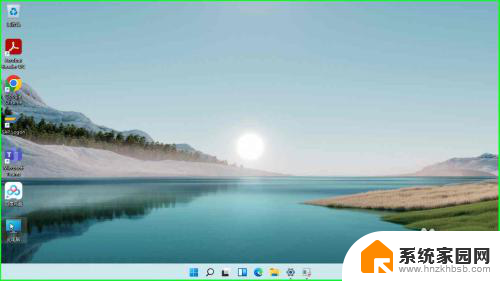
以上是显示此电脑图标win11的全部内容,如果遇到此情况,您可以按照以上步骤解决,非常简单快速,一步到位。