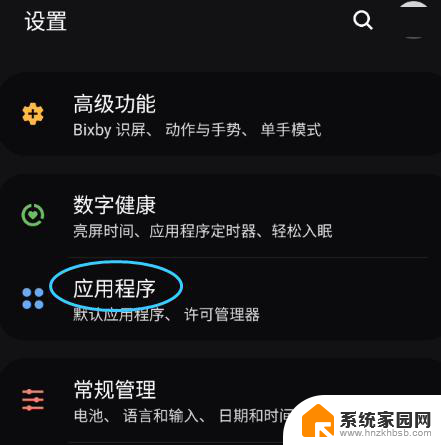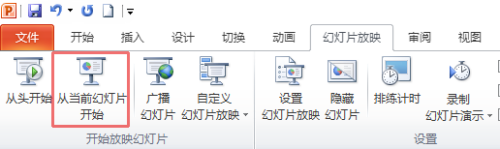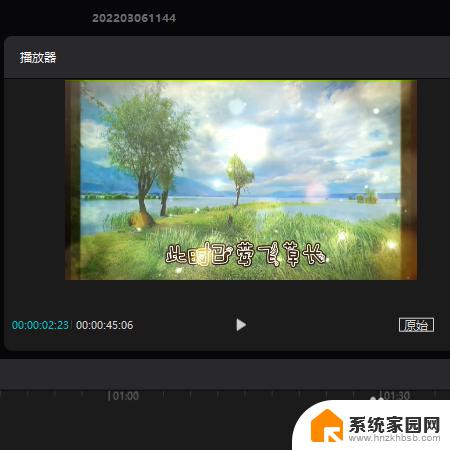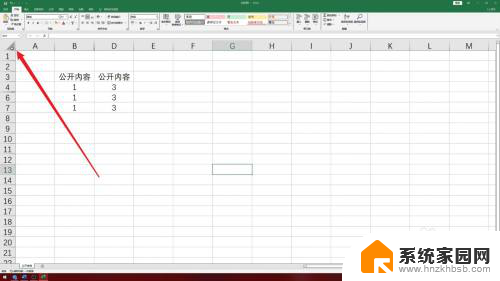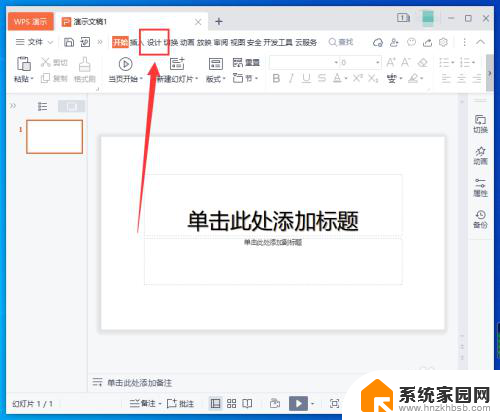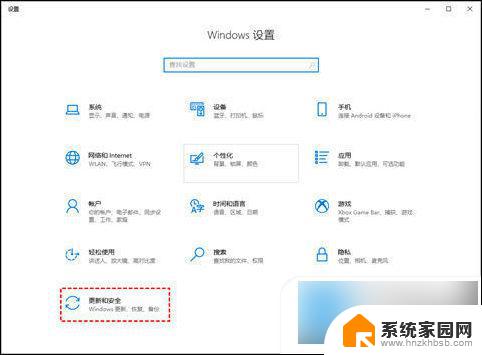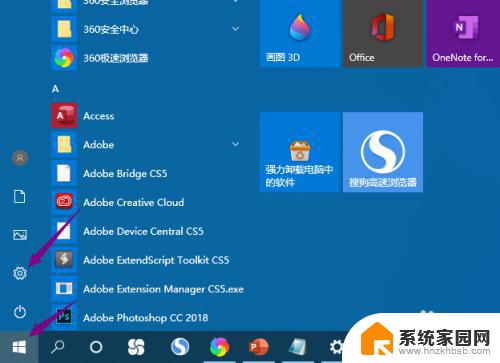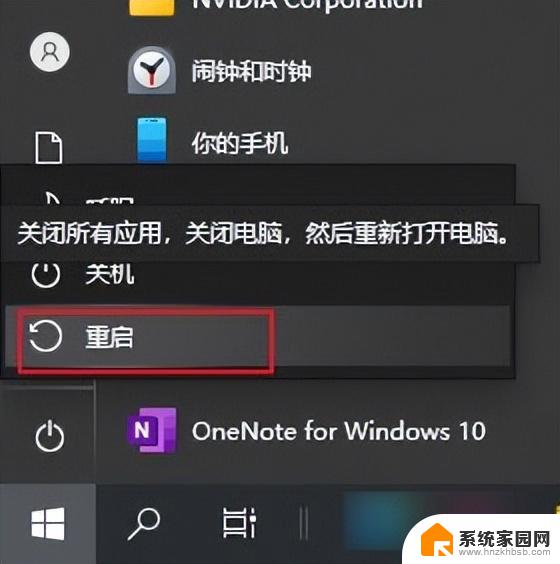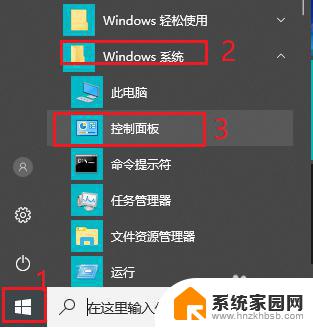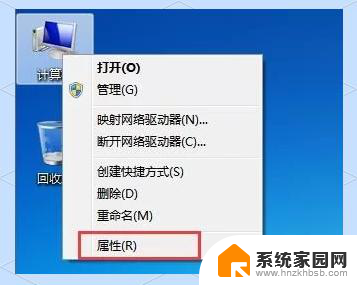如何关掉ppt动画效果 取消PPT中所有动画的方法
PPT动画效果在演示时可以为我们的演讲增添一些生动和吸引力,有些时候我们可能需要取消PPT中的动画效果,以便更专注地展示内容。如何关掉PPT动画效果呢?取消PPT中所有动画的方法有很多种,下面将为大家介绍几种简单又有效的方法。无论是在工作中还是在日常生活中,这些方法都能帮助我们更好地运用PPT,提升演示效果。
步骤如下:
1.我们先双击一个打开PPT
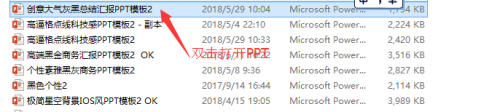
2.有2种方式。
第一种,是可以屏蔽动画效果的,这种只是屏蔽,如果你要按动画效果也可以按操作恢复的。
映”
1、选择顶部功能区的“幻灯片放映”中“设置幻灯片放

3.2、在弹窗中的“放映选项”下,勾选“放映时不加动画”即可
这样我们可以发现每张幻灯片还是会保留动画,只是放映时屏蔽了而已。
我们可以试着点击幻灯片右下方放映图标时,结果果然是不会添加动画。
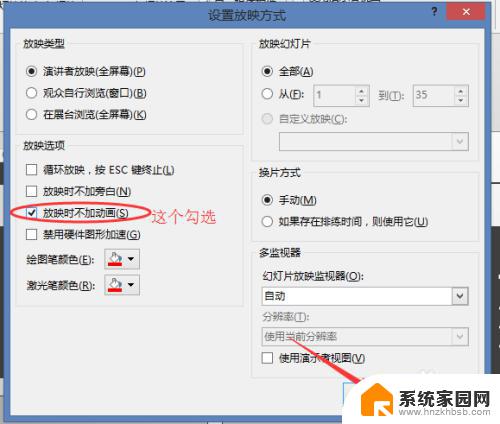
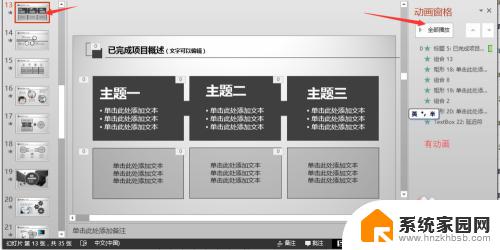

4.3、这种方式的优点是,每张幻灯片切换之间还是会有切换的动画效果的。

5.方法二
该方法就是直接删掉每张幻灯片的动画效果,这样的话是不可恢复的。
1、调出动画窗格
1)点击一张幻灯片
2)在顶端功能区的“动画”选项卡下
3)选择“高级动画”中的“动画窗格”

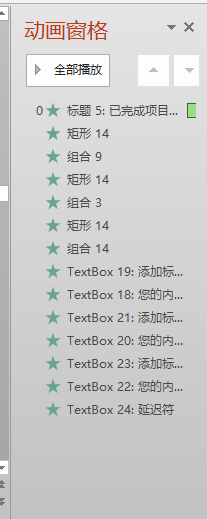
6.2、在动画窗格,我们按快捷键 ctrl+a,选中所有动画
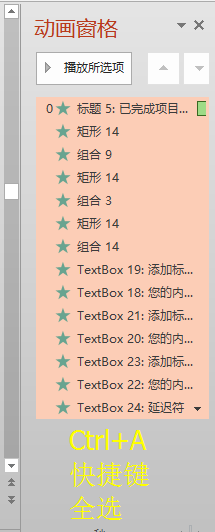
7.3、然后,在以下3种方式任意选择一种:
①在顶端功能区“动画”选项卡下,选择“无”,即取消动画
②右击,点击其中删除,也可以一次取消动画
③直接按delete键,也是一次性取消动画
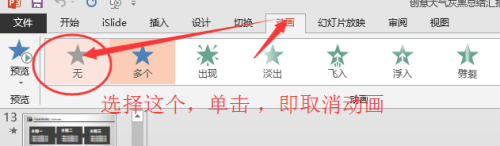
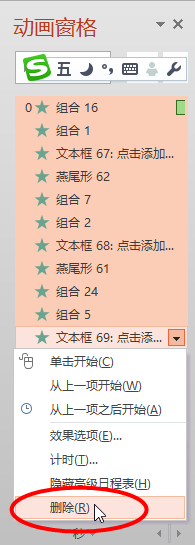
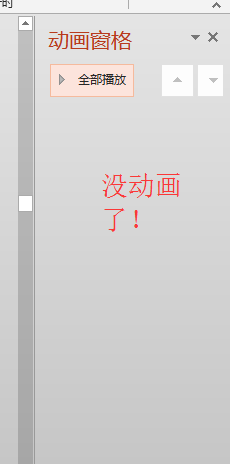
8.这种方式就是需要对每一张幻灯片都进行同样的操作才行哦。

9.希望以上对您有所帮助。
以上就是如何关闭PPT动画效果的全部内容,如果你遇到这种情况,你可以根据小编的操作进行解决,这个方法非常简单快速,一步到位。