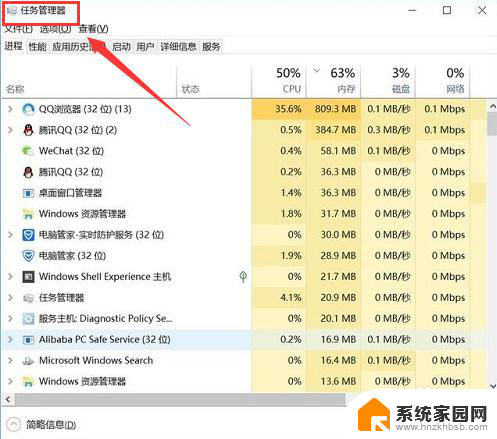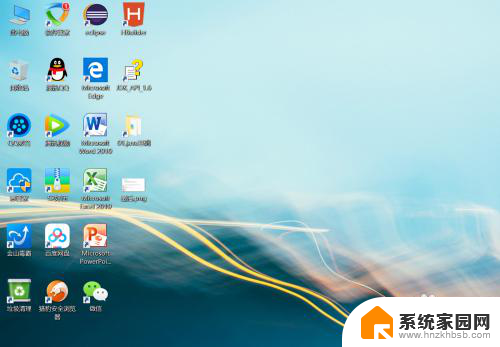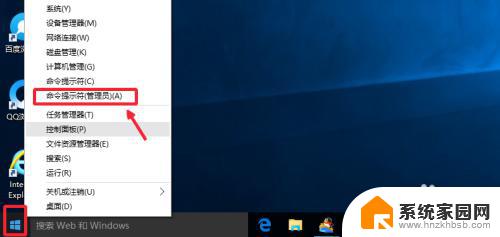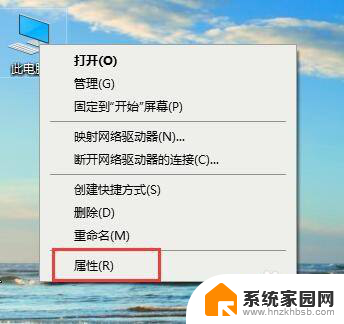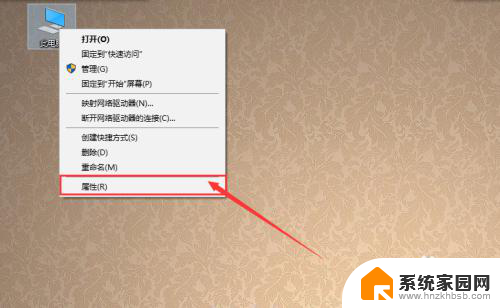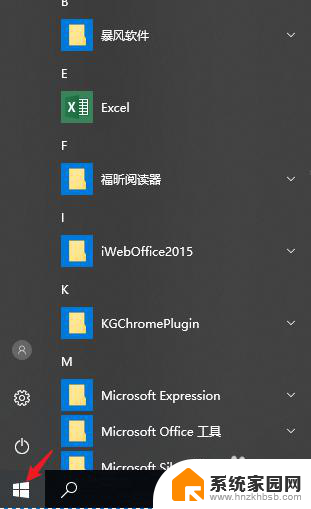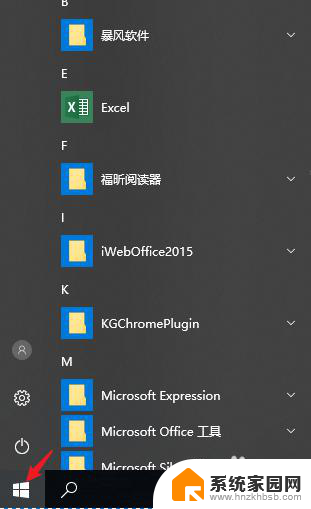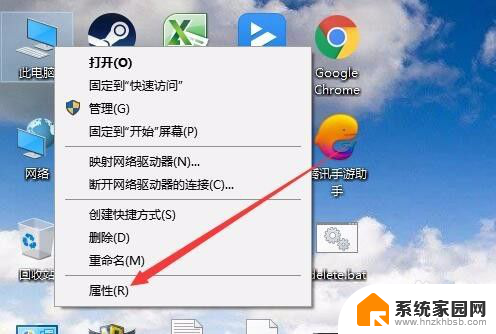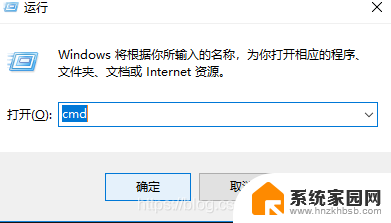win10 cmd 重启 win10系统CMD中电脑重启命令
win10 cmd 重启,随着科技的不断发展,Windows10操作系统成为了当今大多数电脑用户的首选,而在使用Windows10系统时,CMD命令行工具则成为了一种常用的操作方式。其中重启电脑是我们在使用CMD命令时经常需要的操作之一。通过一些简单的命令,我们可以在CMD中轻松地实现电脑的重启。今天我们就来了解一下如何使用CMD命令来重启Windows10系统,让我们的电脑重新焕发活力。
具体步骤:
1.在win10系统桌面上,开始菜单,右键控制面板。

2.打开C盘。
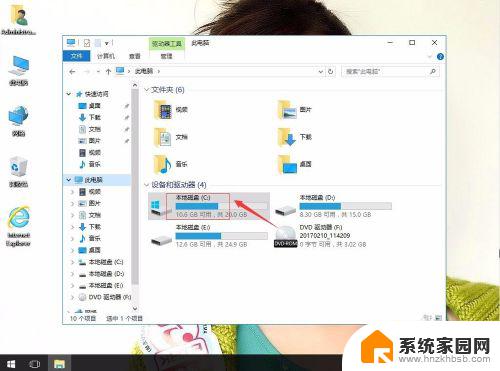
3.在搜索栏输入CMD,然后回车。
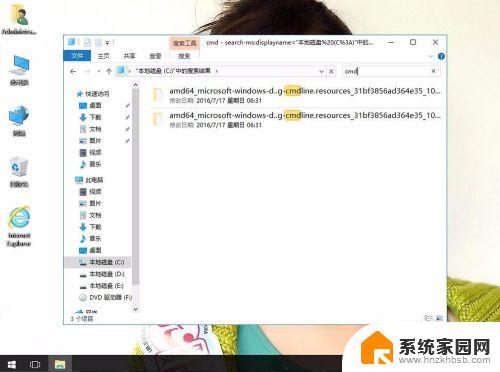
4.找到CMD工具并双击。
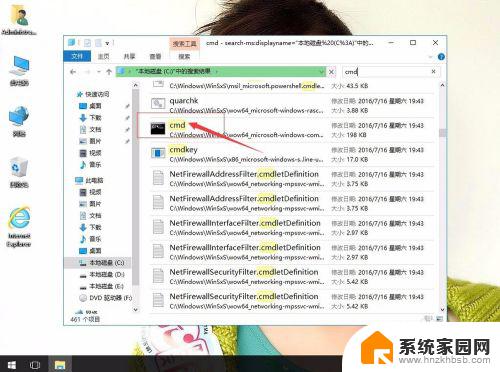
5.在CMD里输入shutdown -r -t 5(5秒后重启计算机),回车。
操作命令(下面命令都可以操作)
shutdown.exe -a 取消关机
shutdown.exe -s 关机
shutdown.exe -f 强行关闭应用程序
shutdown.exe -m \\计算机名 控制远程计算机
shutdown.exe -i 显示“远程关机”图形用户界面,但必须是Shutdown的第一个参数
shutdown.exe -l 注销当前用户
shutdown.exe -r 关机并重启
shutdown.exe -s -t 时间 设置关机倒计时
shutdown.exe -h 休眠
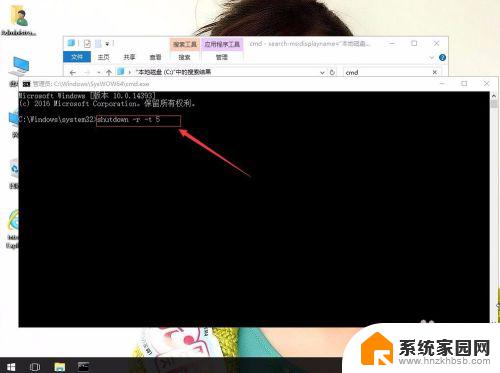
以上是关于如何在win10下通过cmd进行重启的全部内容,如果您还有疑问,可以按照以上步骤进行操作,希望这对您有所帮助。