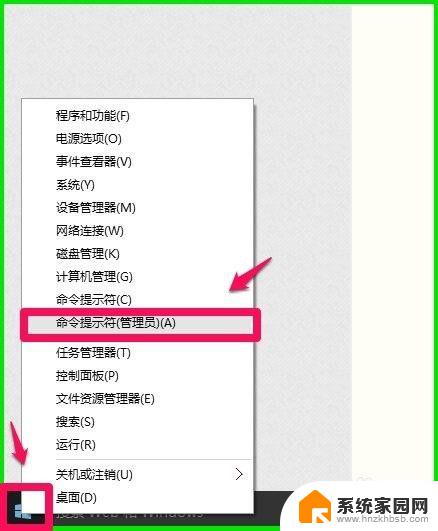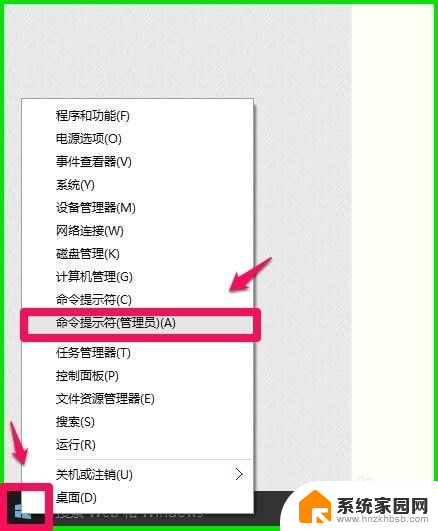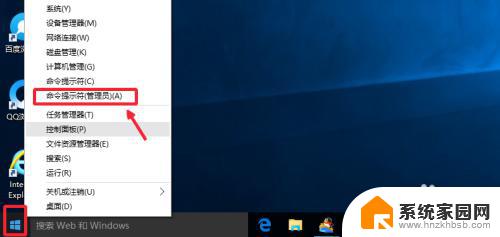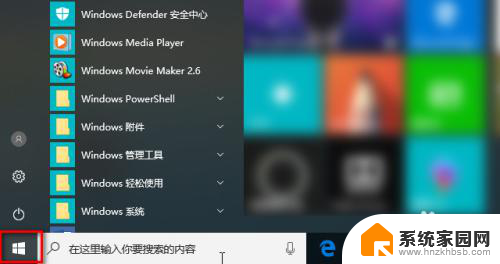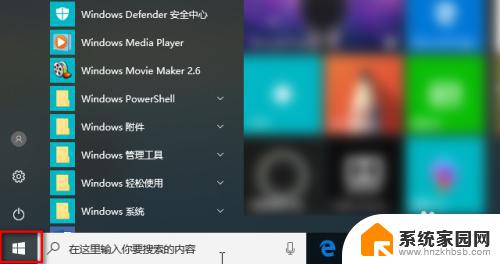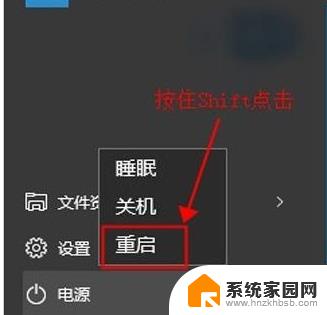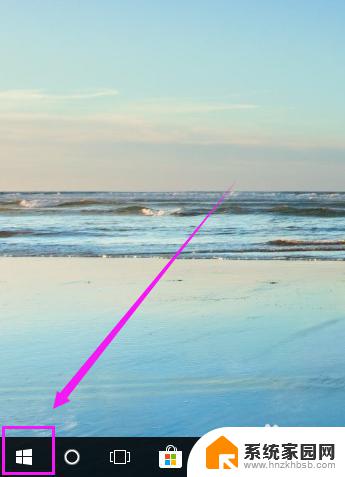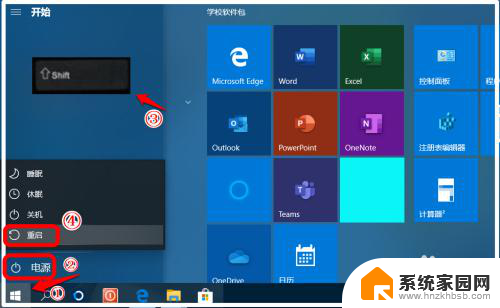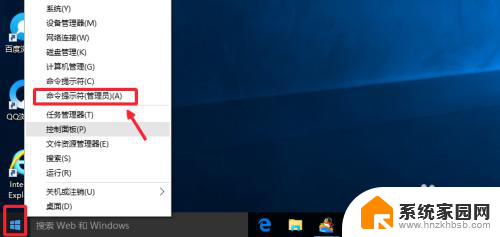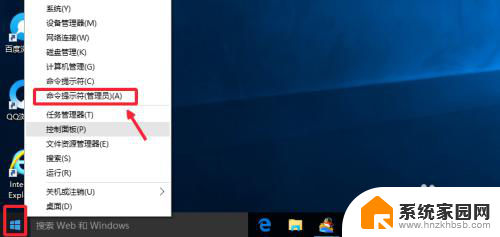win10输入命令提示符 Win10系统打开管理员命令提示符窗口的七种不同方式
Win10系统是目前使用最为广泛的操作系统之一,而管理员命令提示符窗口则是在系统维护和故障排查中不可或缺的工具,为了方便用户快速打开管理员命令提示符窗口,Win10提供了七种不同的方式,让用户可以选择适合自己的方法来打开这个重要的工具。通过这些方法,用户可以更加方便地进行系统维护和故障排查工作,提高工作效率。
具体方法:
1.管理员命令提示符窗口与命令提示符窗口是有区别的,在窗口的标题栏上有明显的标志。
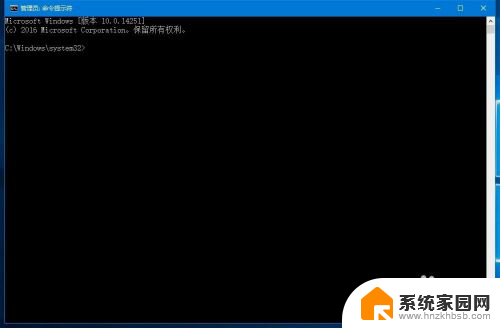
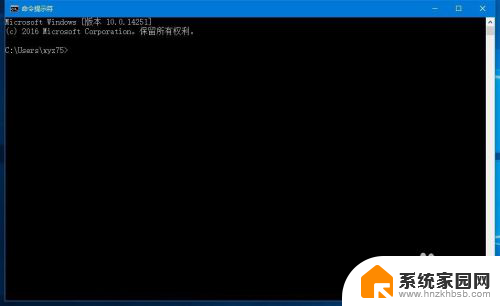
2.Windows10系统打开管理员命令提示符窗口的方法
方法一:右键点击系统桌面左下角的【开始】,在开始菜单中点击【命令提示符(管理员)】。可以打开系统【管理员命令提示符】窗口(最常用的打开管理员命令提示符窗口的方法)。
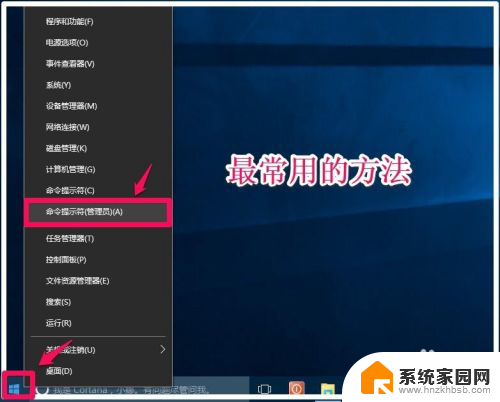
3.方法二:左键点击【开始】-【所有应用】,展开【Windows系统】项。右键点击【命令提示符】- 更多 - 以管理员身份运行,可以打开系统【管理员命令提示符】窗口。
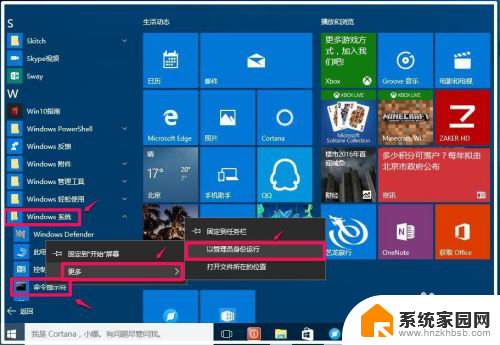
4.方法三:在系统桌面左下侧搜索栏输入CMD或者命令提示符,右键点击命令提示符在右键菜单中点击:以管理员身份运行,可以打开系统【管理员命令提示符】窗口。
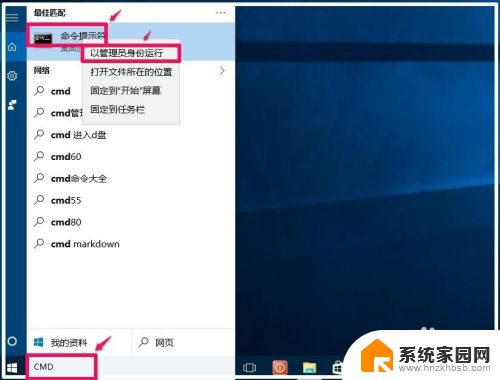
5.方法四:右键点击任务栏空白处 - 任务管理器,在任务管理器窗口。点击【文件】按住键盘上的Ctrl键,点击文件下拉菜单中的【运行新任务(N)】,可以打开系统【管理员命令提示符】窗口。
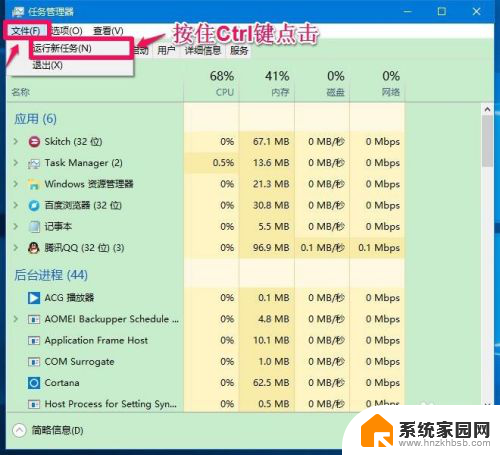
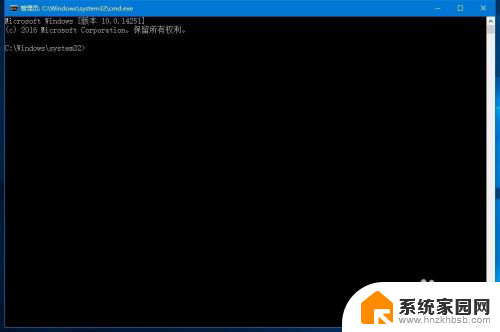
6.方法五:进入资源管理器,点击【文件】-【打开命令提示符(A)】-【以管理员身份打开命令提示符(A)】,可以打开系统【管理员命令提示符】窗口。
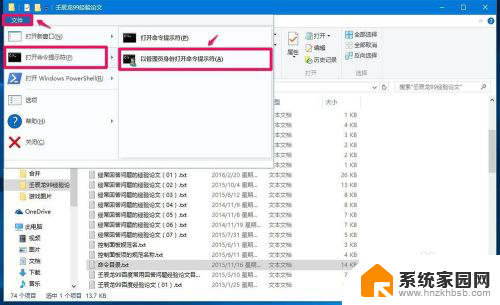
7.方法六:打开C:\Windows\System32,找到cmd.exe,右键点击cmd.exe,在右键菜单中点击【以管理员身份运行(A)】,可以打开系统【管理员命令提示符】窗口。
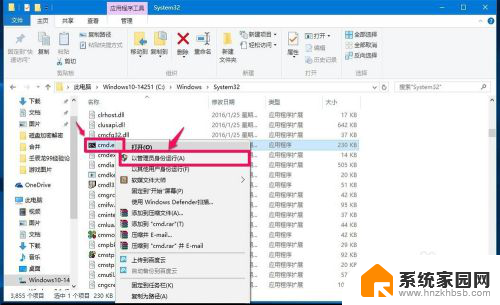
8.方法七:同时按住键盘上的Win+X+A组合键,可以打开系统【管理员命令提示符】窗口(一次没有打开,可多按几次)。

9.以上即:Windows10系统打开管理员命令提示符的七种方法,供朋友们参考使用。
以上就是win10输入命令提示符的全部内容,如果还有不懂的用户,可以根据小编的方法来操作,希望能够帮助到大家。