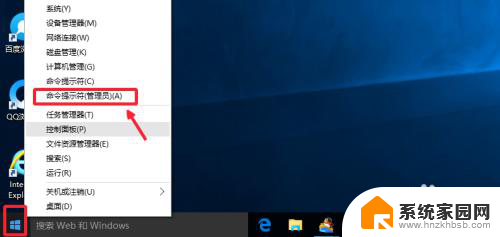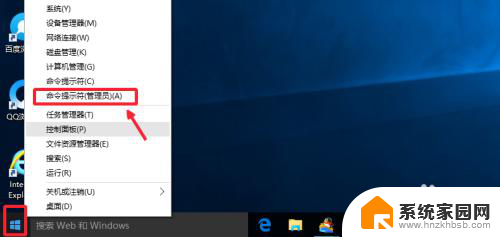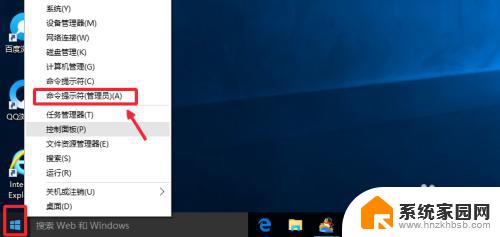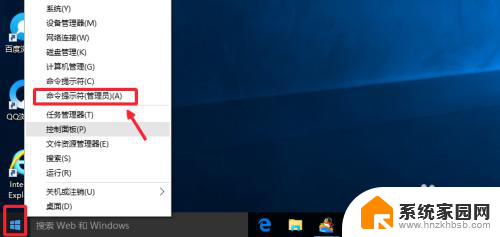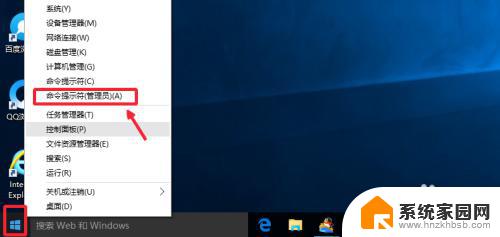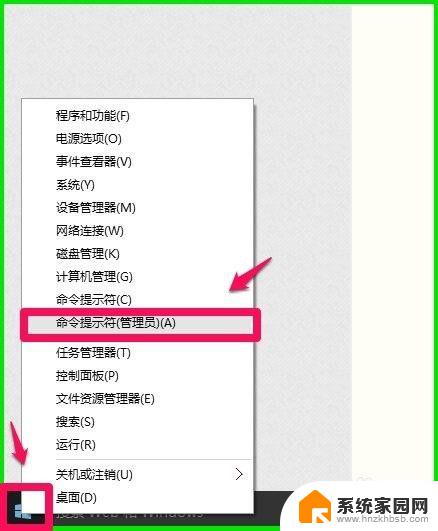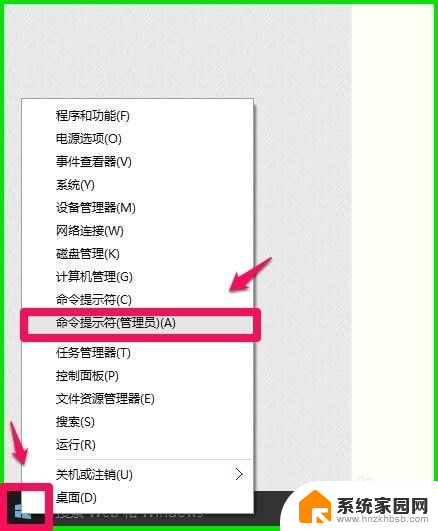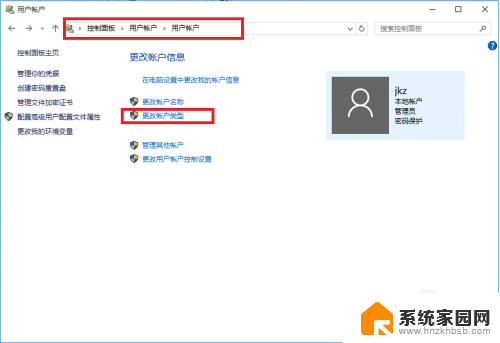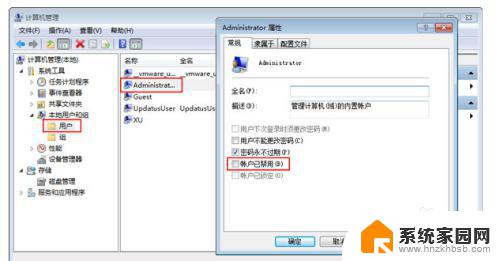作为管理员运行cmd Win10怎么以管理员模式运行CMD命令提示符
Windows 10系统中,作为管理员运行CMD命令提示符可以帮助我们在执行一些系统级操作时获得更高的权限,在日常使用中我们可能需要以管理员模式运行CMD命令提示符来进行一些高级设置或者修复系统问题。如何在Win10中以管理员模式运行CMD命令提示符呢?接下来我将为大家详细介绍几种简便的方法。
步骤如下:
1.【方法一】
我们可以在Windows10系统的开始菜单上,单击鼠标右键。这时候出现的菜单中,我们选择命令提示符(管理员)点击打开这样即可。
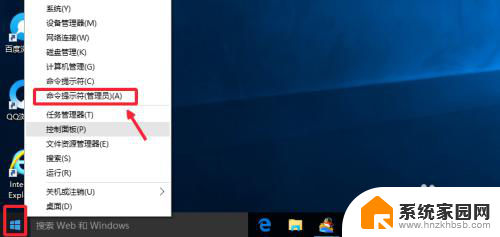
2.这样打开以后,大家可以看到命令提示符界面中显示管理员:命令提示符。现在我们就可以进行自己需要的命令操作。
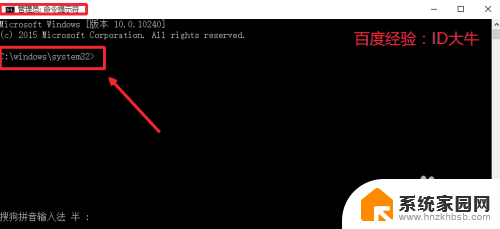
3.【方法二】
点击开始菜单,然后界面中我们这里选择所有应用打开进入,如图所示
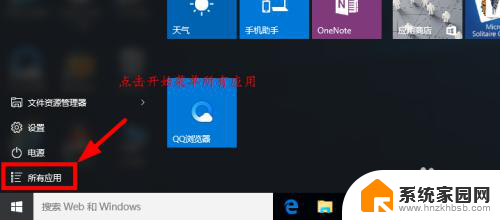
4.所有应用中,我们在Windows系统中找到命令提示符。然后这时候在命令提示符上单击鼠标右键。选择以管理员身份打开命令提示符。
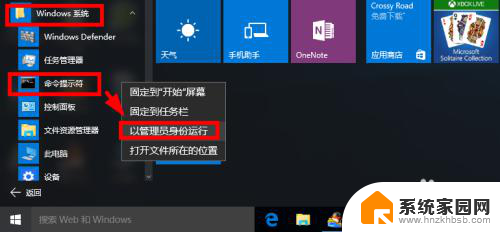
5.【方法三】
这里我们在Windows10系统的搜索框中直接输入命令CMD。
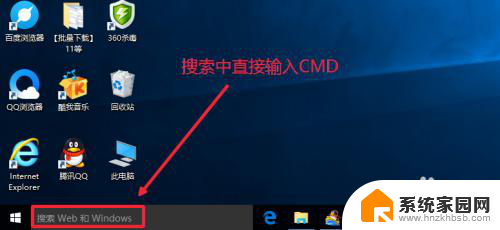
6.然后搜索结果中,还是在命令提示符上单击右键,选择管理员身份运行。
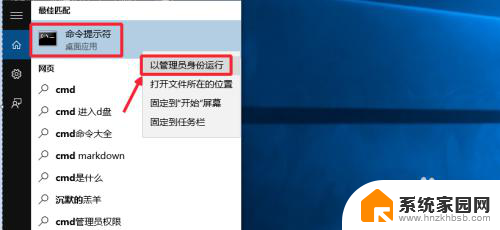
7.最后我们对命令提示符程序的存放位置最好最下了解,位置在C:\windows\system32文件夹中。其实电脑的很多管理工具都在这里面可以查看到。
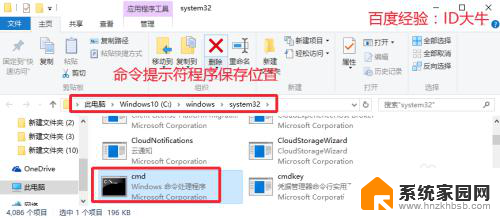
以上就是管理员运行cmd的全部内容,有需要的用户可以根据以上步骤进行操作,希望对大家有所帮助。