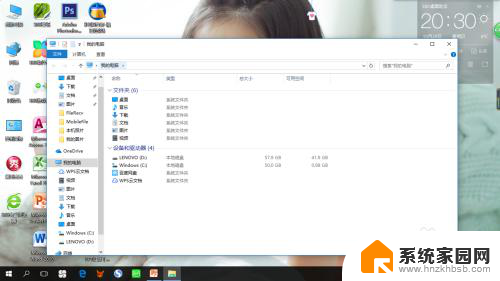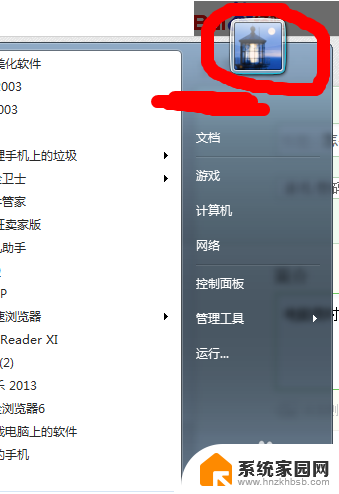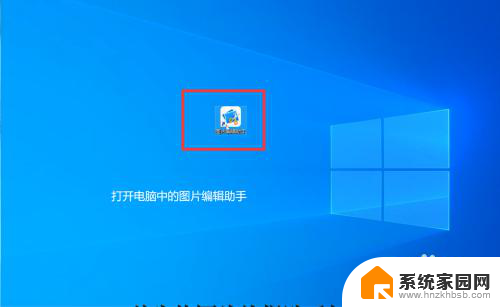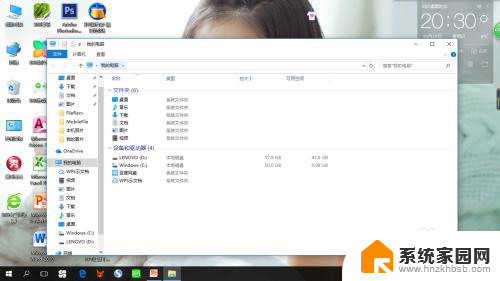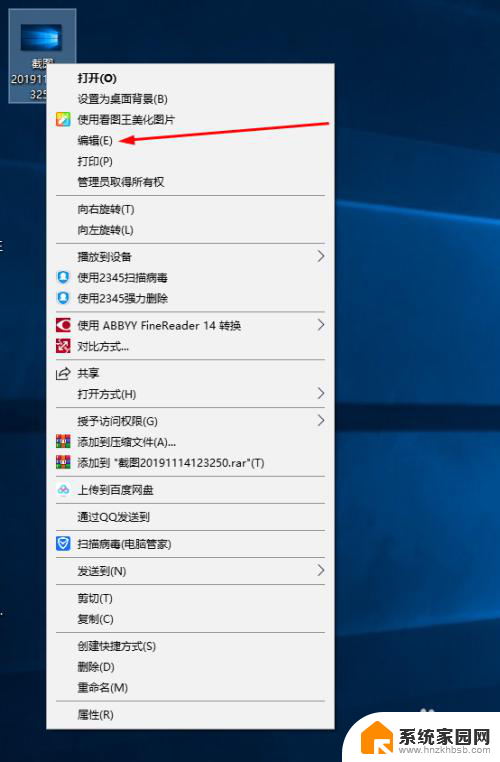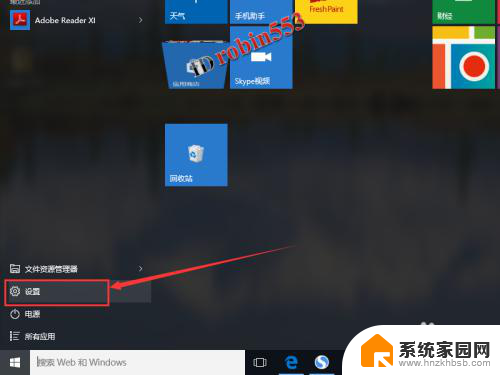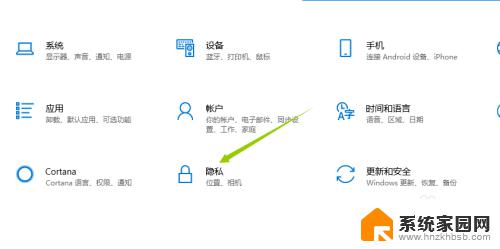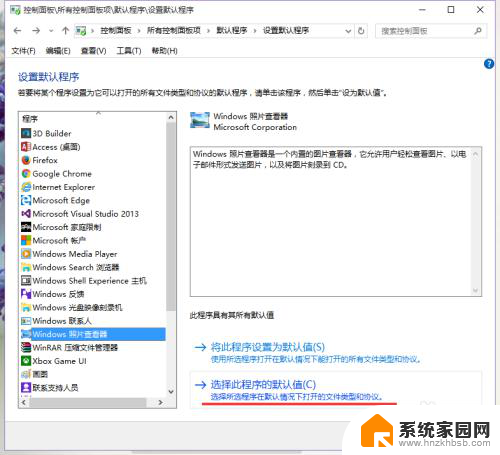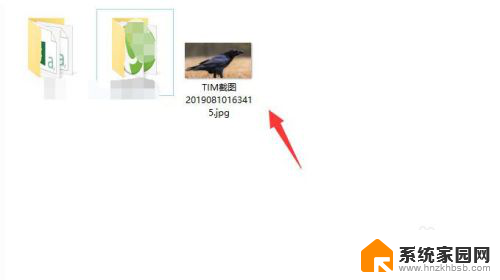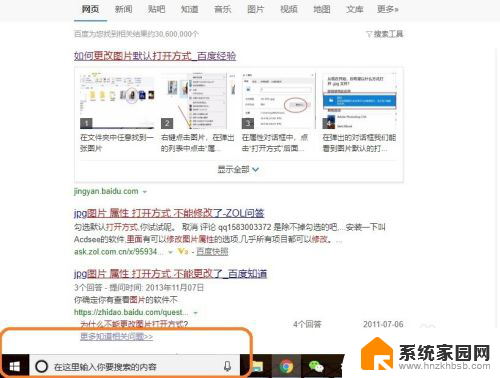电脑图片怎么改像素 win10照片像素修改方法
在现代社会中电脑和手机已经成为我们生活中必不可少的工具,有时候我们在处理照片的时候会遇到一些问题,比如照片像素不够清晰。在Win10系统中,我们可以通过一些简单的方法来修改照片的像素,让照片变得更加清晰和细腻。接下来我们将介绍如何在Win10系统中修改照片的像素,让您的照片看起来更加美观。
方法如下:
1.找到需要修改像素的照片,例如“树林.jpg”。

2.右键点击“树林.jpg”,在弹出的菜单中点击【编辑】。
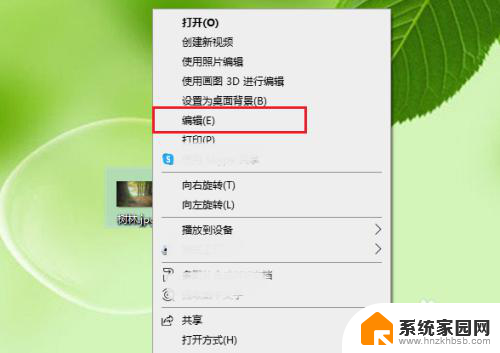
3.点击【重新调整大小】。
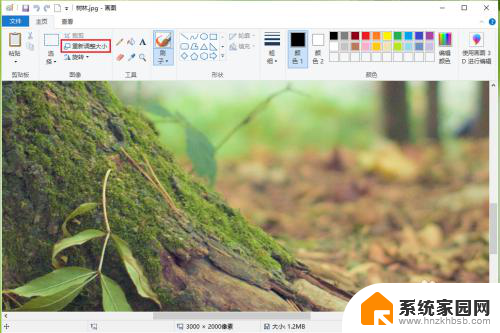
4.点击【像素】。
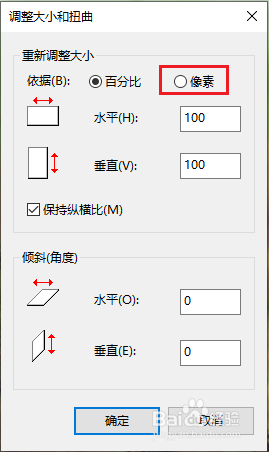
5.可以看到照片的原始像素“3000x2000”。
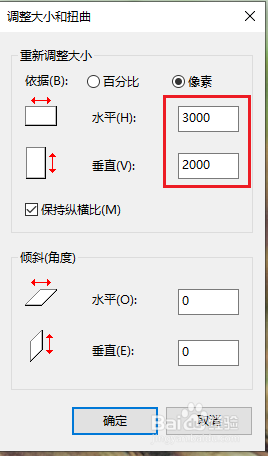
6.修改“水平”和“垂直”的数值,就可以更改照片的像素大小了。例如将照片大小改为1200x800,点击【确定】。
注意:勾选了【保持纵横比】之后,像素的“水平”和“垂直”大小按照比例缩放;取消勾选【保持纵横比】,则可以输入任意值。
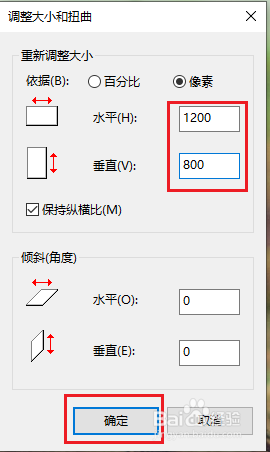
7.依次点击【文件】>>【另存为】>>【JPEG图片】。
注意:一定要点击【另存为】,如果点击【保存】。原始照片将会被修改后的照片替代。
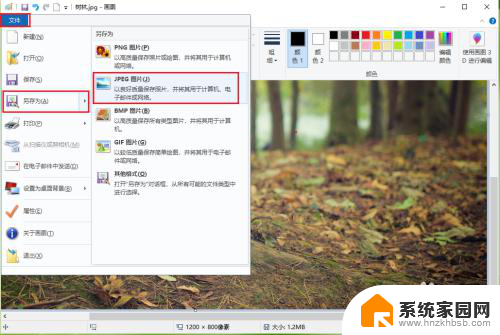
8.●选择照片的保存的位置“桌面”;
●更改照片的文件名“树林修改”;
●点击【保存】。
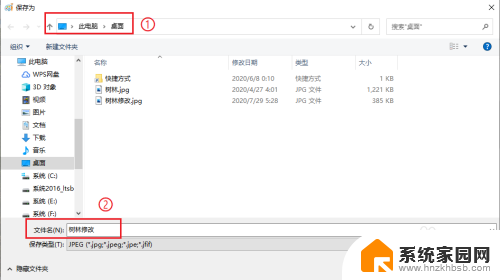
9.效果展示。
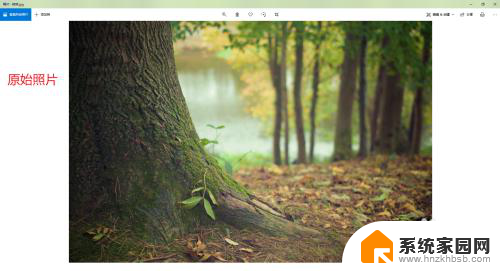
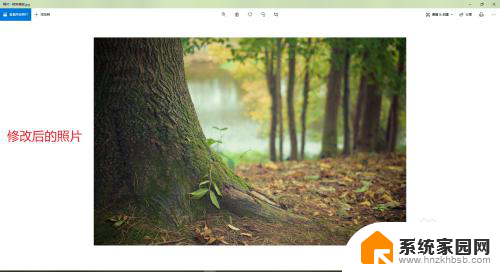
以上就是如何修改电脑图片像素的全部内容,如果你也遇到了同样的情况,可以参照我的方法来处理,希望对大家有所帮助。