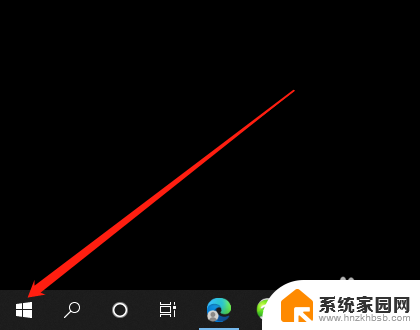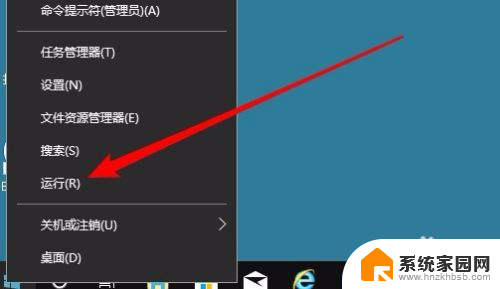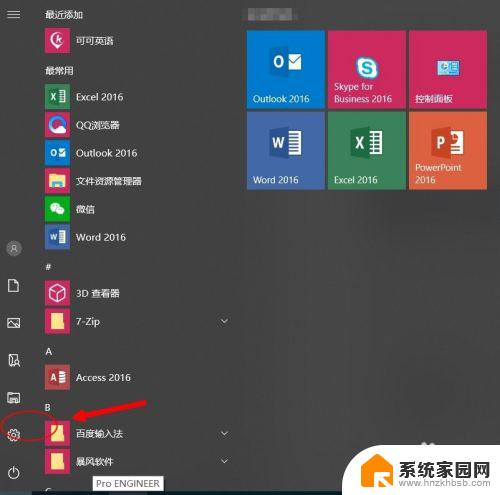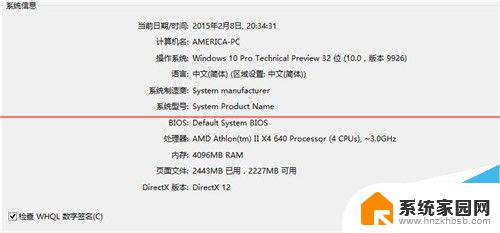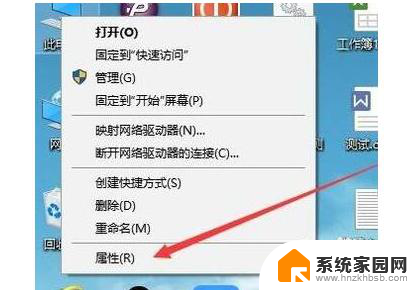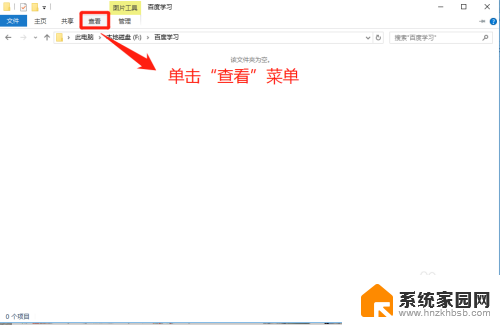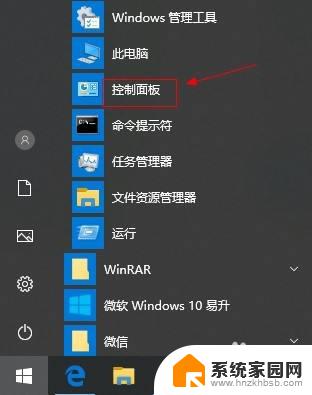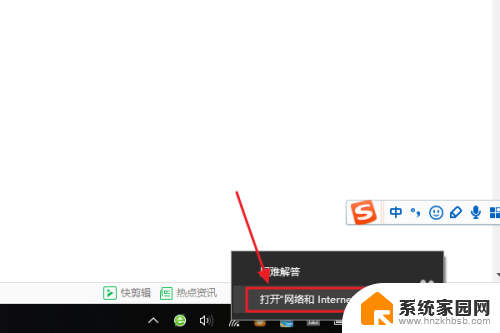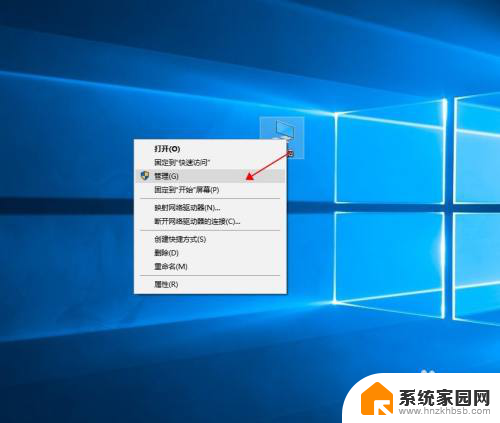win10查看pid对应的进程 win10进程PID查看方法
在使用Windows 10操作系统时,有时候我们需要查看特定进程的PID(进程ID)以便进行管理或监控,在Win10中,有多种方法可以查看进程对应的PID,比如通过任务管理器、命令提示符或PowerShell等工具。通过这些方法,我们可以方便地定位并管理系统中运行的各个进程,从而更好地优化系统性能和资源分配。无论是普通用户还是系统管理员,了解如何查看进程PID都是非常有用的技能。
具体步骤:
1.首先可以鼠标右击任务栏空白处弹出任务管理器页面,也可以使用快捷键ctrl+alt+delete打开。
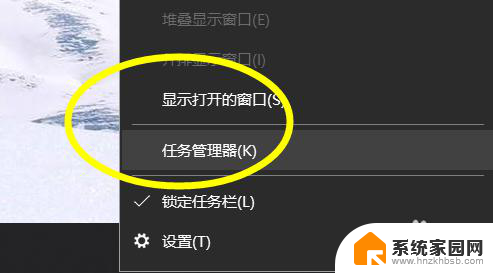
2.打开之后我们找到任务管理器上方的详细信息功能按钮进行点击。
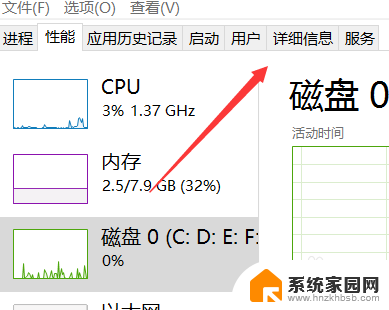
3.点击之后跳转到进程的详细显示页面,在详细页面从左到右数。第二行就是我们的PID项名称。(PID默认都是以数字进行编号显示的)
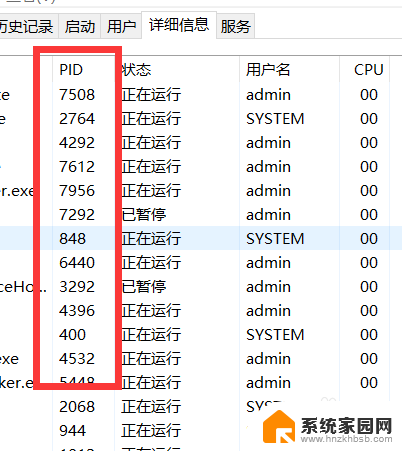
4.除了使用任务管理器查看之外,还有一个方法是点击我们任务管理器上的性能。打开资源管理器。
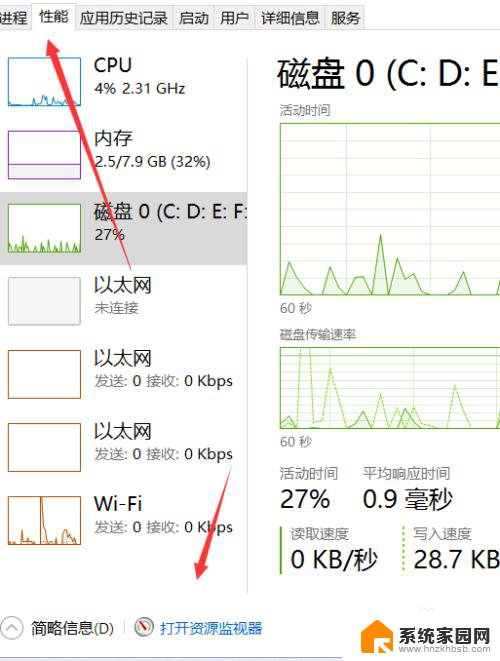
5.在资源管理器上有4个可供我们监视的菜单,任一点击一个。
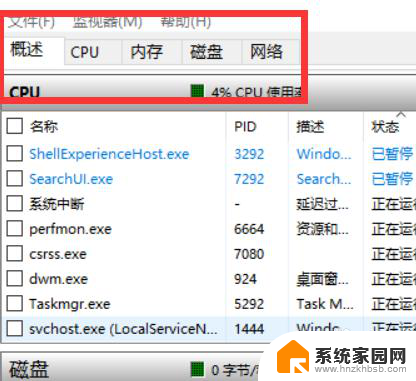
6.在监视菜单的详细页面下,同样可以看到我们的PID进程名称。
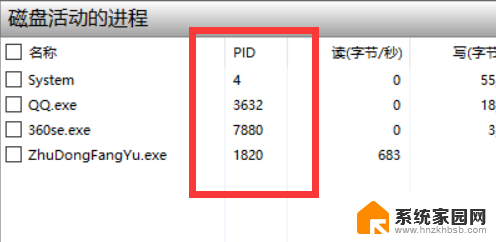
以上就是win10查看pid对应的进程的全部内容,还有不清楚的用户可以参考以上步骤进行操作,希望对大家有所帮助。