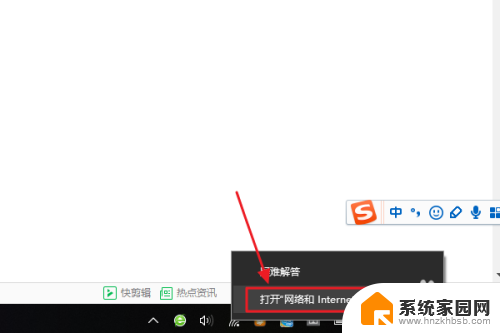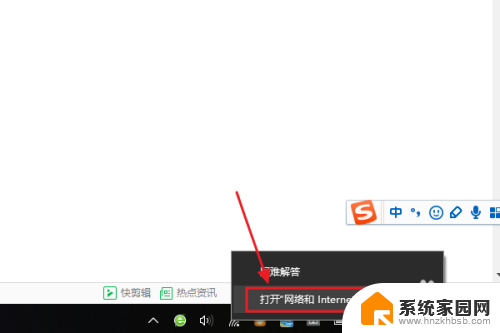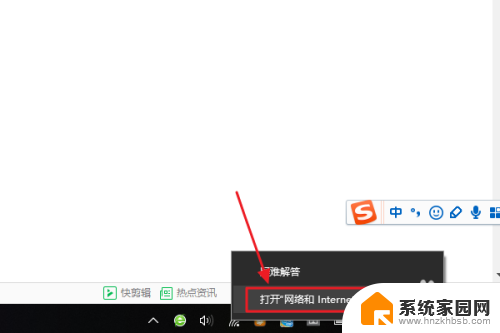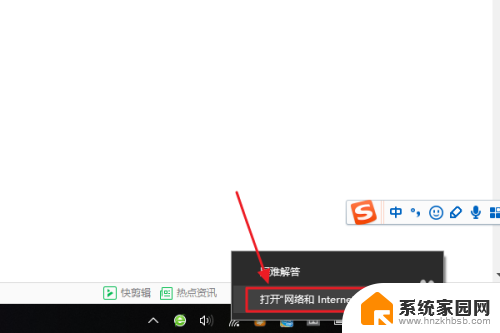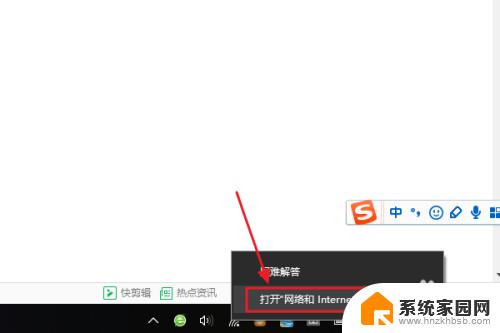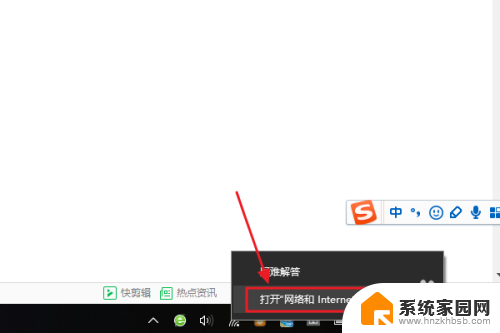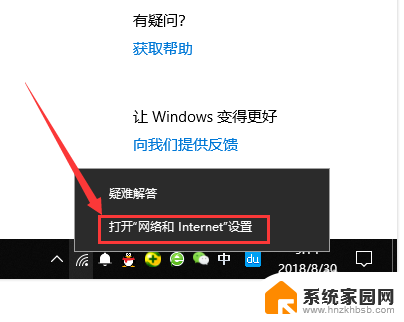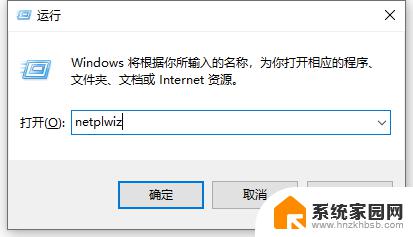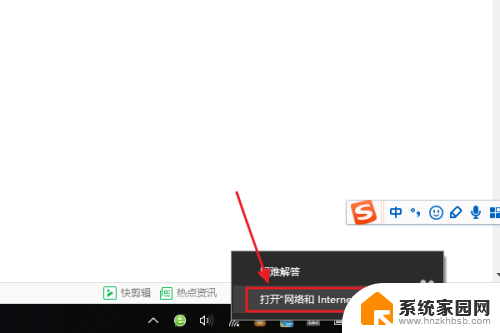window10 查看wifi密码 win10系统如何查看WiFi密码的方法
在如今的数字时代,无线网络已成为我们生活中不可或缺的一部分,无论是在家中、办公室还是公共场所,我们都需要依赖WiFi来连接互联网。有时候我们会忘记我们所连接WiFi的密码,这时候该如何解决呢?幸运的是Windows 10系统为我们提供了一种简单的方法来查看已连接WiFi的密码。通过以下简单的步骤,我们可以轻松地找回并记录下WiFi密码,让我们继续畅享无线网络的便利吧。
步骤如下:
1.首先,我们在电脑的右下角找到目前正在连接的WiFi名称。然后点击鼠标右键,选择弹出的“打开网络和Internet设置”,如下图所示...
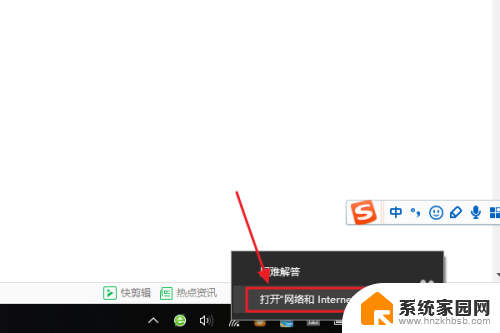
2.接着在跳转到的网络和Internet设置对话框,我们点击“更改适配器选项”。然后在网络连接列表中找到自己的那个WiFi名称;
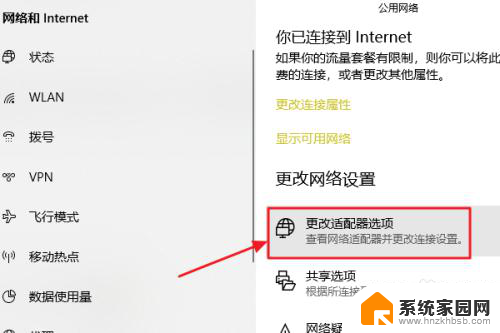
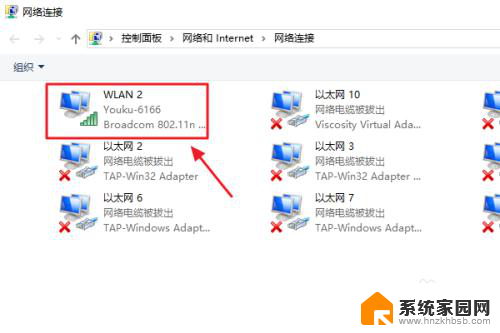
3.随后还是用右键点击,这次我们选择“状态”,接着即可弹出WLAN状态对话框,如图二...
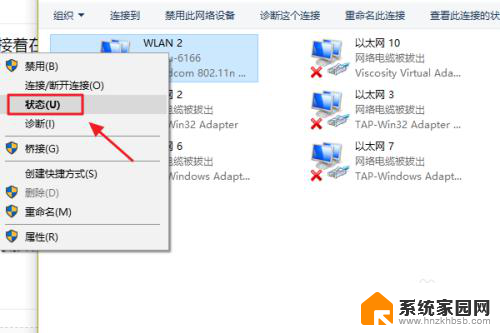
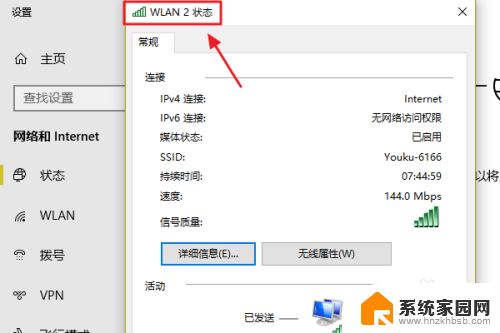
4.此对话框的中间位置有一项“无线属性”,我们点击它以后可以看到自己无线网的网络属性,我们切换至“安全”;

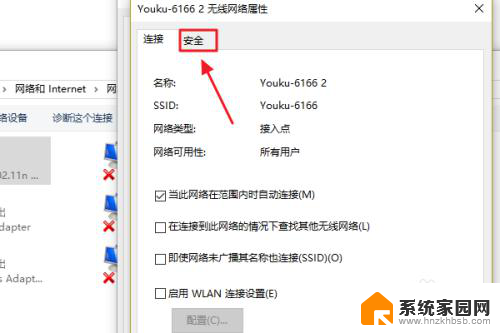
5.这时就能看到一项“网络安全密钥”,也就是我们俗称的WiFi密码了。不过系统默认的是隐藏状态,我们只需勾选下方的显示字符,即可看到密码了;
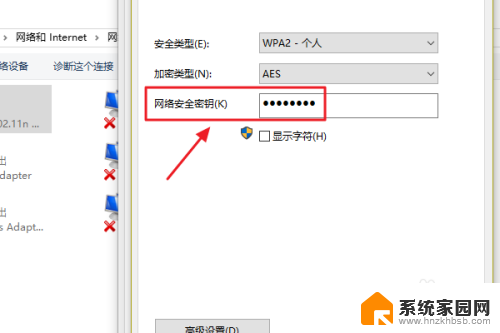
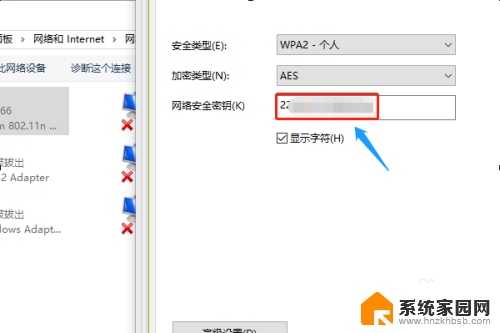
以上就是Windows 10查看WiFi密码的全部内容,如果遇到这种情况,您可以按照以上方法解决,希望对大家有所帮助。