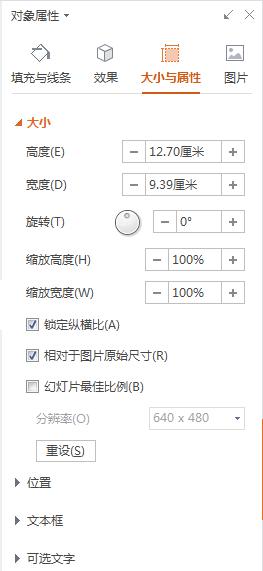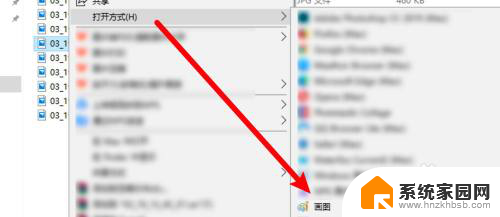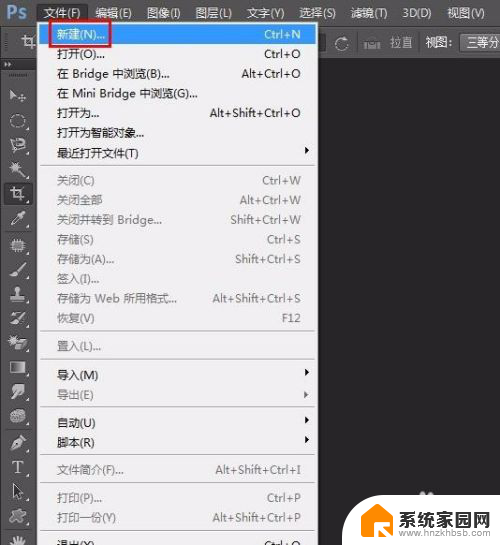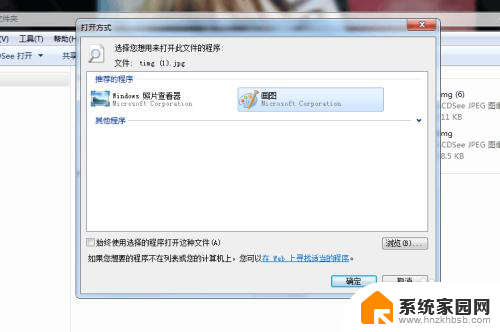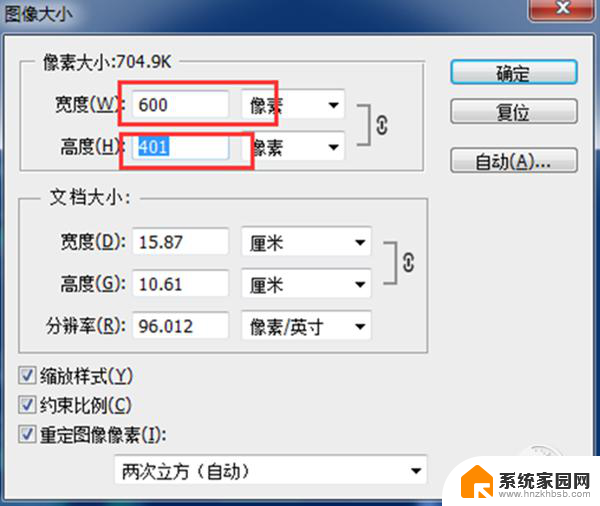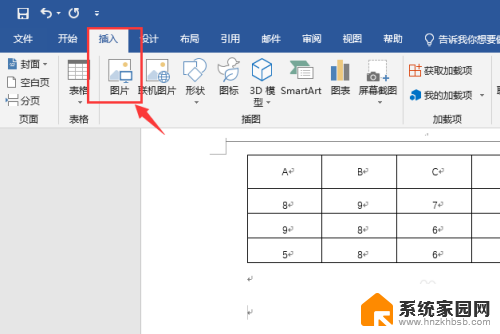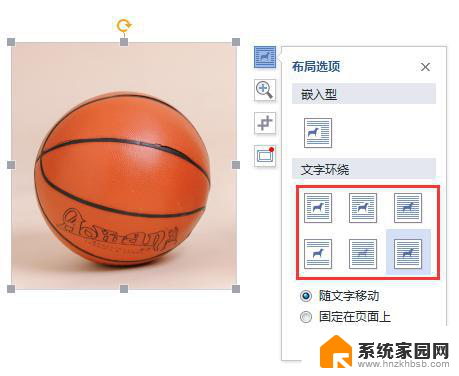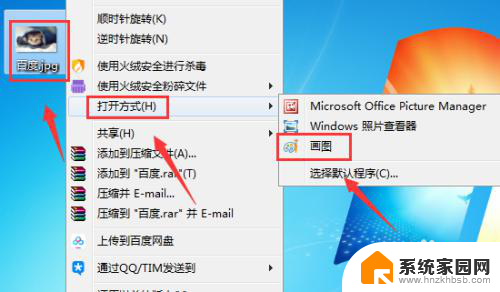怎么把图片尺寸设置成想要的尺寸 图片尺寸调整的几种简单方法
怎么把图片尺寸设置成想要的尺寸,如今随着社交媒体和数字平台的普及,我们经常需要将图片调整到特定的尺寸以满足不同的需求,而怎样才能简单地将图片尺寸设置成我们想要的尺寸呢?幸运的是有几种简便的方法可以帮助我们轻松地达到这个目标。无论是通过在线工具、图片编辑软件还是使用手机应用程序,我们可以根据具体需求来选择最适合的方式来调整图片尺寸。接下来我们将一一介绍这些方法,让您轻松掌握如何调整图片尺寸的技巧。
步骤如下:
1.对于图片尺寸的调整,最直接简单的方法就是借助Windows画图工具来实现。如图所示,在画图主界面中,全选图片后右击选择“重新调整图片大小”项。
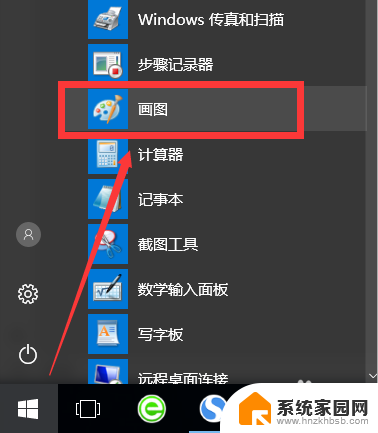
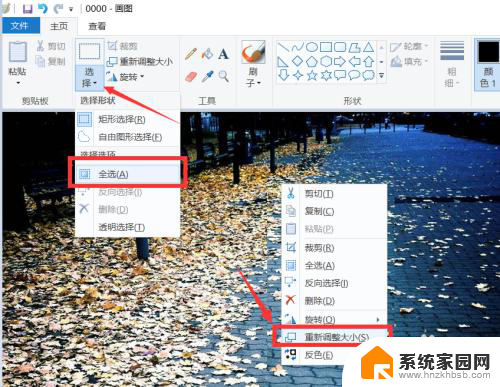
2.接下来就可以按比例调整图片的尺寸,如图所示,调整图片大小后,将画布将适合的大小进行调整。最后保存图片即可。
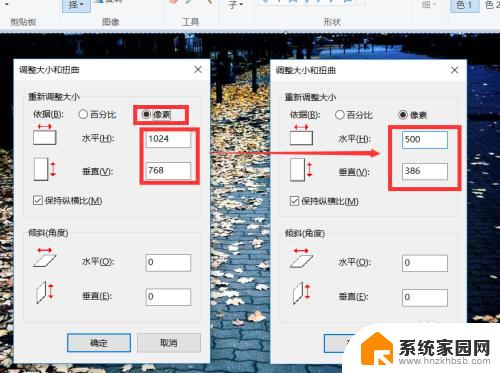
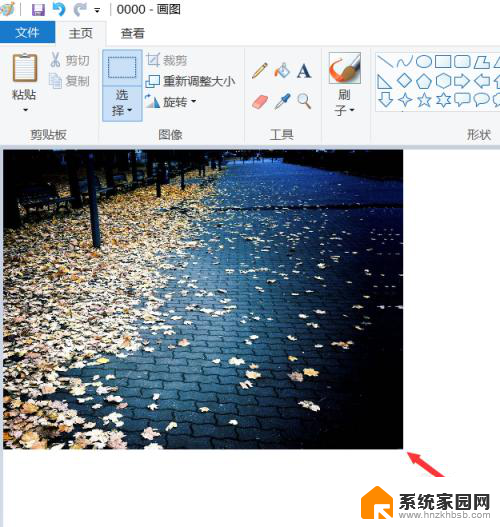
3.当然,我们也可以借助如图所示的图片大小调整及压缩工具。实现批量图片调整大小的操作,如图所示,添加相应的图片后,设置图片的压缩比例。
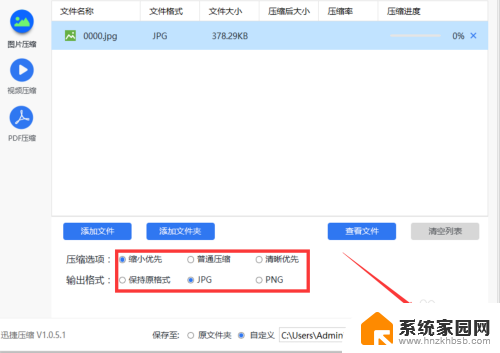
4.同时还可以对图片质量进行设置,最后点击“开始转换”按钮,即可批量完成图片大小的调整, 同时还可以针对图片的压缩比例进行查看。
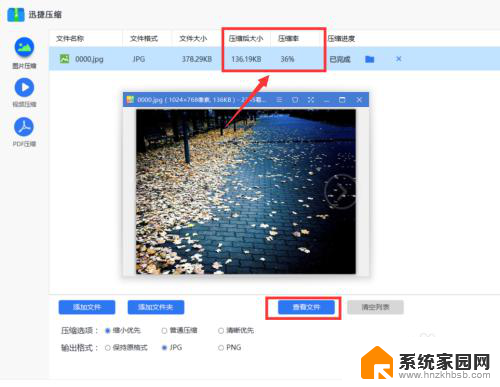
5.此外,我们还可以借助相关图片查看工具实现图片尺寸的调整。如图所示,利用相关图片查看工具打开相应的图片后,右击选择“修改图片尺寸”项。
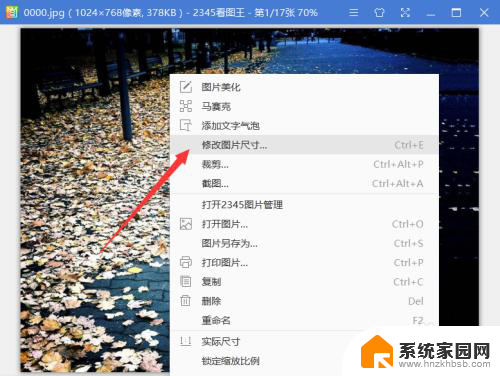
6.待打开如图所示的“修改图片尺寸”窗口后,可以直接通过滑块以调整图片的大小和尺寸。待调整完成后,直接点击“保存”按钮即可完成相关图片尺寸的调整。
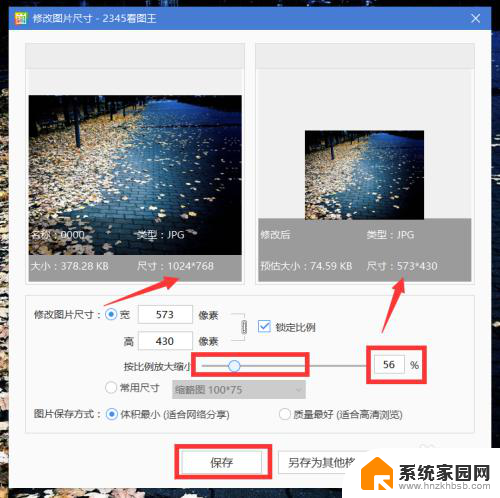
以上就是关于如何调整图片尺寸为所需尺寸的全部内容,如果有遇到相同问题的用户,可以按照本文提供的方法解决。