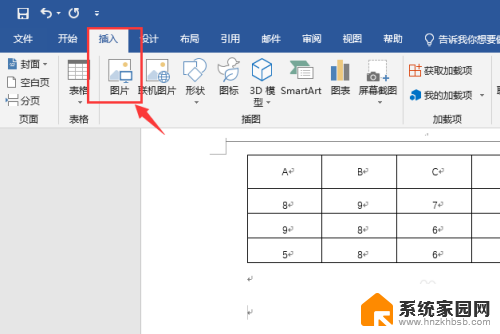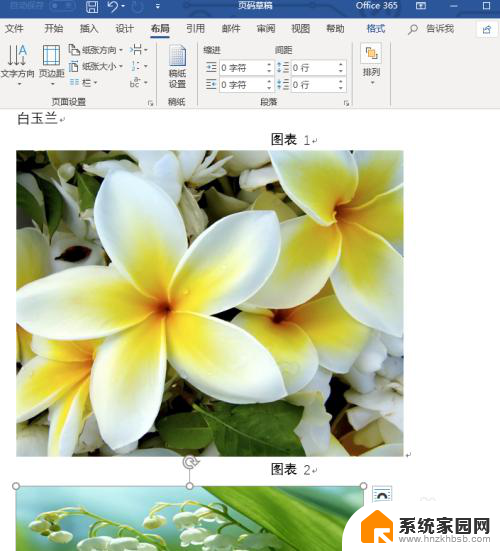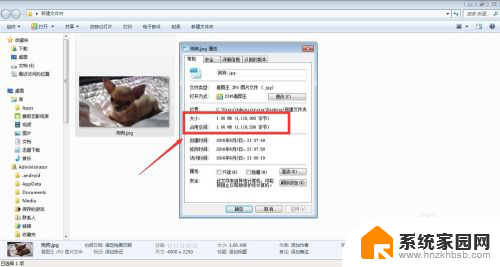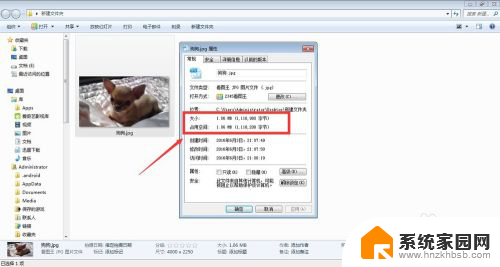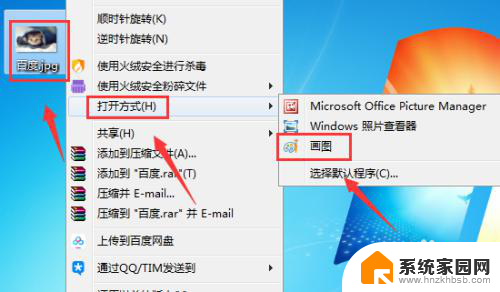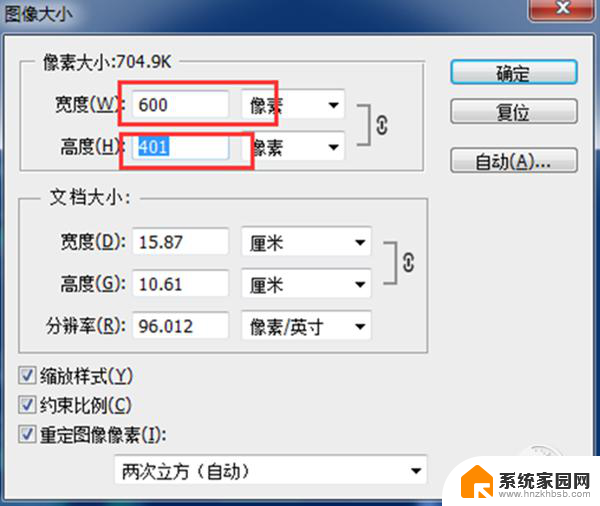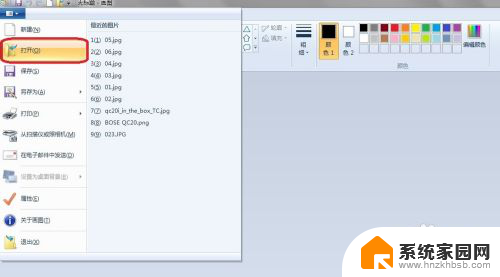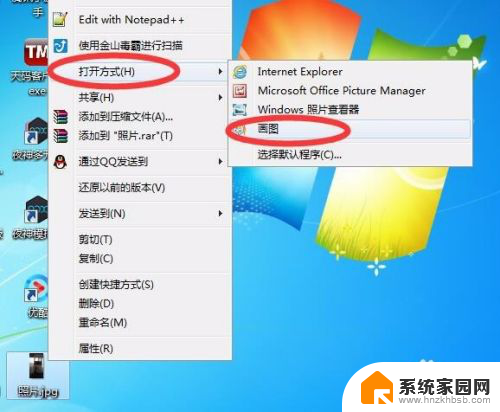word批量修改图片尺寸大小 word怎么统一调整图片大小尺寸
在现代社交媒体和网络传媒的时代,图片已经成为我们表达自己、分享生活的重要方式之一,不同的平台对于图片尺寸大小的要求千差万别,这给我们的日常使用带来了一定的困扰。所幸现在有许多工具和方法可以帮助我们批量修改图片的尺寸大小,使其更好地适应不同的需求。我们该如何统一调整图片的大小尺寸呢?本文将为大家详细介绍相关方法和技巧,帮助大家解决这一问题。

方法一、
1.在文档里插入多张大小不同的图片;
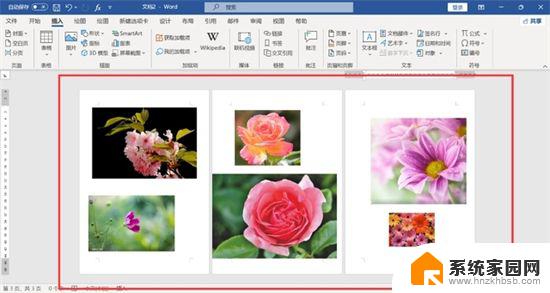
2.按下CTRL键,点击每一张图片。全选所有的图片,如果不能同时选中两张或以上的图片的话,是因为图片是嵌入型,点击图片右上角“布局”,选择任意一种“文字环绕”方式,就可以全选所有的图片了;
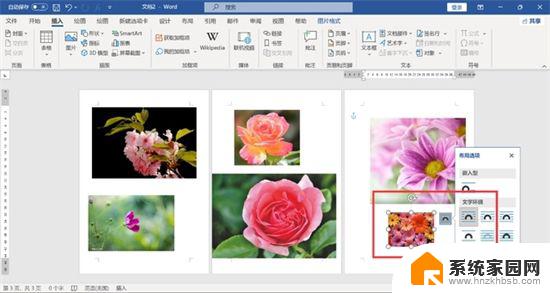
3.所有的图片添加上选定框;
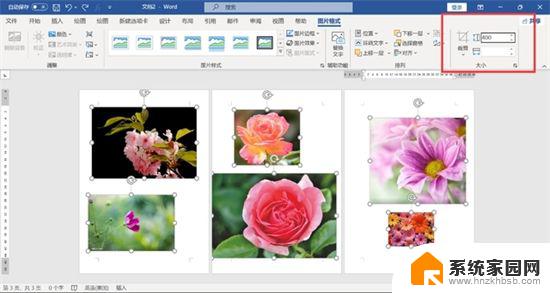
4.点击菜单栏上“图片格式”选项卡,在大小上方的输入框里输入高度值或宽度值;
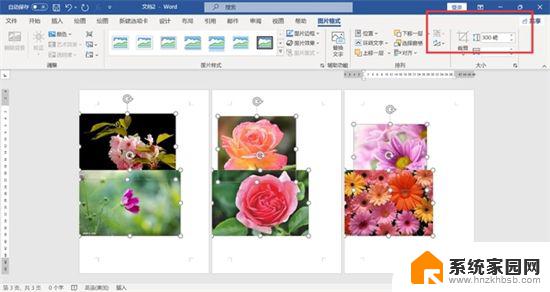
5.或者点击“大小”右侧的箭头图标,弹出窗口,统一设置图片的尺寸。
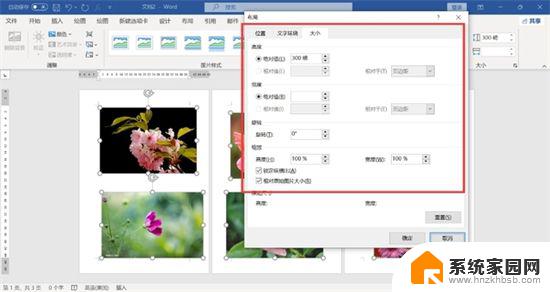
方法二、
1.选中第一张图片,点击菜单栏上“图片格式”,按方法一的方式设置图片尺寸;
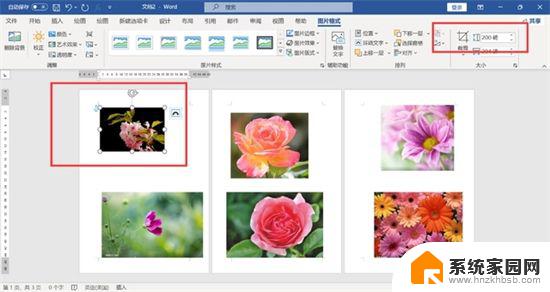
2.依次选中图片,按下F4键。重复上一步的操作,直到所有的图片都设置完成,所有的图片都按第一个图片设置的高度或宽度值统一调整了大小。
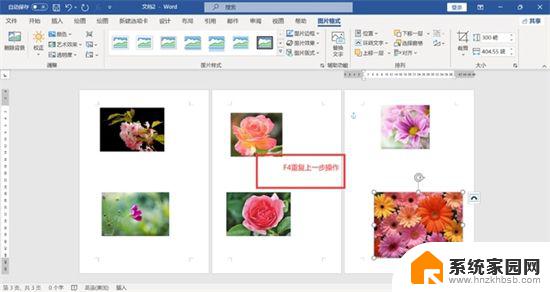
以上就是批量修改Word中图片尺寸大小的全部内容,如果有需要的用户,可以根据小编提供的步骤进行操作,希望对大家有所帮助。