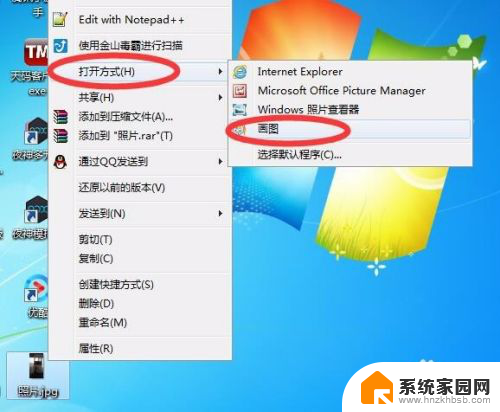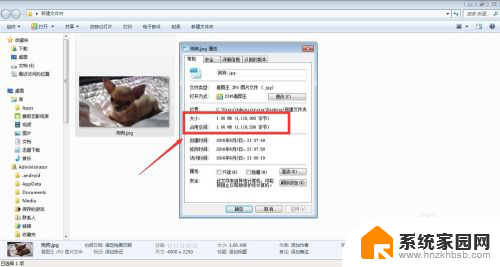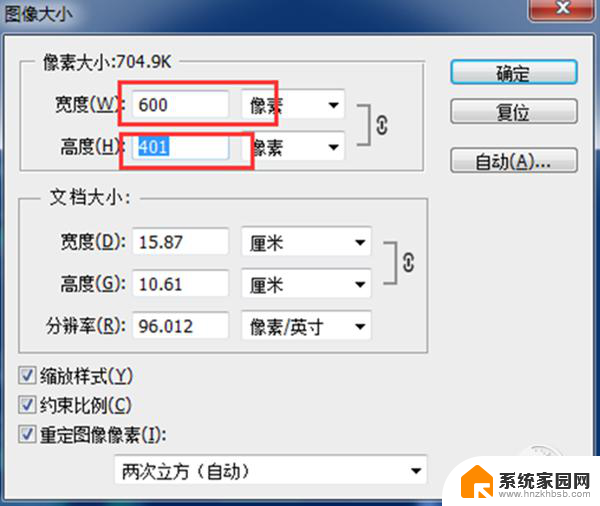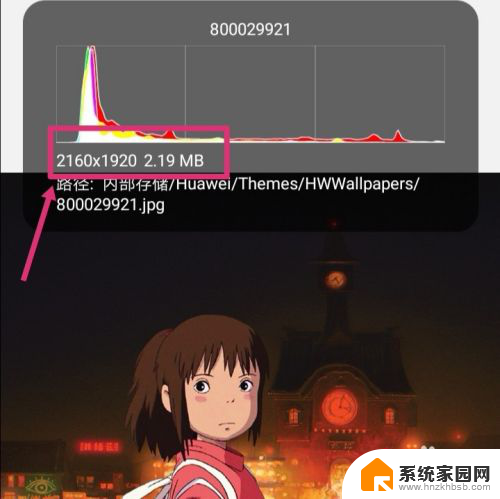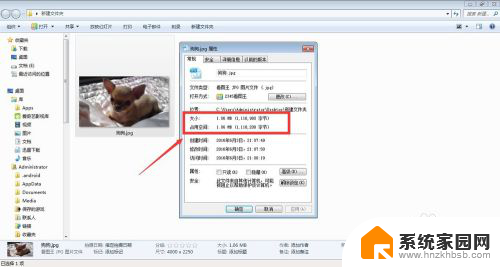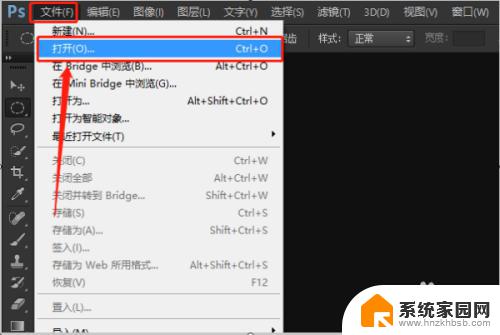如何调整照片尺寸大小和像素 修改图片的像素尺寸大小KB步骤
在现代社交媒体和网络传媒的时代,调整照片尺寸大小和像素已经成为我们日常生活中必不可少的技能,通过修改图片的像素尺寸大小和KB,我们可以确保照片在上传至不同平台时都能够保持清晰度和美观度。接下来我们将介绍如何简单地调整照片的像素尺寸大小和KB,让您的照片在各个平台上都能够展现出最佳效果。
步骤如下:
1.首选右键单击你要修改的图片,选择打开方式--画图,如下图所示
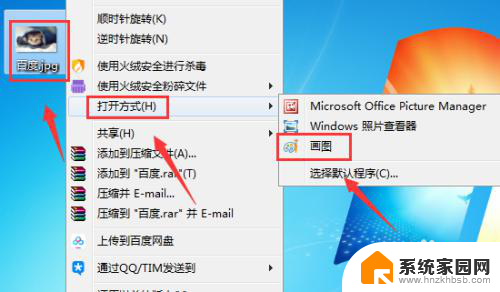
2.进入画图界面,在最下方可以看到未修改前图片的大小和像素,如下图所示
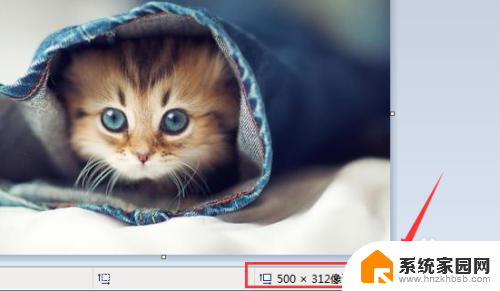
3.点击画图上面的重新调整大小,如下图所示
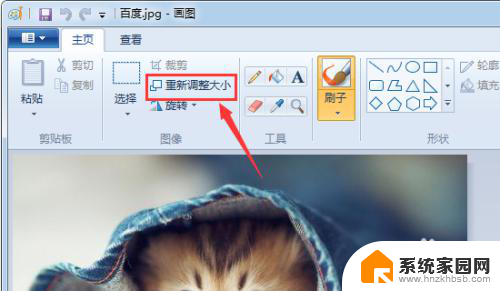
4.进入调整面板,有两个方法。第一按百分比修改,修改长宽一个百分比数据即可,下面的角度根据需要设置,点击确定,如下图所示
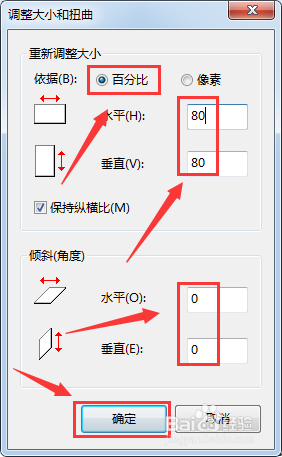
5.百分比修改成功,这个方法适合粗调,适合的比例即可,如下图所示
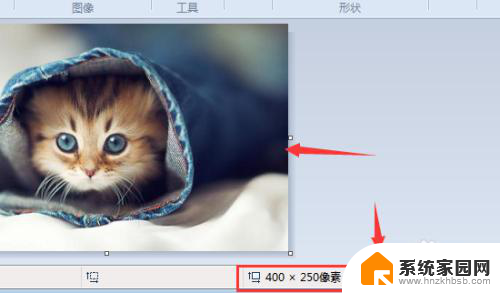
6.第二个方法,选择像素,直接修改长或宽像素值,点击确定即可,如下图所示
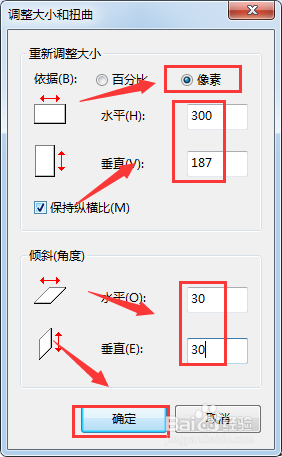
7.修改完成,这样图片就被修改为精确尺寸了。适合精确尺寸要求场合,如下图所示
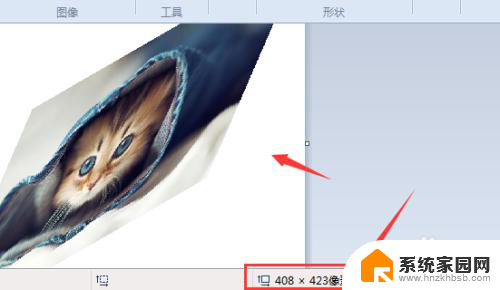
8.图片修改成功后,点击保存按钮即可,如下图所示
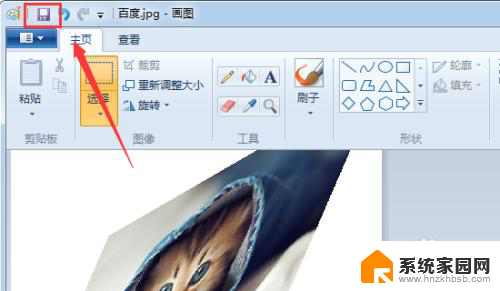
9.总结:
1、首选右键单击你要修改的图片,选择打开方式--画图
2、点击重新调整大小
3、粗调选择按百分比,修改长或宽百分比数据后点击确定
4、精调选择按像素,设置长或者宽像素数据后点击确定
5、修改好后点击保存按钮!
以上是如何调整照片尺寸和像素的全部内容,如果您遇到这种情况,您可以按照这些方法来解决,希望对大家有所帮助。