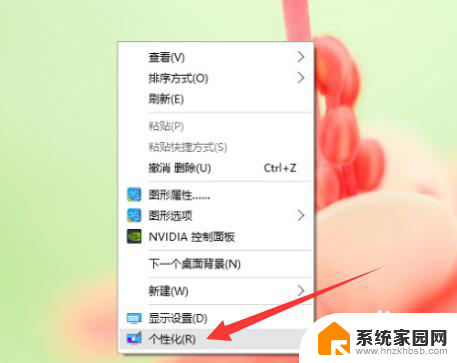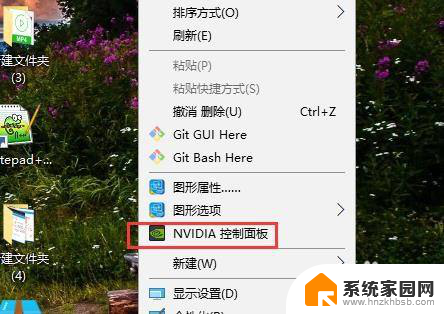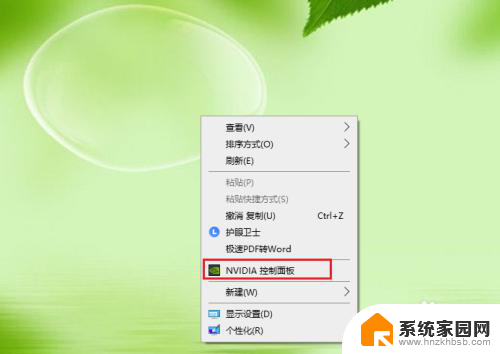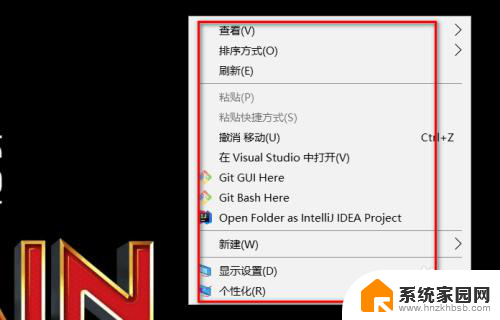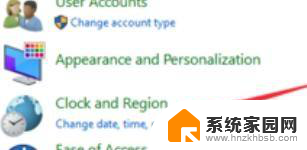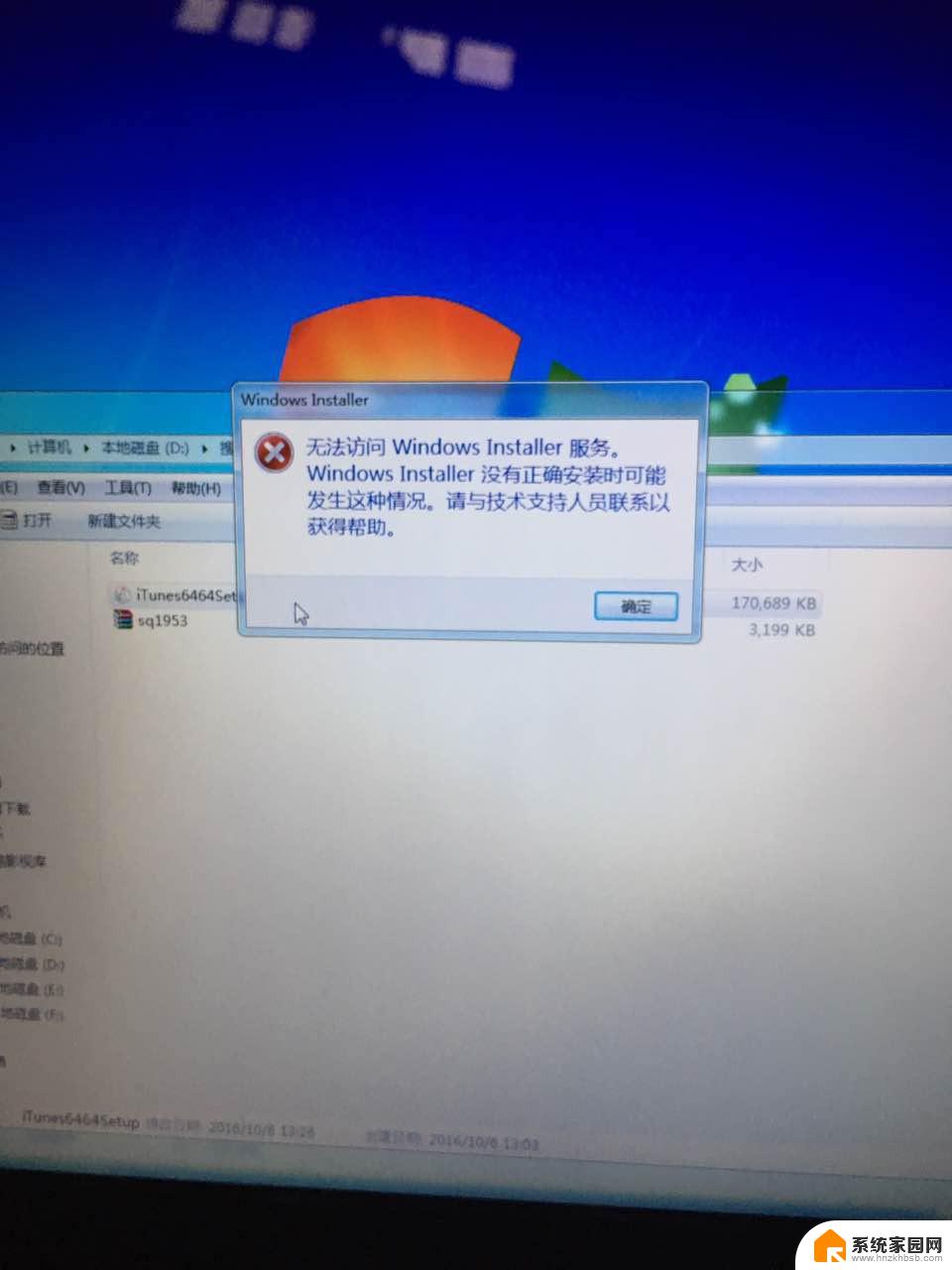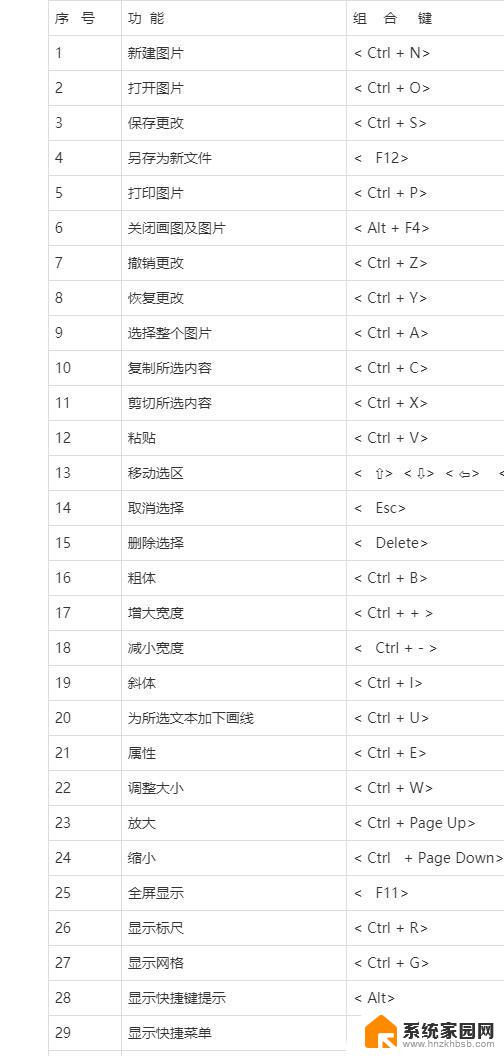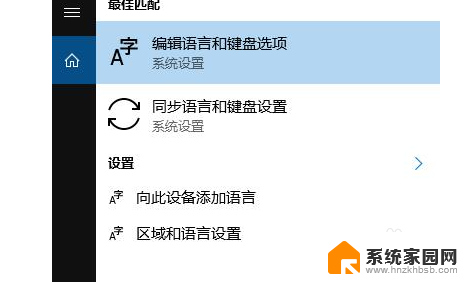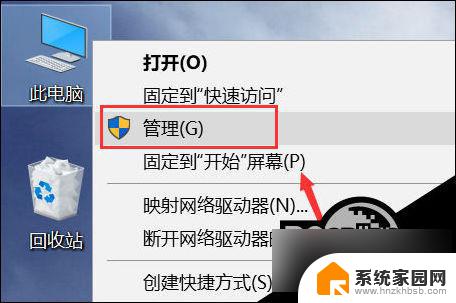win10怎么设置用核显 win10核显控制面板调节方法
在使用Win10系统时,很多用户可能会遇到需要调节核显设置的情况,Win10核显控制面板提供了丰富的调节选项,可以帮助用户优化显示效果和性能。想要了解如何设置和调节Win10系统的核显,可以通过简单的操作在控制面板中进行调节,提升系统的运行效率和用户体验。
1、显示界面,打开默认界面是显示设置,可以调整分辨率,刷新率,旋转,缩放:
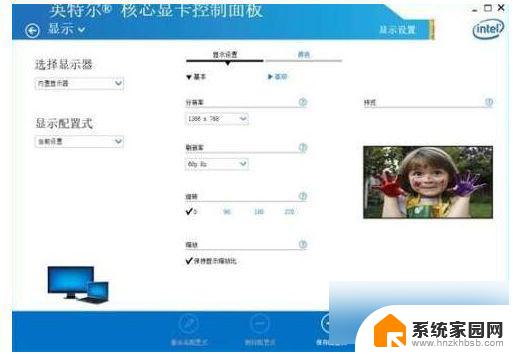
切换到颜色,可以调整颜色深度、颜色增强,如图:
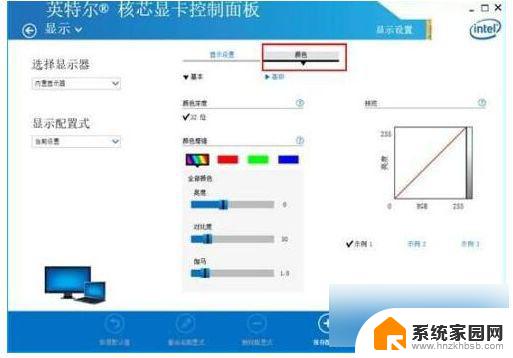
显示展开,里面可以设置多屏显示,选择此选项,由于没有外接显示器,界面只有如图显示。
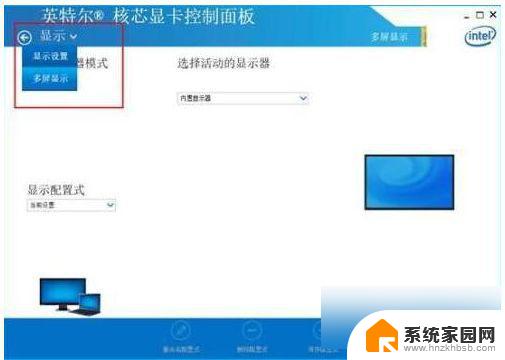
2、3D界面,里面有一般设置和应用程序最佳模式。可以选择,如图:
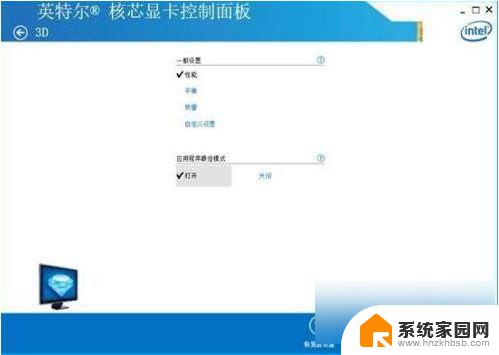
3、选项界面,默认打开是快捷键管理器,可以打开或关闭,并且自定义快捷键如图:
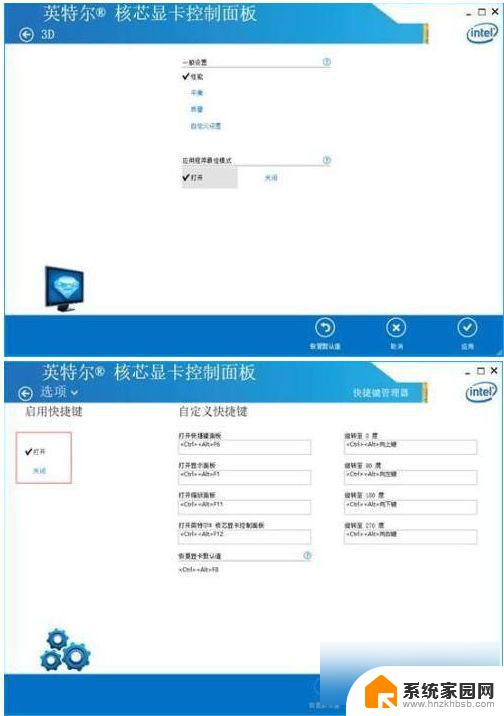
选项下拉菜单可以切换,信息中心,首选项,下图是信息中心,如图:

信息中心可以选择报告类型,上图默认是系统信息,下图选择内置显示器,界面如下:

4、视频界面,打开默认为颜色增强(基本)模式,里面可以如图:
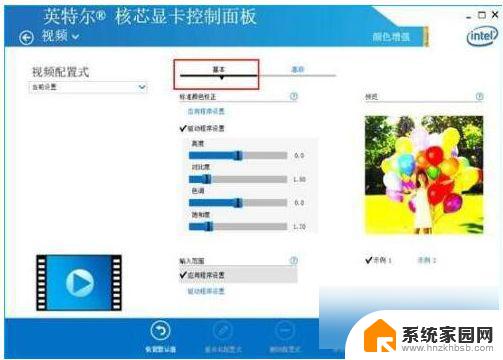
在视频配置式里,可以设置效果,如图:
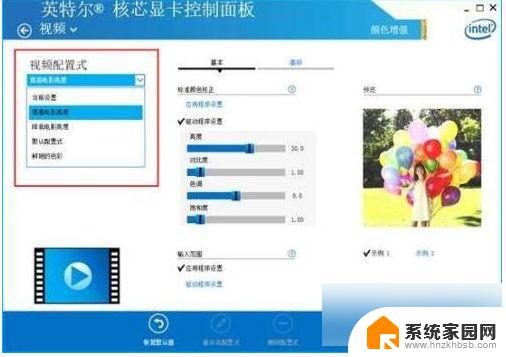
调整高级模式,可以对颜色进行手动调整,如图:
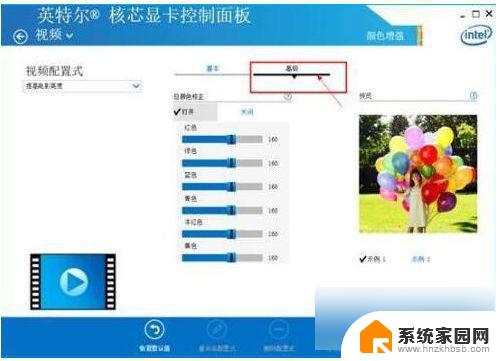
视频里面有选项,可以选择图像增强和颜色增强,下图是图像增强基本模式:
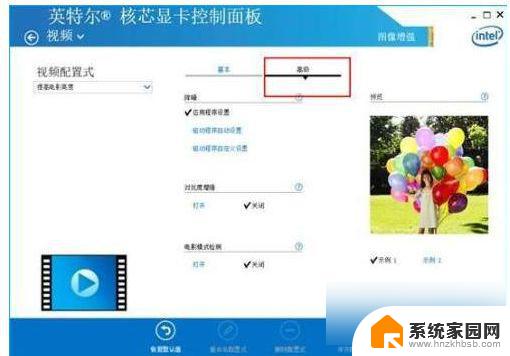
高级模式,如图:
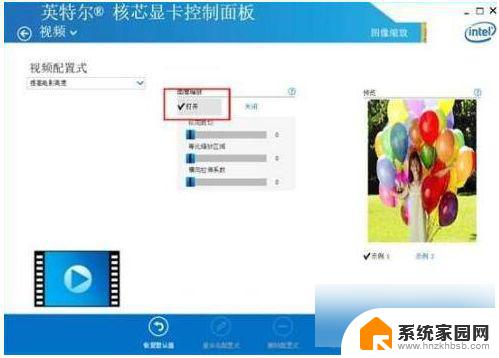
图像缩放默认是关闭,可以选择打开,调整以下选项,如图:
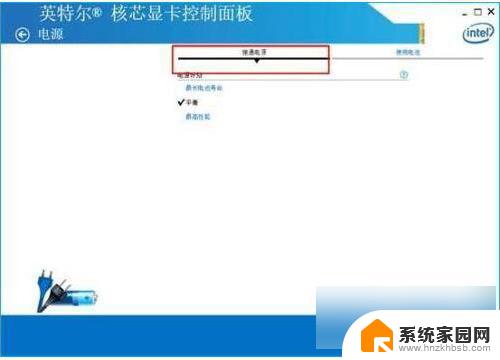
5、“电源”选项,打开默认是接通电源模式,可以调整最长 电池 寿命,平衡,最高性能模式,如图:
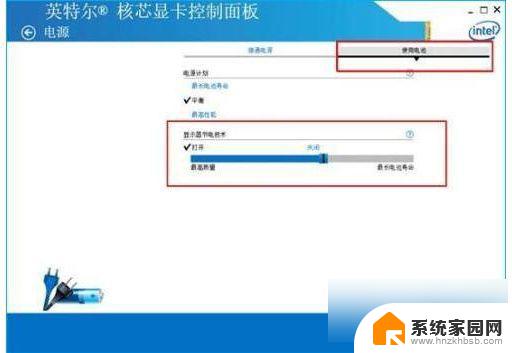
电池模式,多了显示器节电技术,可以根据使用 习惯 选择对应模式
6、支持选项,里面有一些重要资源链接,如图:
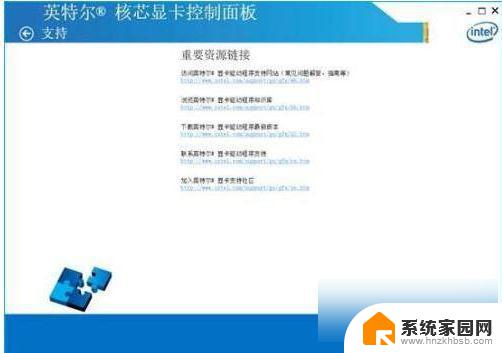
以上就是win10如何设置使用核显的所有内容,如果还有不清楚的用户,可以参考小编的步骤进行操作,希望能对大家有所帮助。