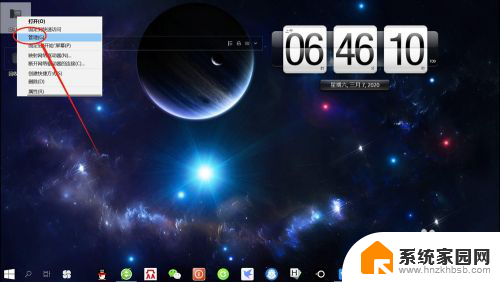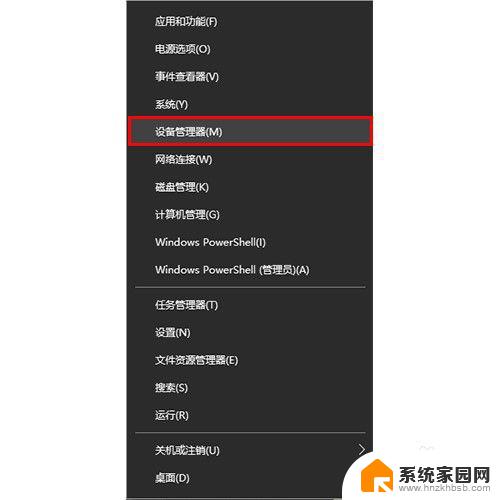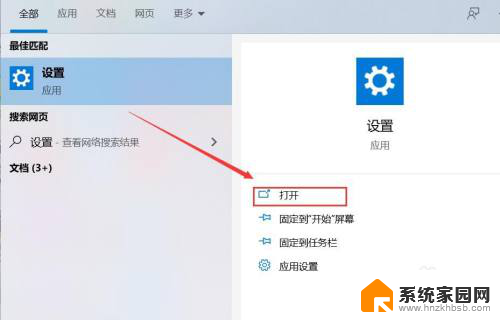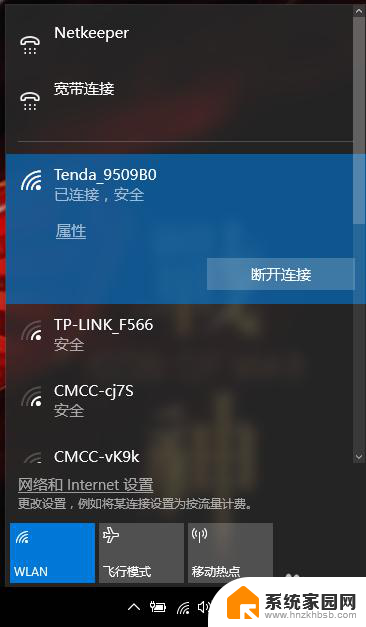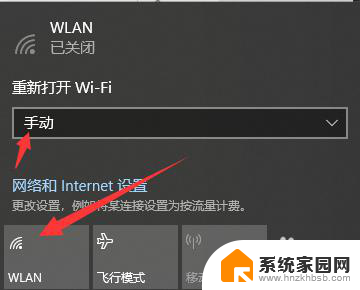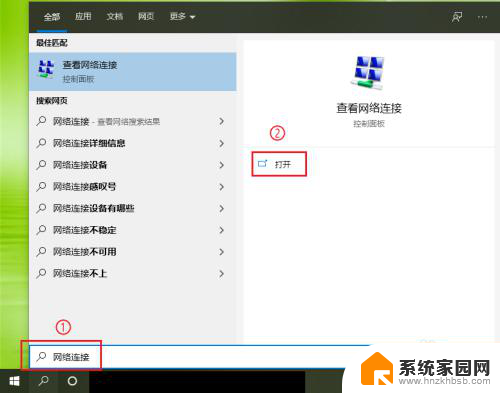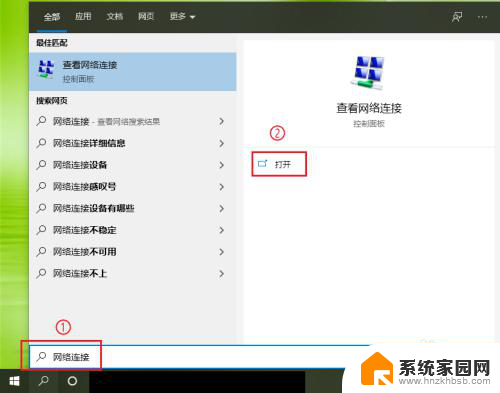电脑的移动热点怎么打不开 win10笔记本电脑无法开启移动热点
更新时间:2024-01-12 08:59:03作者:yang
如今随着科技的快速发展,电脑已经成为我们日常生活中不可或缺的工具之一,而在使用电脑的过程中,有时我们会遇到一些问题,比如电脑的移动热点无法打开。特别是在使用Win10笔记本电脑时,一些用户反映无法开启移动热点的情况。这个问题给我们的日常使用带来了一定的困扰,因此我们有必要了解一下这个问题的原因和解决方法,以便能够更好地享受电脑带来的便利。
具体方法:
1.当我们看到无法设置移动热点,请打开WLAN时。我们不要惊慌,其实可以很简单的解决的。首先右击此电脑,打开管理。

2.点击进去计算机管理之后,往下找到设备管理器,双击。
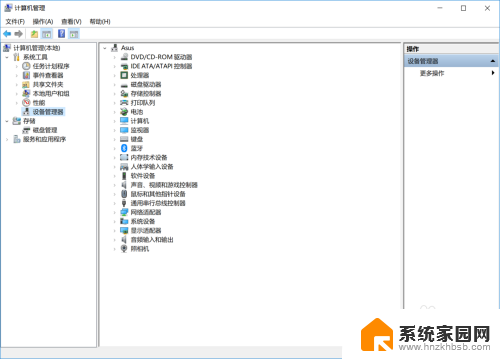
3.点击进去往下找到网络适配器,在这里我们可以看到所有的网络驱动以及程序。
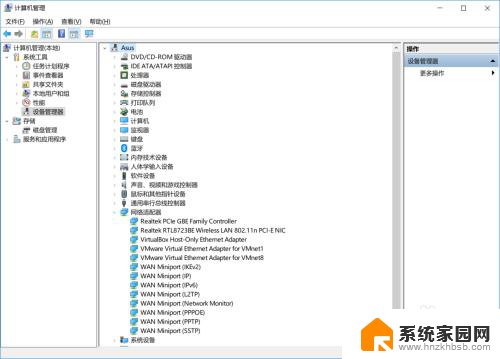
4.然后我们右键点开一个,如果显示这个设备被禁用了,那么我们启用就可以了。
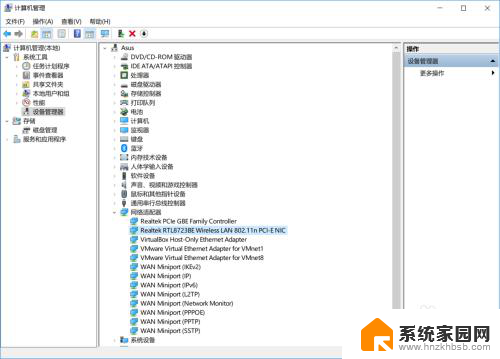
5.如果这样还不行的话,我们就把这里所有的网络程序都打开一遍。都选择启用就可以了。
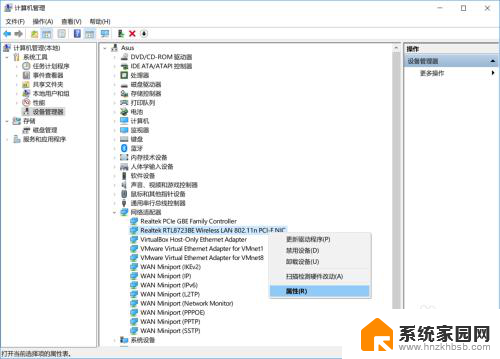
6.这时候我们就会发现我们的移动热点可以用了。
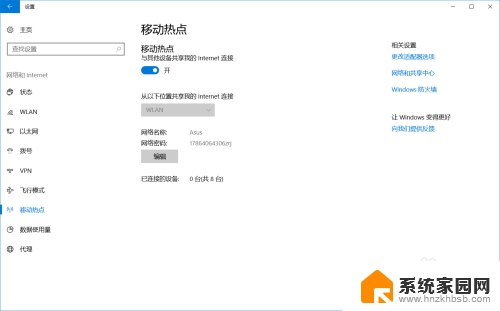
以上是关于如何打开电脑的移动热点的全部内容,如果有需要的用户,可以按照小编的步骤进行操作,希望对大家有所帮助。