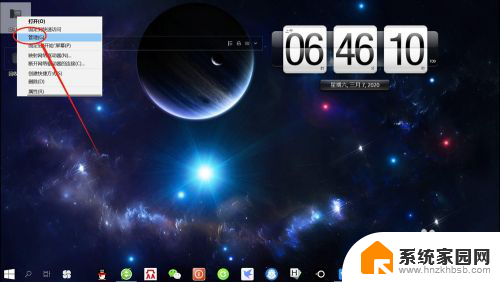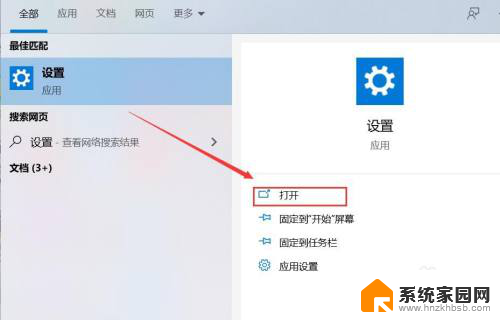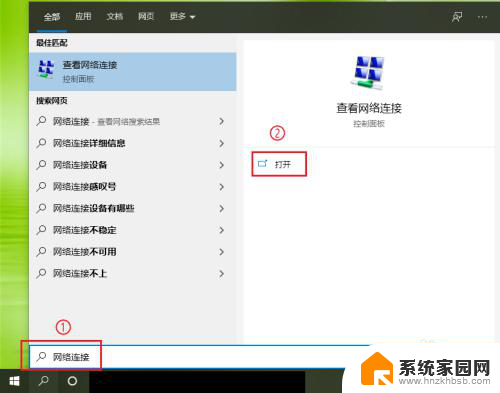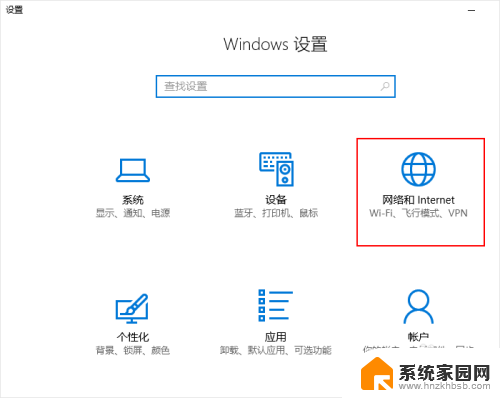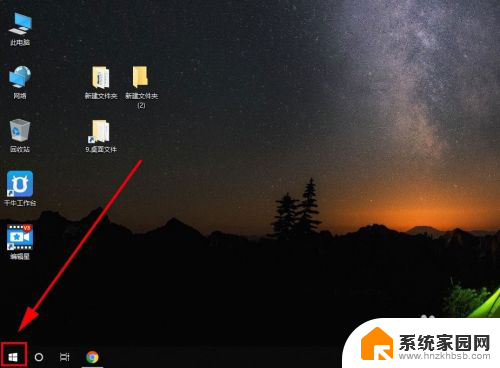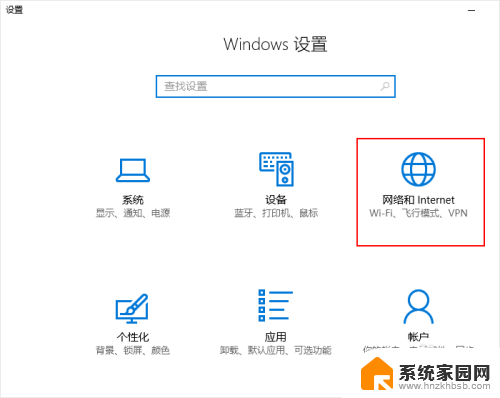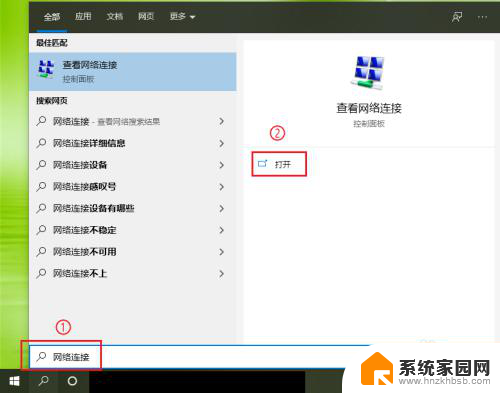电脑显示我们无法设置移动热点怎么回事 Win10无法设置移动热点怎么办
更新时间:2023-11-05 15:10:08作者:jiang
电脑显示我们无法设置移动热点怎么回事,近年来随着移动互联网的普及,移动热点已经成为我们日常生活中必不可少的功能之一,有时我们可能会遇到一些问题,比如在使用Win10操作系统时无法设置移动热点。这种情况下,我们应该如何解决呢?在本文中我们将探讨Win10无法设置移动热点的原因以及解决方法,希望能给大家带来一些帮助。
步骤如下:
1.首先按住键盘WIN+X,然后点击“设备管理器”,如图所示。
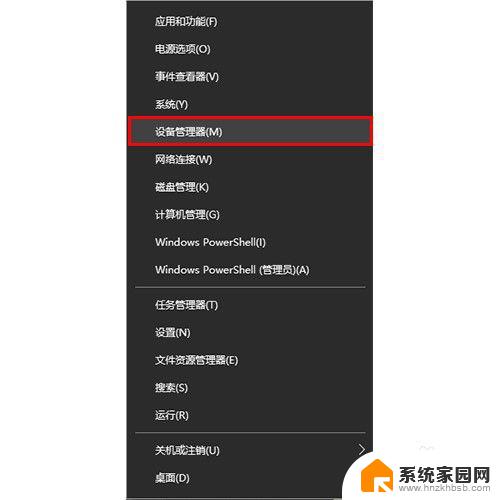
2.然后点击“网络适配器”,如图所示。
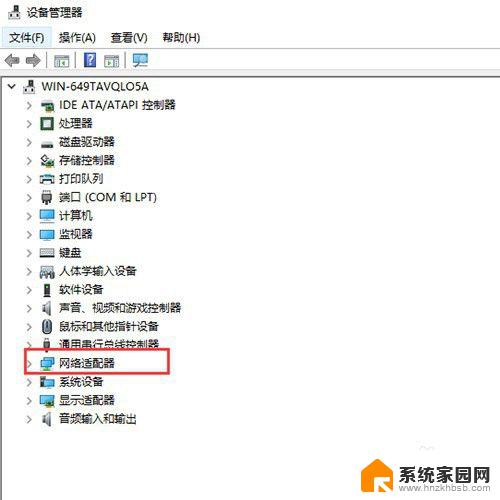
3.然后找到“Realtek PCle Gbe Family Controller”,如图所示。
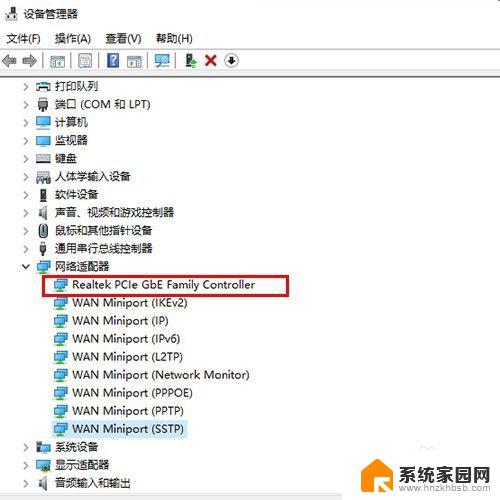
4.然后右击选择“属性”,如图所示。
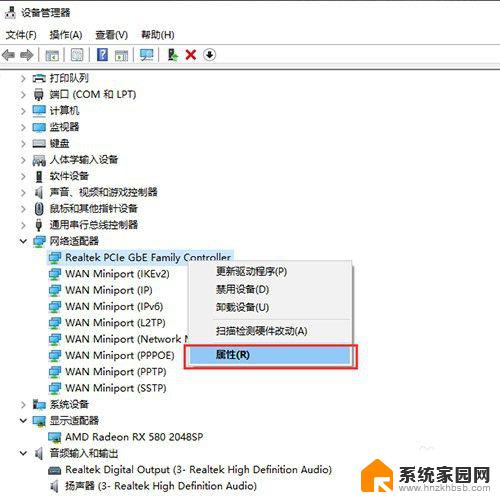
5.然后点击“高级”,如图所示。
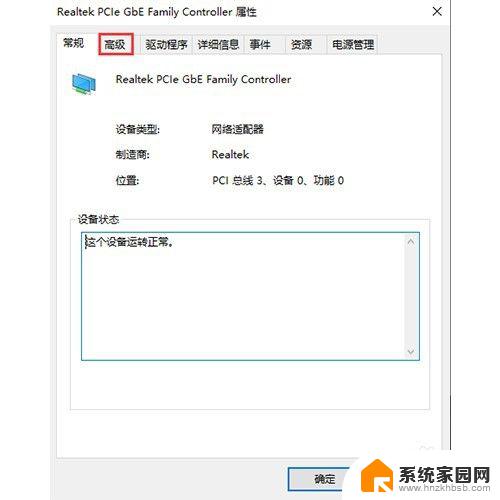
6.最后选择“优先级和VLAN开启”,点击确定重启电脑就可以了。
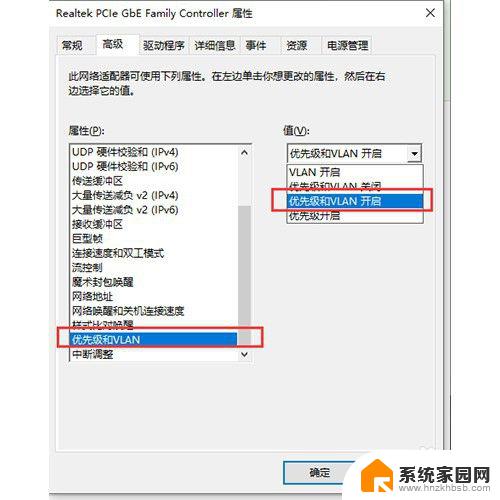
以上是关于电脑无法设置移动热点的全部内容,如果您还有不清楚的地方,可以参考小编的步骤进行操作,希望这对大家有所帮助。