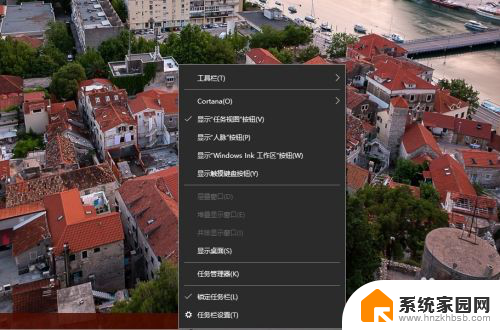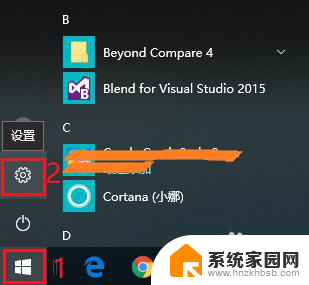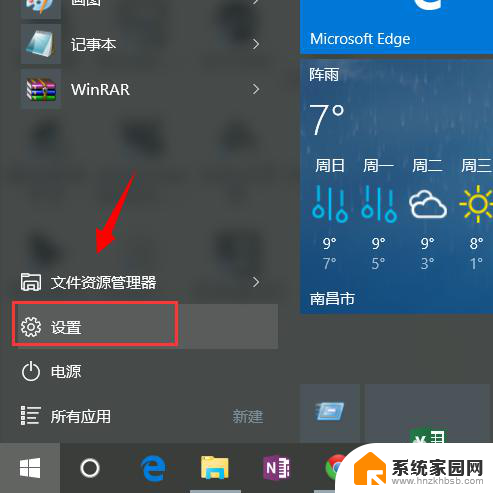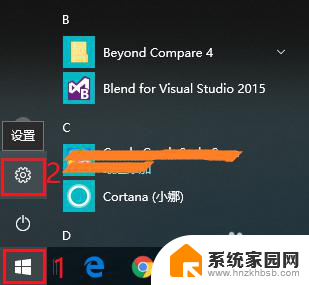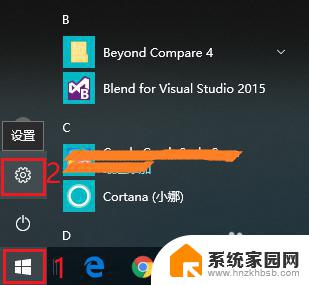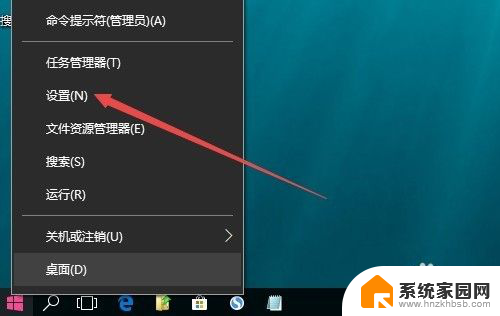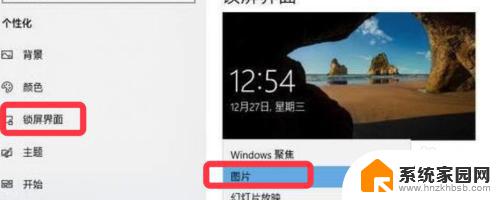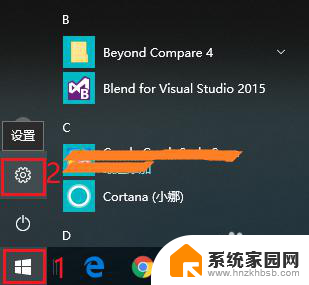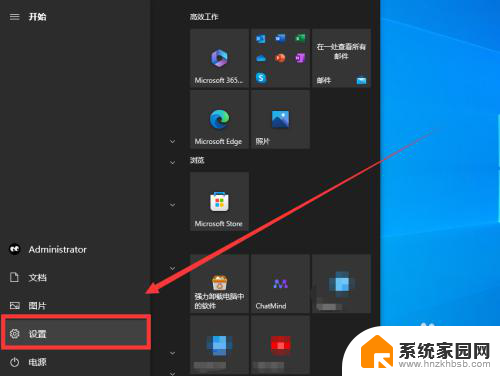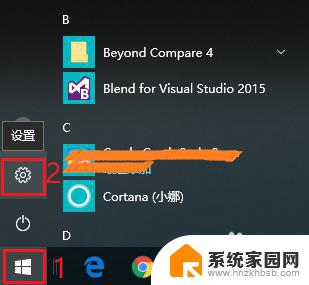锁屏壁纸怎样设置轮流变的壁纸 win10电脑系统锁屏图片轮播设置教程
更新时间:2024-02-16 09:01:53作者:xiaoliu
在日常使用电脑的过程中,我们经常会注意到锁屏壁纸的变化,这一变化给我们的视觉带来了一定的新鲜感和愉悦感,而在Win10电脑系统中,我们可以轻松地设置锁屏壁纸的轮播功能,让每次锁屏都能呈现不同的精美图片。如何设置Win10电脑系统的锁屏图片轮播功能呢?接下来我们将一步步为您详细介绍。
具体步骤:
1.首先,打开“此电脑”,左侧点击“图片”
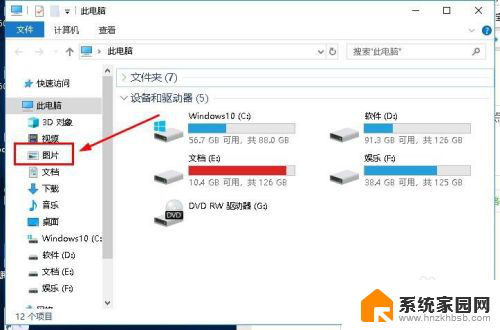
2.在图片文件夹下,双击打开“本机照片”
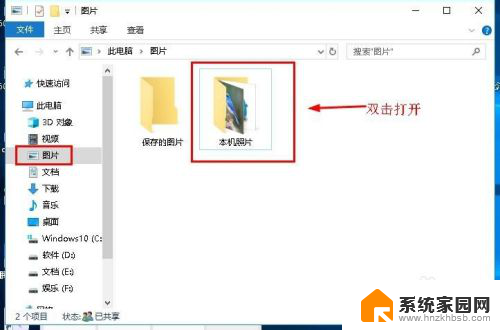
3.在“本机照片”文件夹,把要作为锁屏的照片存储进来。

4.回到桌面,右击桌面空白处,点击“个性化”
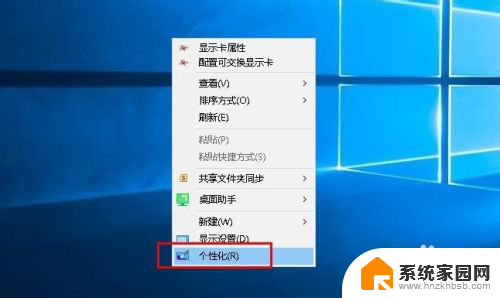
5.在打开的设置界面,选择“锁屏界面”。在右侧找到并点击“屏幕保护程序设置”
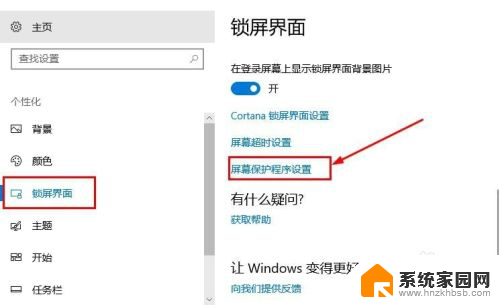
6.然后在“屏幕保护程序”,下拉选择“照片”,点击“应用”,“确定”
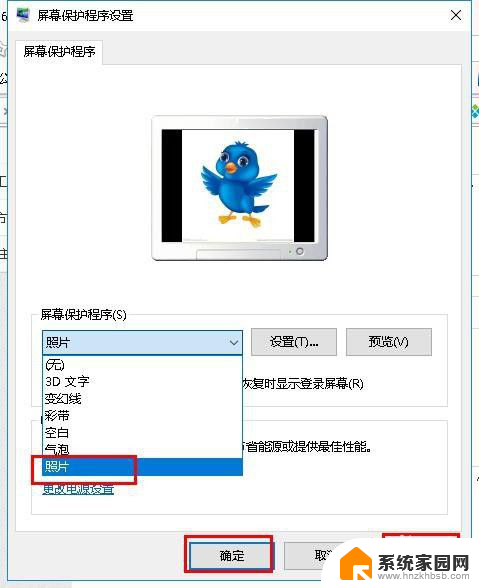
7.这样锁屏界面图片就会自动轮播了,希望可以帮到大家。
以上就是设置锁屏壁纸轮换的全部内容,如果你也遇到了同样的情况,请参照小编的方法进行处理,希望对大家有所帮助。