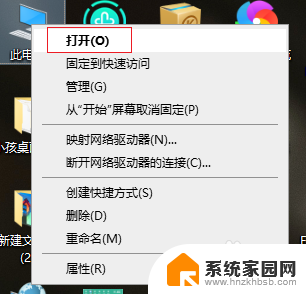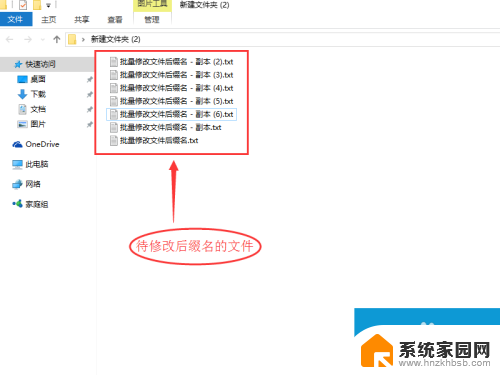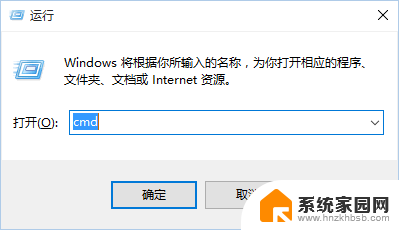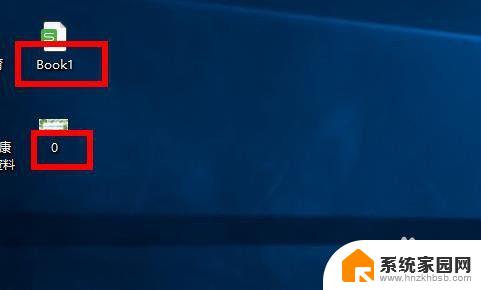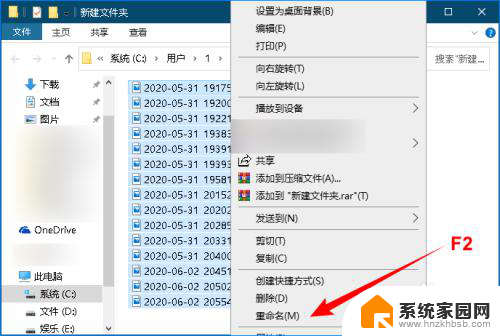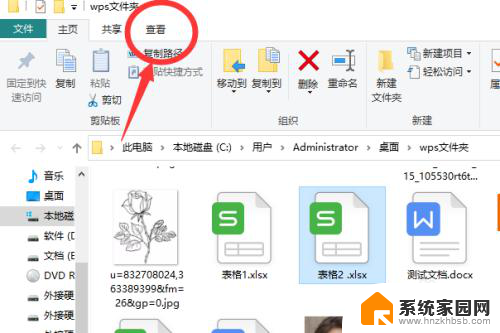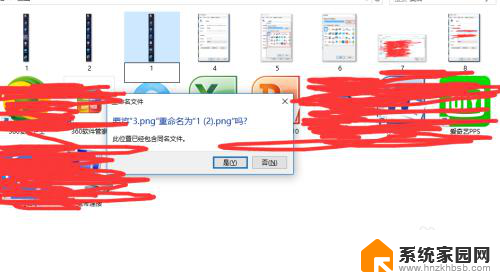win10怎么直接在文件名上更改文件类型 win10系统电脑如何批量更改文件类型后缀名
更新时间:2024-04-07 09:02:05作者:yang
在使用Win10系统的电脑时,我们经常会遇到需要更改文件类型后缀名的情况,有时候我们需要将多个文件统一更改为同一种文件类型,这时候就需要批量更改文件类型后缀名。而在Win10系统中,我们可以通过一些简单的操作来实现这个目的。接下来我们将介绍如何直接在文件名上更改文件类型,以及如何批量更改文件类型后缀名,让您轻松处理各种文件格式问题。
步骤如下:
1.打开电脑,鼠标单击任务栏底部的“文件资源管理器”图标。
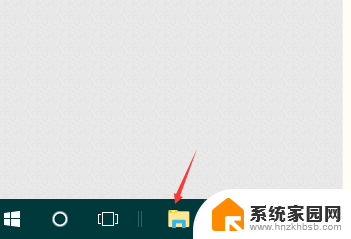
2.在资源管理器中,找到你需要修改文件类型的文件。点击顶端的“查看”标签卡。

3.点击“选项”。

4.接下来在新窗口中,点击“查看”标签选项卡。,

5.接着在高级设置中点击“隐藏已知文件类型的扩展名”,取消它前面复选框里的“✔”。

6.最后依次点击“应用”和“确定”按钮。然后就可以看到文件的扩展名了,这个时候我们就可以将文件扩展名给修改成任意扩展名。

以上就是win10如何直接在文件名上更改文件类型的全部内容,如果你遇到了这种情况,不妨根据我的方法来解决,希望对大家有所帮助。