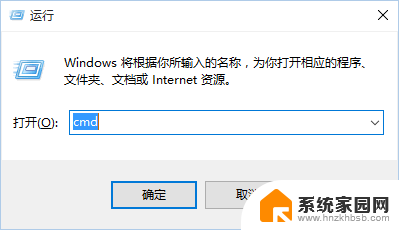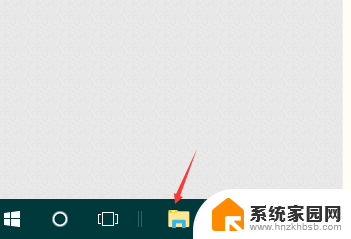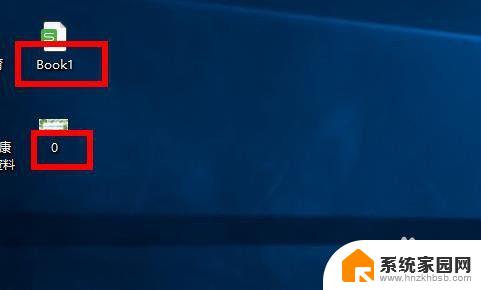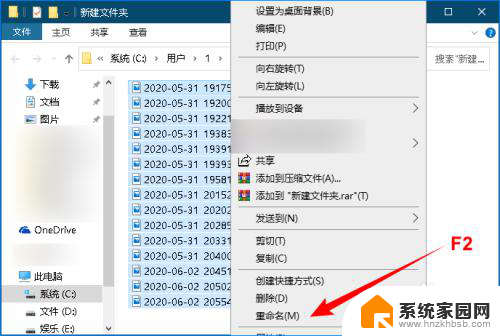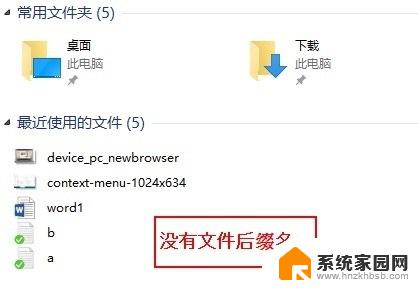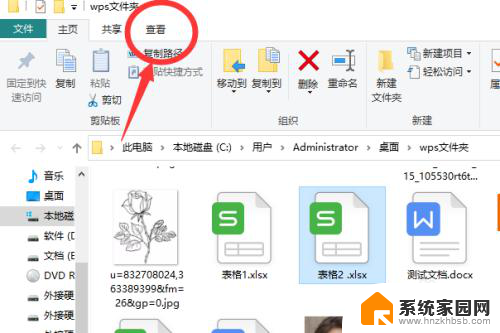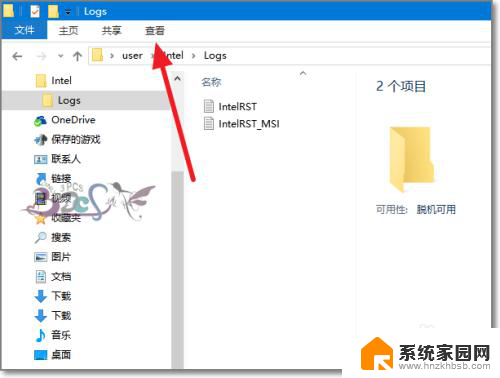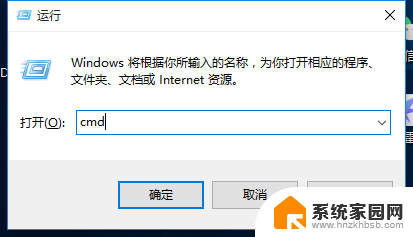批量后缀名修改 Win10系统批量修改文件后缀名方法
在日常使用电脑的过程中,我们经常需要对文件进行批量修改后缀名的操作,这时候就需要借助一些工具或方法来简化这一繁琐的任务,在Win10系统中,有多种方法可以实现批量修改文件后缀名的操作,比如使用命令提示符、批处理文件或者第三方软件等。通过这些方法,我们可以快速高效地完成文件后缀名的批量修改,提高工作效率。
操作方法:
1.第一、鼠标右键---新建记事本,在记事本中输入“ren *.txt *.html”【不要带引号】。(诠释:格式:ren是命令*.txt是修改前的后缀名*.html是修改后的后缀名。)
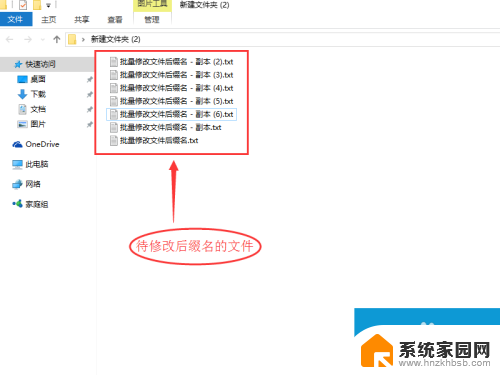
2.ctrl+s快捷键,保存该文件。或者点击文件,然后保存也可以。
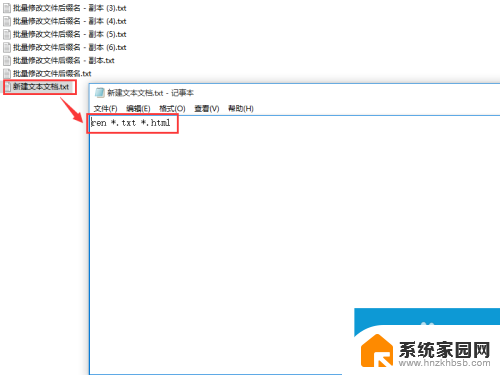
3.然后F2键,修改文件为“批量修改后缀名.bat”,其后缀名也一并做修改,点击确定。
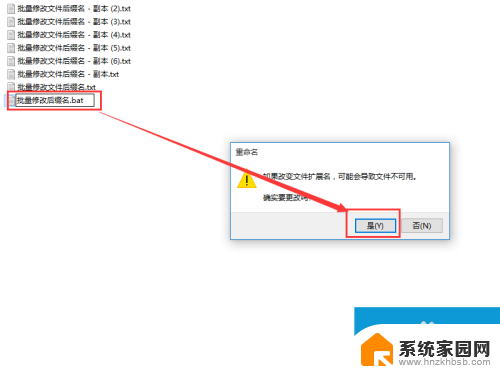
4.然后该文件,就会变成.bat后缀的文件了(.bat,即批处理就是对某对象进行批量的处理。通常被认为是一种简化的脚本语言,它应用于DOS和Windows系统中。批处理文件的扩展名为bat)
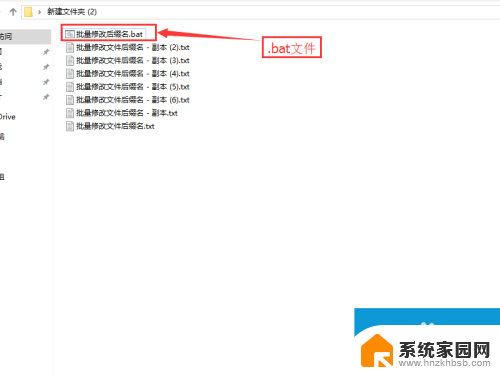
5.双击文件“批量修改后缀名.bat”,(鼠标双击该文件或者鼠标右键点打开)
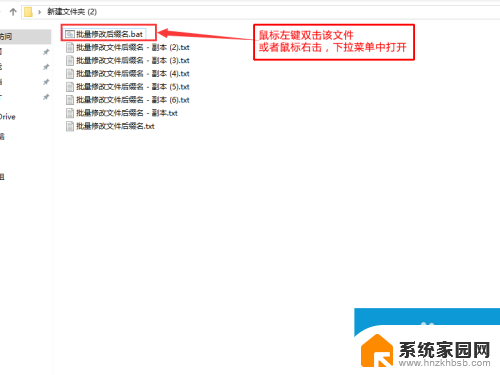
6.然后在文件夹中待修改的后缀文件,已经变成“.html”文件了。至此完毕。
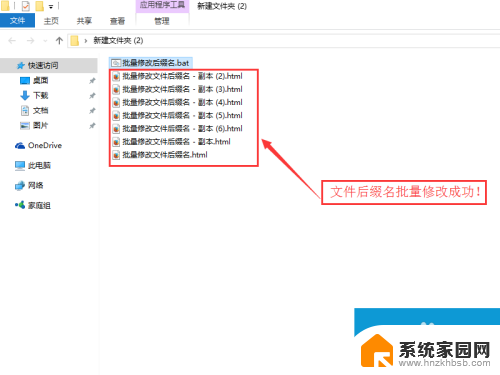
以上就是批量更改文件后缀名的全部内容,如果你也遇到了同样的情况,可以参照我的方法来处理,希望对你有所帮助。