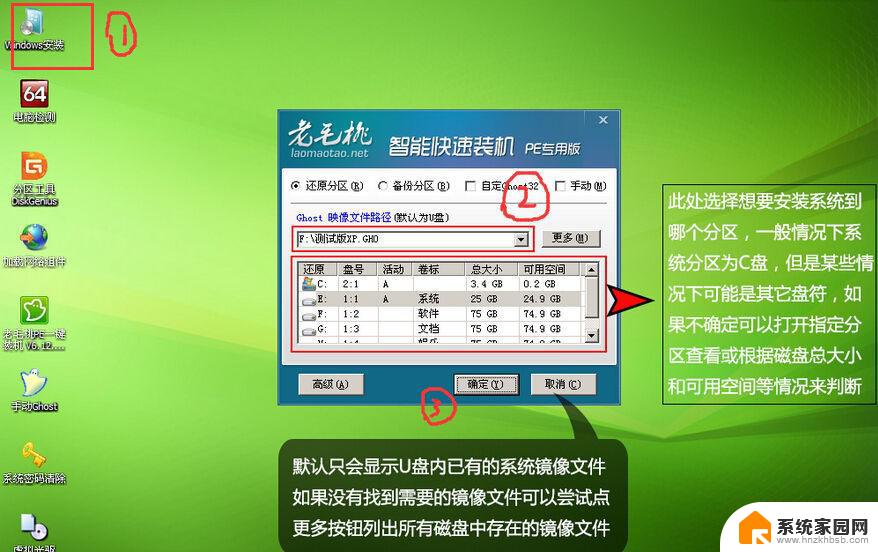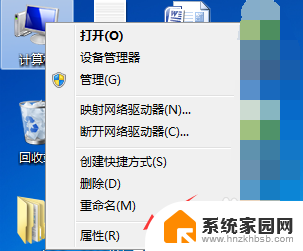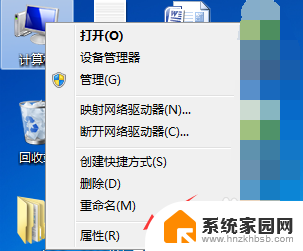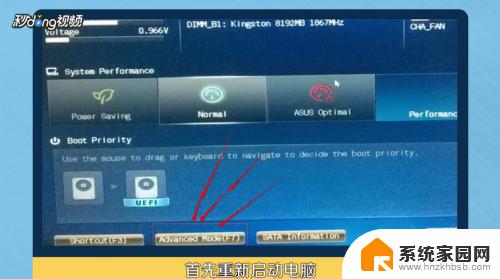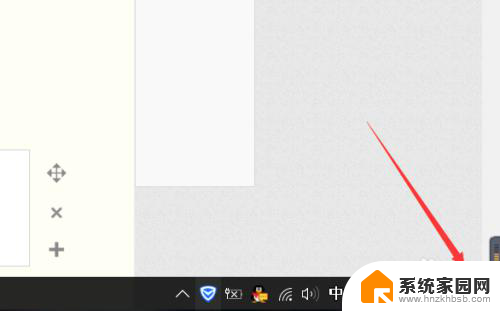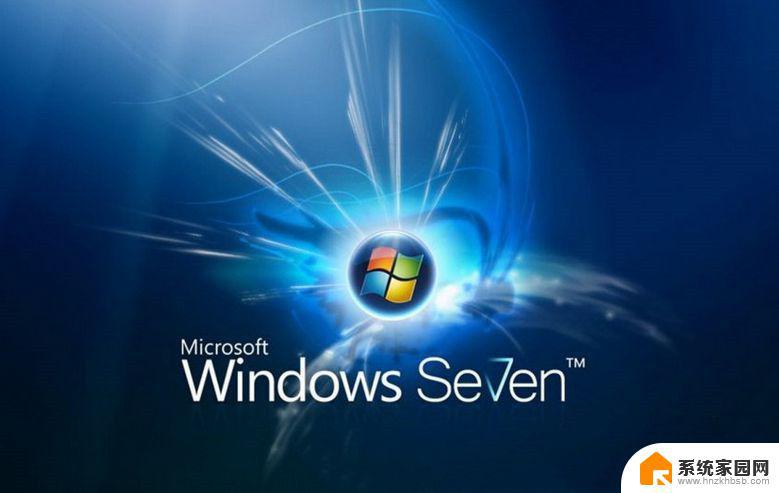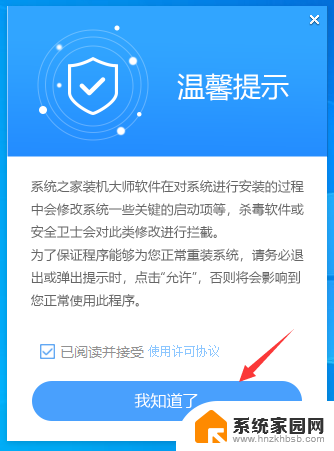联想e456win8改win7 联想电脑win8换win7步骤
在使用联想e456win8电脑时,有时候可能会觉得win8系统不够适应个人习惯或需求,想要将其换成win7系统,但是在进行系统更换的过程中,需要注意一些步骤和技巧,以确保顺利完成系统切换并避免数据丢失或系统崩溃的风险。接下来我们将介绍如何将联想电脑win8系统改为win7系统的详细步骤,让您轻松实现系统升级。
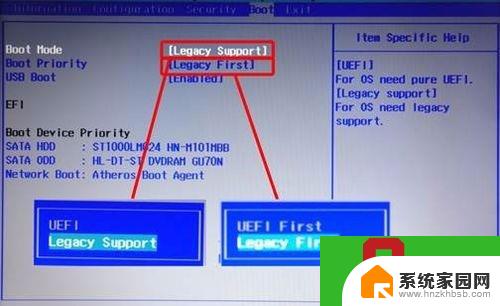
一、win8换win7安装的准备工作:
1、传统模式激活方式比较简单,建议大家将预装win8机型改win7时先将分区模式由UEFI+GPT改成Legacy+MBR。这时候需要全盘格式化重新分区,大家记得先备份好系统的数据哦。
2、如果要恢复预装的win8系统(预装win10换win7方式雷同),需要到售后进行恢复,联想扬天电脑机型非常多,包括台式电脑、一体机和笔记本电脑,本文以扬天S5030一体机为例子说明。
3、u盘启动盘制作工具下载,建议大家运用快启动u盘启动盘制作工具,然后安装在电脑上制作成快启动u盘启动盘(u盘启动盘制作教程)。
4、win7系统下载,把下载好的系统放入快启动u盘启动盘中。
二、win8改win7系统bios设置步骤:
1、在联想扬天电脑上插入制作好的U盘启动盘,启动时按F2/Fn+F2或F1/Fn+F1或Del/Enter等按键进入BIOS设置。移到到Exit,选择OS Optimized Defaults回车,改成Disabled回车。
2、弹出这个提示框,直接选择Yes确认;
3、接着移动↑方向键选择Load Optimal Defaults回车,加载Legacy模式的默认BIOS设置;
4、上述执行之后默认会关闭Secure Boot,按←方向键转到Security,选择Secure Boot回车;
5、这时候Secure Boot应该是Disabled,如果不是,选择它回车改成Disabled;
6、按Esc返回,转到Startup,CSM设置成Enabled,Boot Mode改成Auto或Legacy Only,Boot Priority改成Legacy First;
7、接着选择Primary Boot Sequence回车,进入启动项设置;
8、选择识别到的U盘,一般是USB HDD,移动到最前面,如果没有,先按F10保存BIOS设置,再重新启动进入BIOS;
9、设置好U盘启动后,按F10回车保存重新启动,到这步就能成功设置好u盘启动盘。
三、win8改win7系统操作步骤:
1、bios设置好之后我们重新启动电脑按启动快捷键F12进入启动菜单,选择u盘启动。
2、进入快启动pe系统后,找到桌面上的更多工具,点进去找到【DG分区工具】,然后选中整个硬盘直接点击重新分区。
3、分区类型选择【MBR】,设置分区数据和大小,点击确定执行分区,这样就可以直接将GPT改成MBR,然后等待硬盘分区,这样硬盘分区就ok了。
4、分区号之后,返回快启动pe桌面上,点击快启动一键装机工具,我们只需要手动点击选择win7系统以及要安装的系统盘符,最后点击一键装机。
5、操作好之后弹出提示框,无需做任何更改,点击“确定”按钮。
6、接着安装工具正操作,我们需要耐心等待几分钟。电脑会自动重新启动,此时拔出U盘,
7、重新启动系统开始自动化执行安装系统驱动以及系统配置过程,我们等待安装完成即可启动进入联想win7系统桌面,这样win8换win7系统就完成了。
以上的所有操作就是联想电脑win8换win7系统详细图文教程,只要你对细节了解的够深,就不会容易出现问题。
以上就是联想e456win8改win7的全部内容,如果还有不清楚的用户可以参考以上小编的步骤进行操作,希望对大家有所帮助。